Эффективные методы удаления перенаправленных принтеров в Windows 7
На этой странице вы найдете полезные советы по удалению перенаправленных принтеров в Windows Следуйте нашим рекомендациям, чтобы избавиться от ненужных принтеров и улучшить производительность системы.
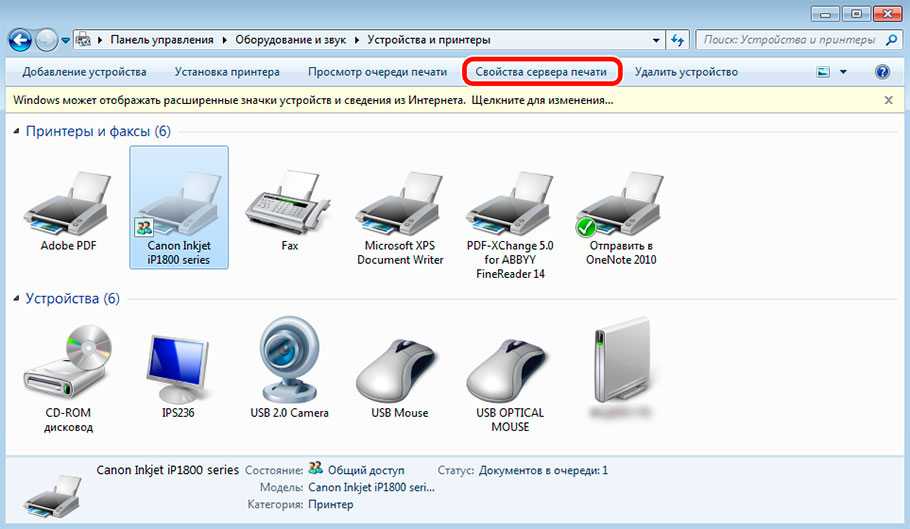
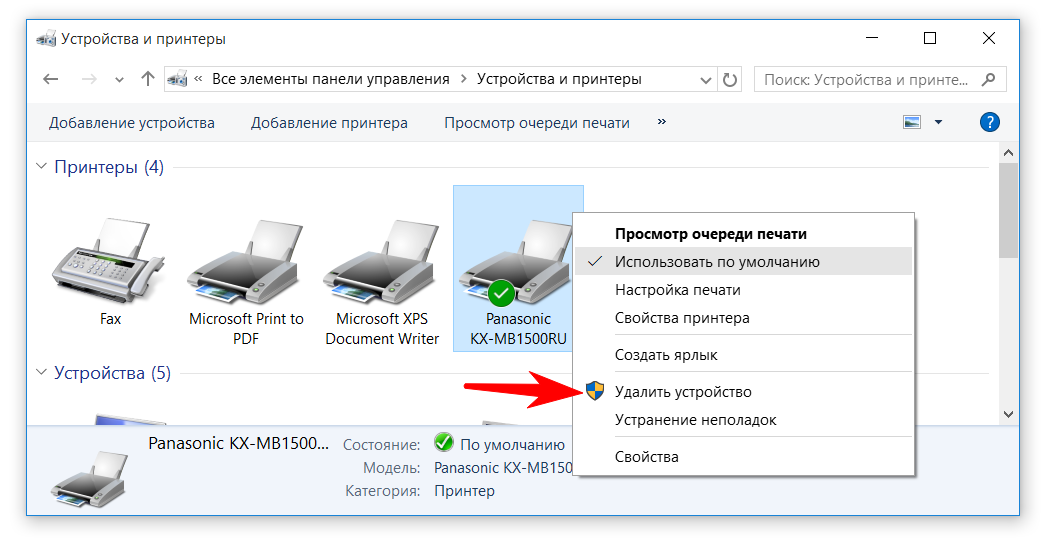
Откройте Устройства и принтеры через меню Пуск.
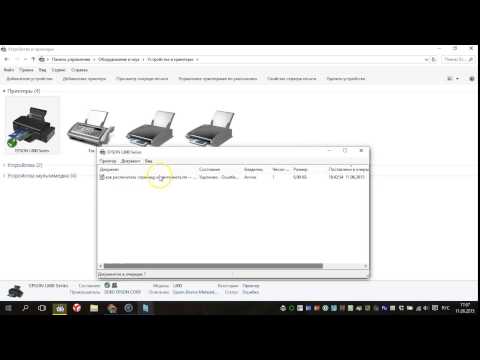
Как очистить очередь печати принтера в Windows 7/8/8.1/10

Выберите перенаправленный принтер, который хотите удалить, и щелкните правой кнопкой мыши.

Как полностью удалить вручную драйвера на принтеры
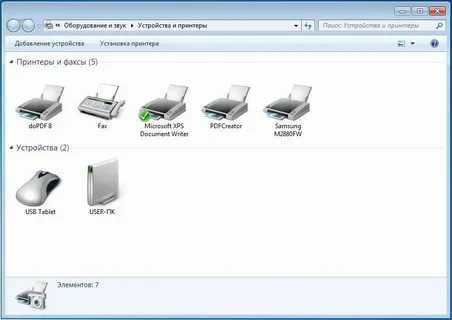
В контекстном меню выберите Удалить устройство.
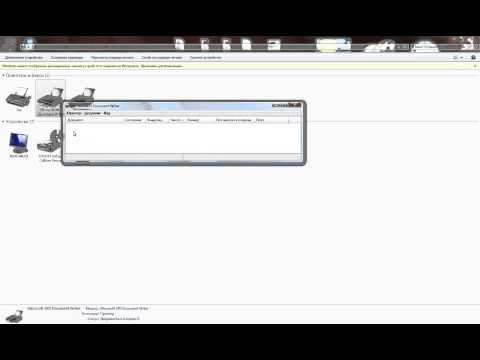
Как отменить печать

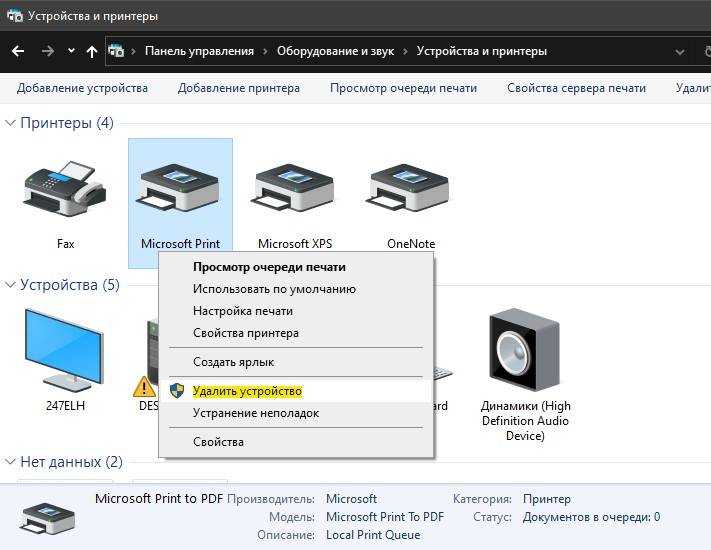
Подтвердите удаление, нажав Да в диалоговом окне подтверждения.

Как удалить драйвер принтера Windows 7\\ How to uninstall the Windows 7 printer driver


Перезапустите компьютер, чтобы изменения вступили в силу.

Как очистить очередь печати

Если принтер не удаляется, попробуйте удалить его через Диспетчер устройств.

Полное удаление драйвера принтера в ручную
Откройте Диспетчер устройств, нажав правой кнопкой мыши на Компьютер и выбрав Свойства, затем Диспетчер устройств.

Найдите раздел Принтеры, щелкните правой кнопкой мыши на нужный принтер и выберите Удалить устройство.
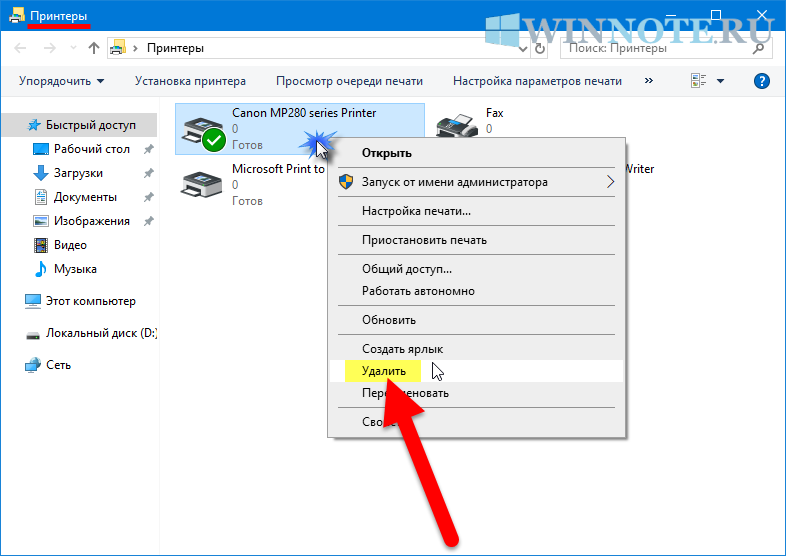
Проверьте, не остались ли следы принтера в реестре. Для этого откройте редактор реестра, набрав regedit в строке поиска меню Пуск.

Как полностью удалить драйвер принтера в Windows
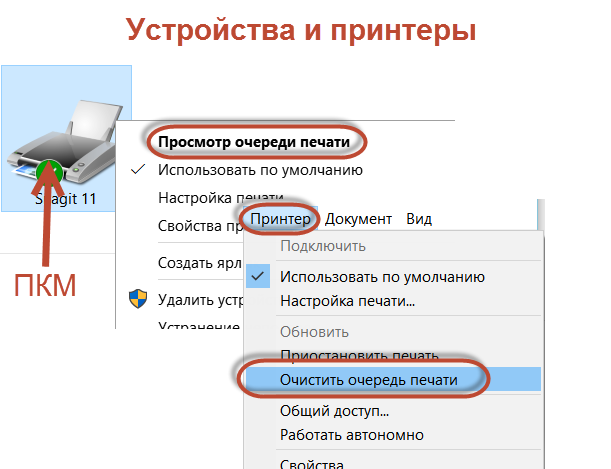
Перейдите к ключу HKEY_LOCAL_MACHINE/SYSTEM/CurrentControlSet/Control/Print/Printers и удалите записи, связанные с перенаправленным принтером.

Как отменить очередь печати? Быстро решение проблемы

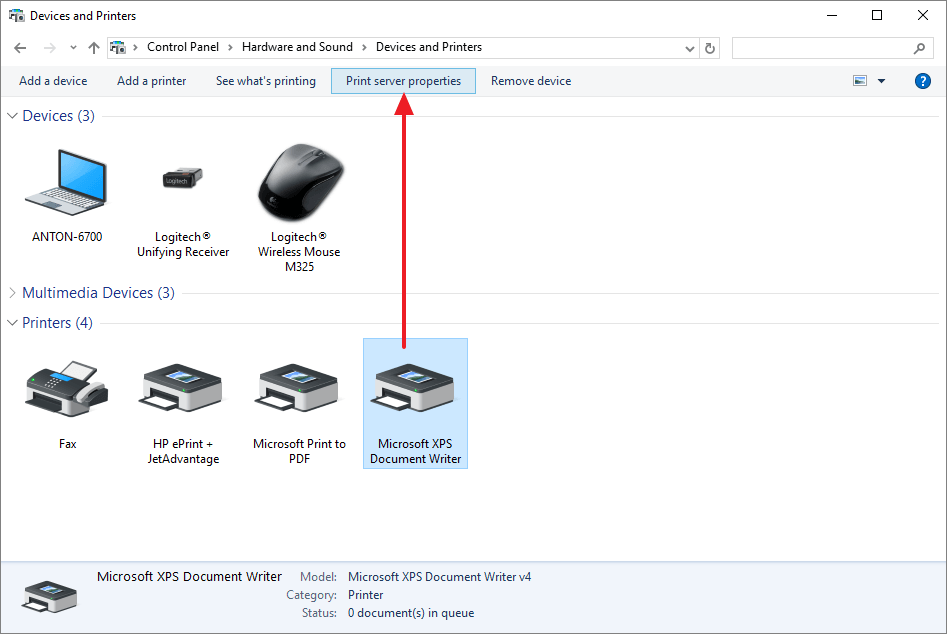

Как удалить драйвер принтера в Windows 10?