Как правильно удалить OneNote с Windows 10: полное руководство
На этой странице вы найдете полезные советы и подробное руководство по удалению приложения OneNote с операционной системы Windows 10.
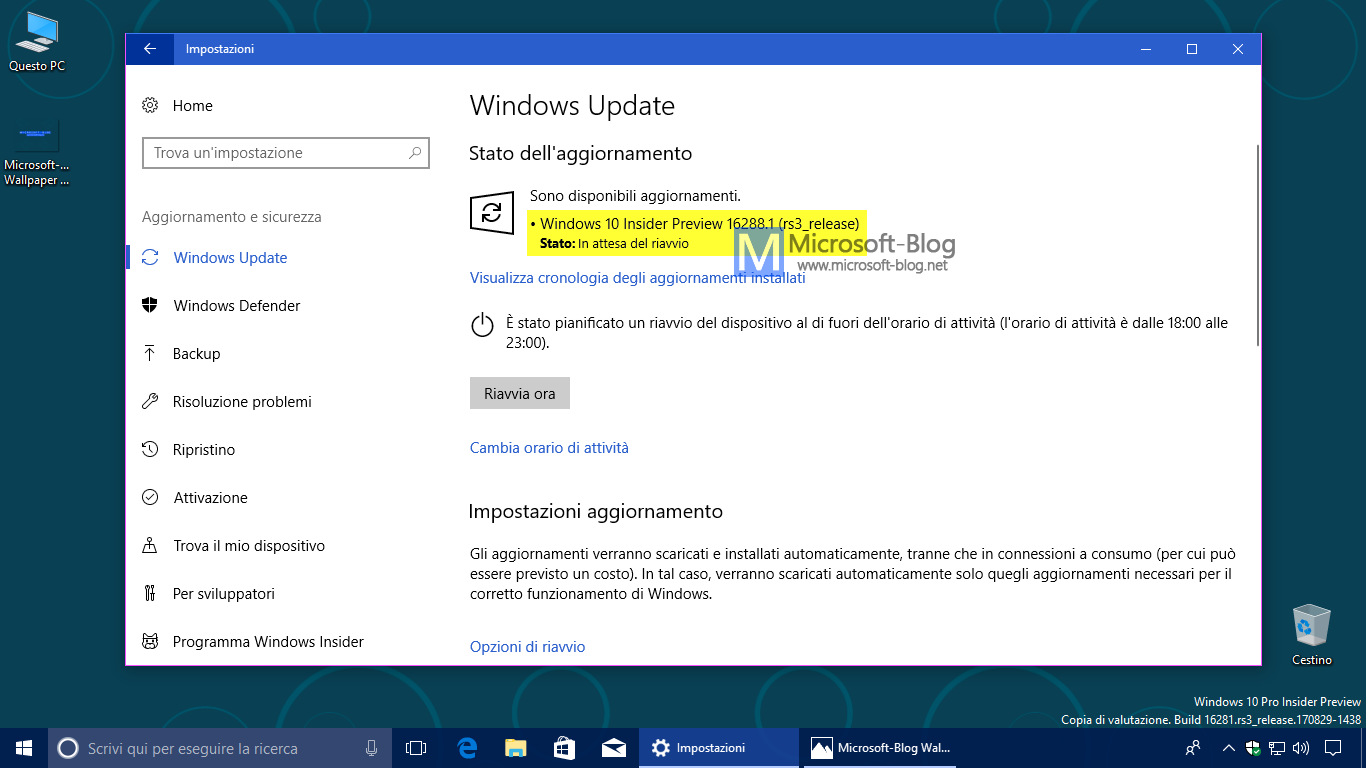
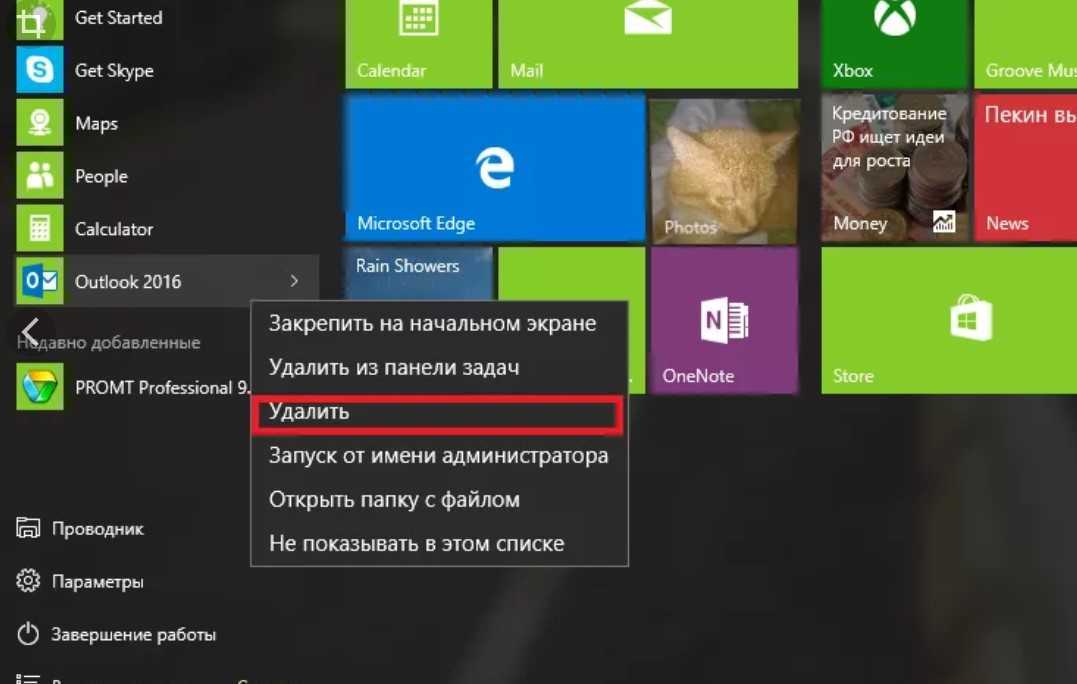
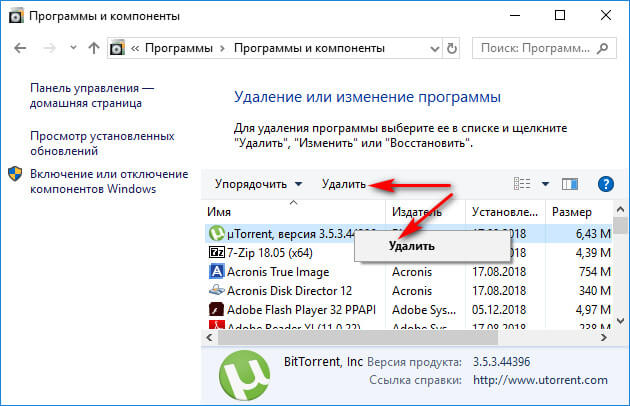
Откройте меню Пуск и выберите Параметры.
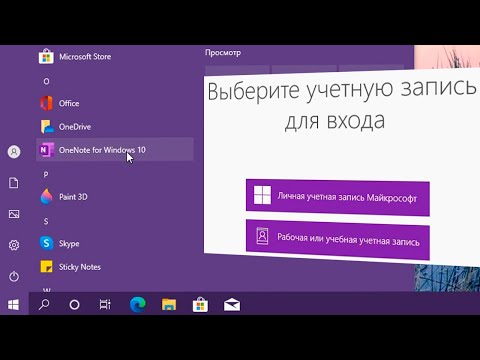
Как удалить OneNote на Windows 10
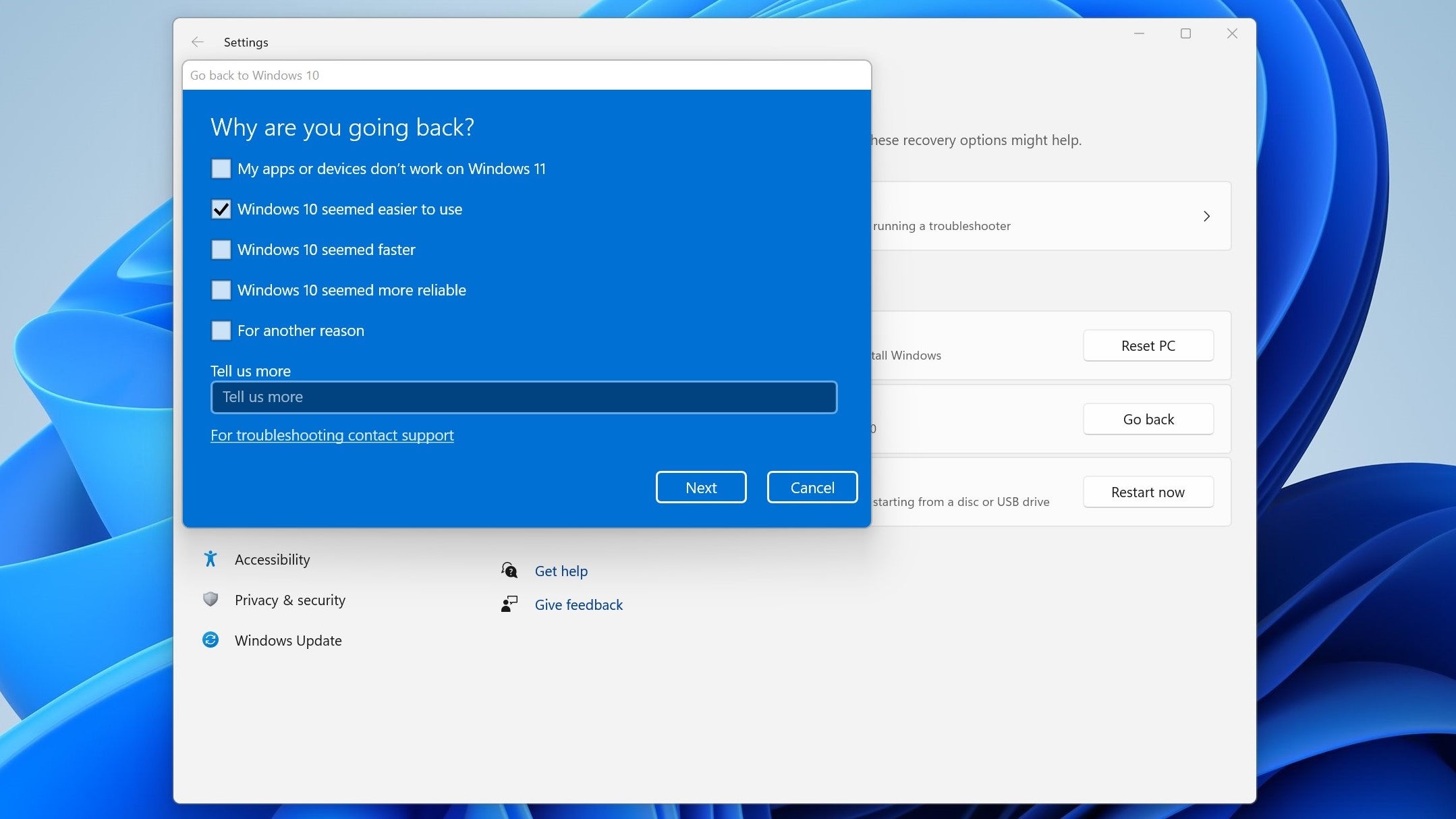
Перейдите в раздел Приложения и найдите OneNote в списке установленных программ.

Как удалить встроенные приложения Windows 11 / 10?
Выберите OneNote и нажмите кнопку Удалить.

Как удалить встроенные приложения в Windows 10 или Windows 11?

Подтвердите удаление, следуя инструкциям на экране.
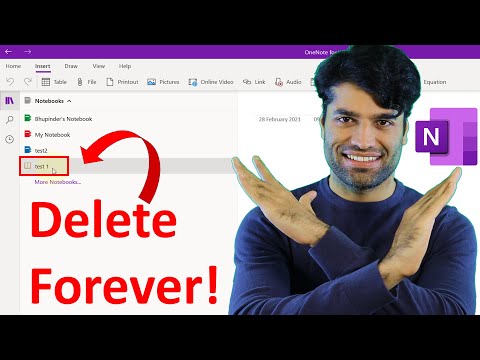
How to delete Notebook in OneNote
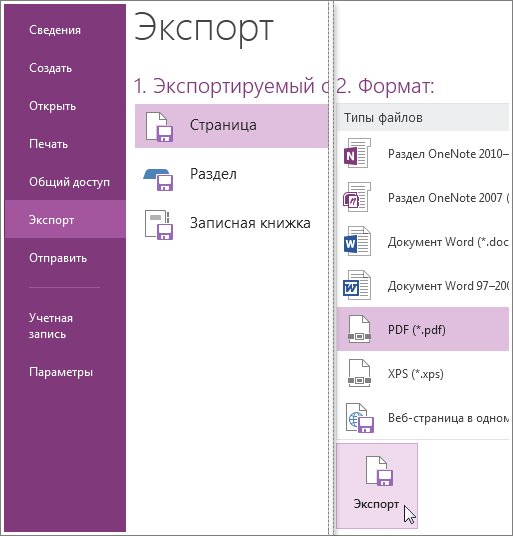
Перезагрузите компьютер после завершения удаления для завершения процесса.
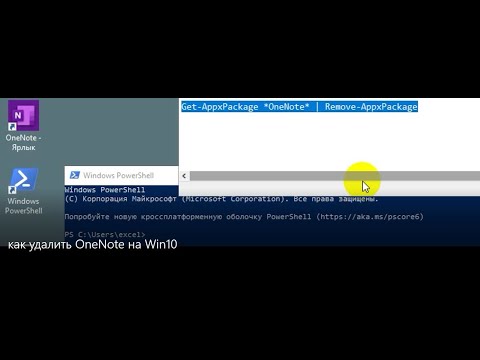
как удалить OneNote на Win10
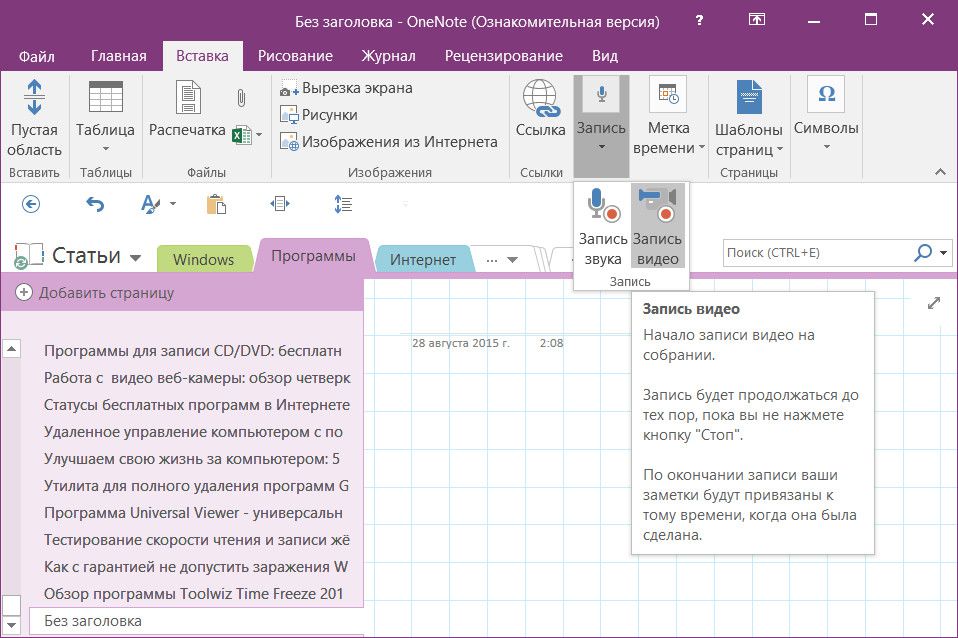
Используйте программу для удаления остатков, чтобы полностью очистить систему от файлов OneNote.
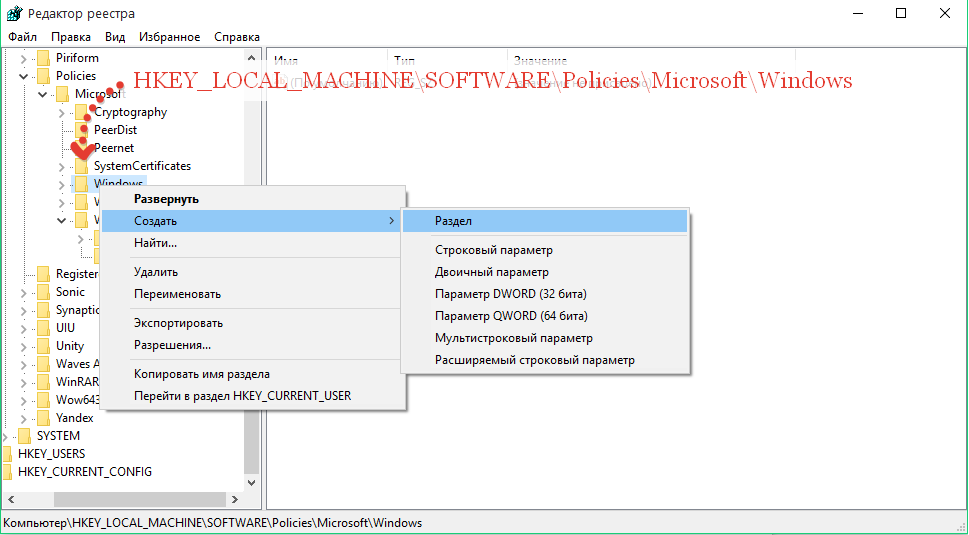

Проверьте наличие обновлений Windows и установите их, чтобы избежать проблем совместимости.

Windows 10 - Как Удалить Встроенные Приложения? - Оптимизация и ускорение
Если вы не можете удалить OneNote стандартным способом, попробуйте удалить его через Панель управления.

Удаляем любой неудаляемый файл - Как удалить неудаляемое
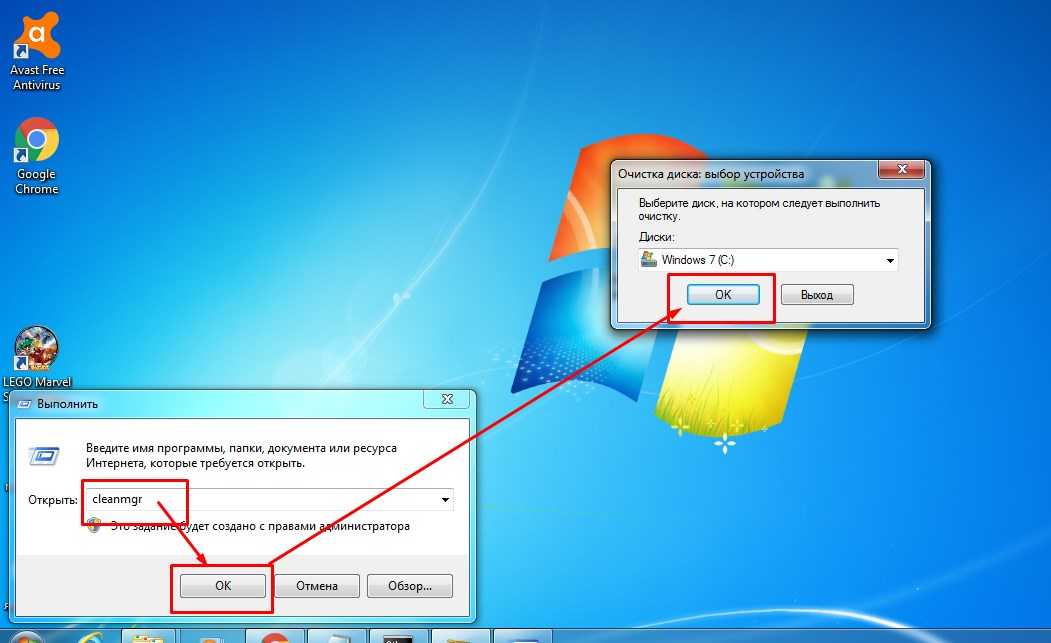
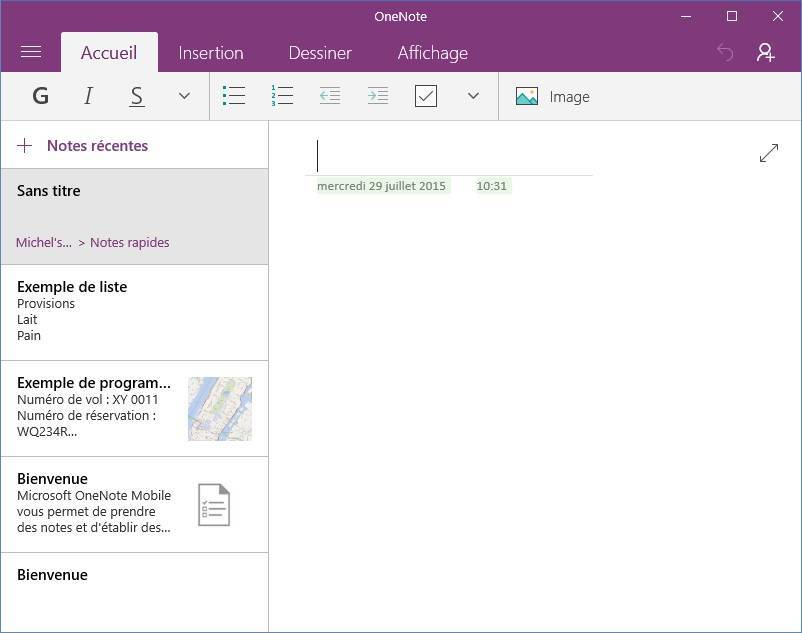
Используйте командную строку с правами администратора для принудительного удаления, если другие методы не сработали.
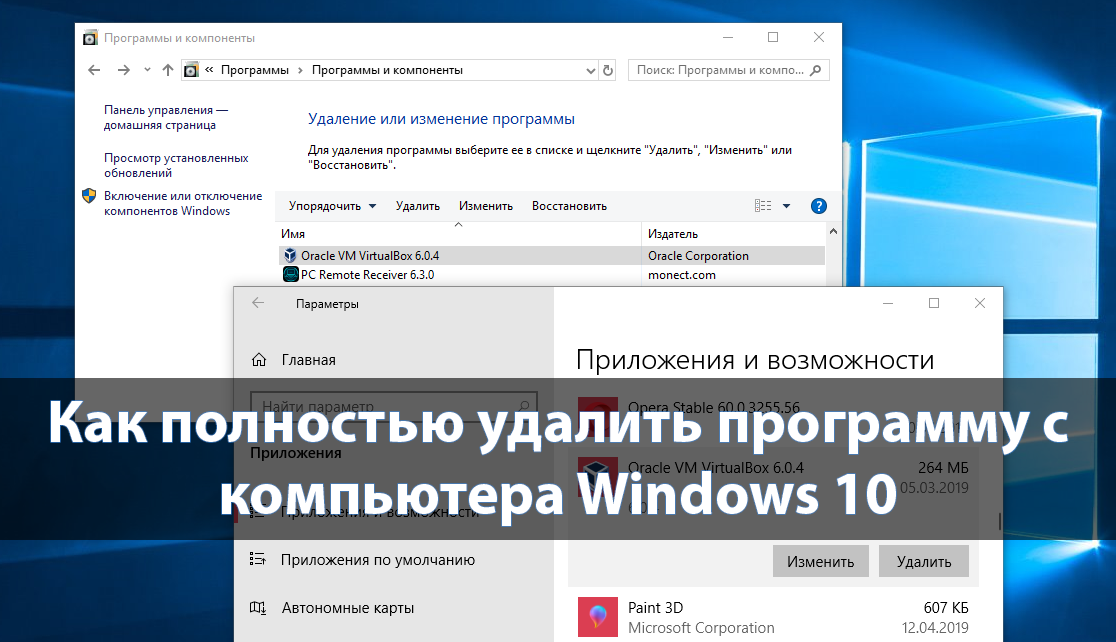
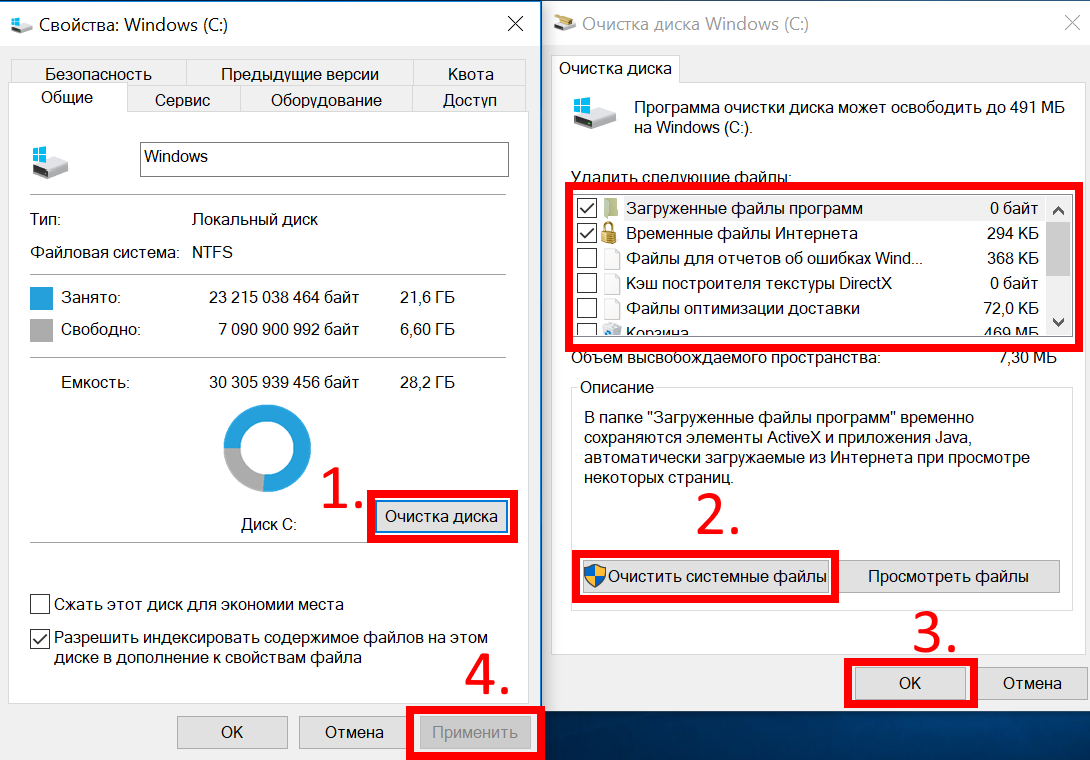
Создайте точку восстановления системы перед удалением, чтобы иметь возможность вернуть изменения в случае необходимости.

Как убрать надпись Активация Windows навсегда на ИЗИЧЕ? 4 сопособа РЕШЕНИЯ вопроса!
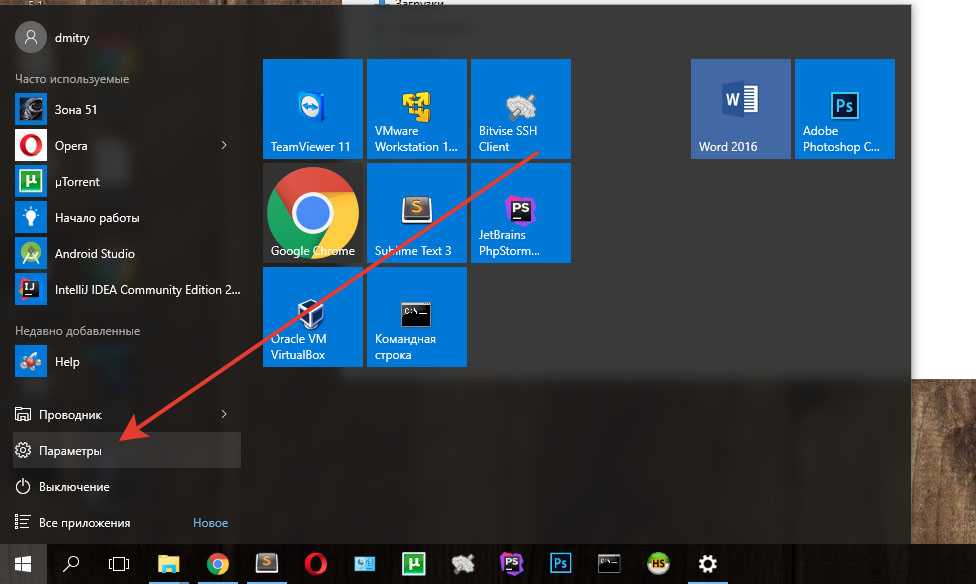
.jpg)