Эффективные методы удаления ненужных принтеров в AutoCAD
В этом руководстве вы узнаете, как быстро и легко удалить лишние принтеры из AutoCAD, что поможет улучшить производительность и упорядочить вашу работу.

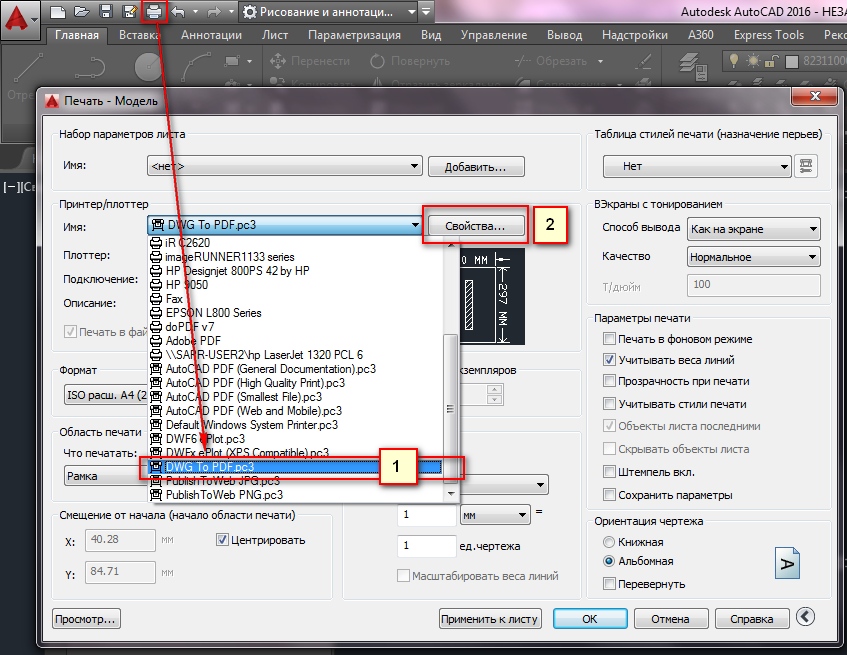
Откройте AutoCAD и перейдите в меню Печать.

[Урок AutoCAD] Печать в Автокад. Проблемы и их решения.
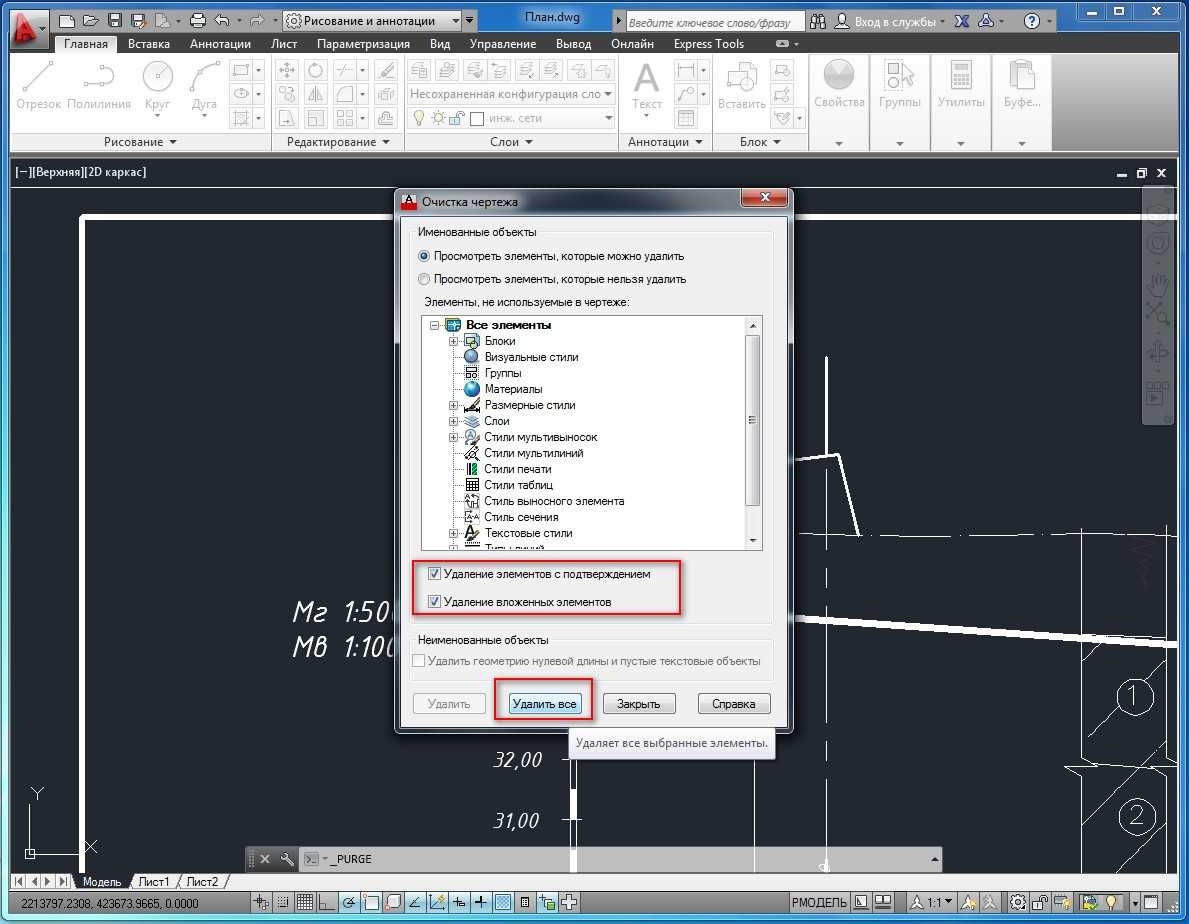
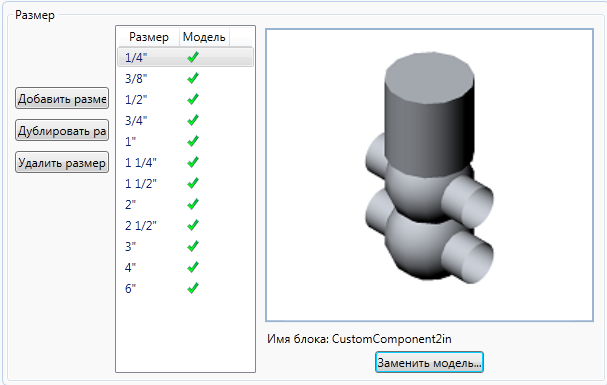
Выберите Управление плоттерами для открытия списка всех установленных принтеров.

Как удалить неиспользуемые слои в AutoCAD (Автокад)?

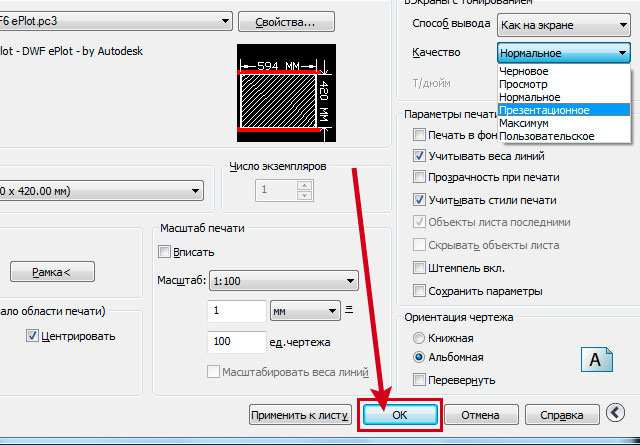
Найдите ненужный принтер, который вы хотите удалить.

Слои в Автокаде. Создать, изменить, выделить, отключить, удалить

Щелкните правой кнопкой мыши на нужном принтере и выберите Удалить.

Purge. Избавляемся от мусора
Подтвердите удаление, нажав Да в появившемся окне подтверждения.

Печать в Автокаде. Как печатать в AutoCAD правильно
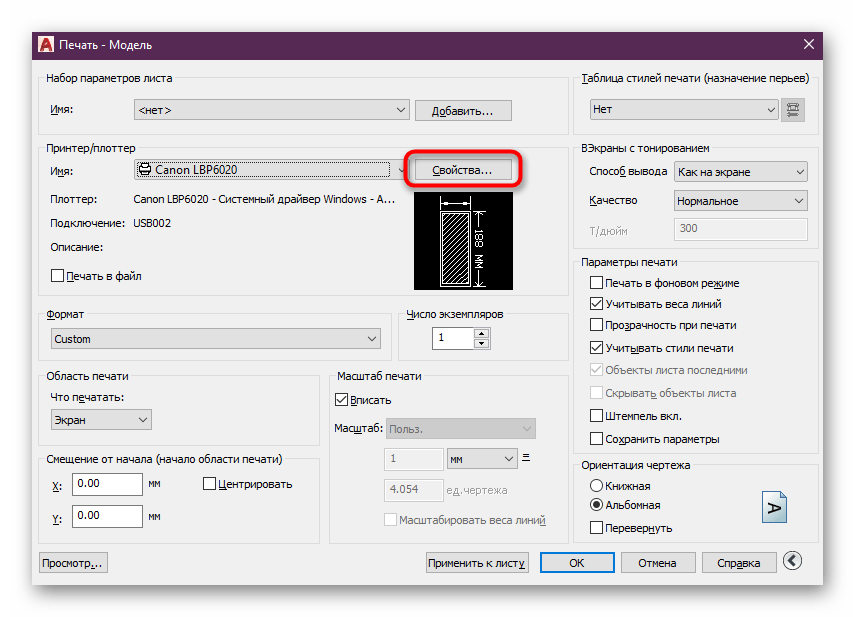
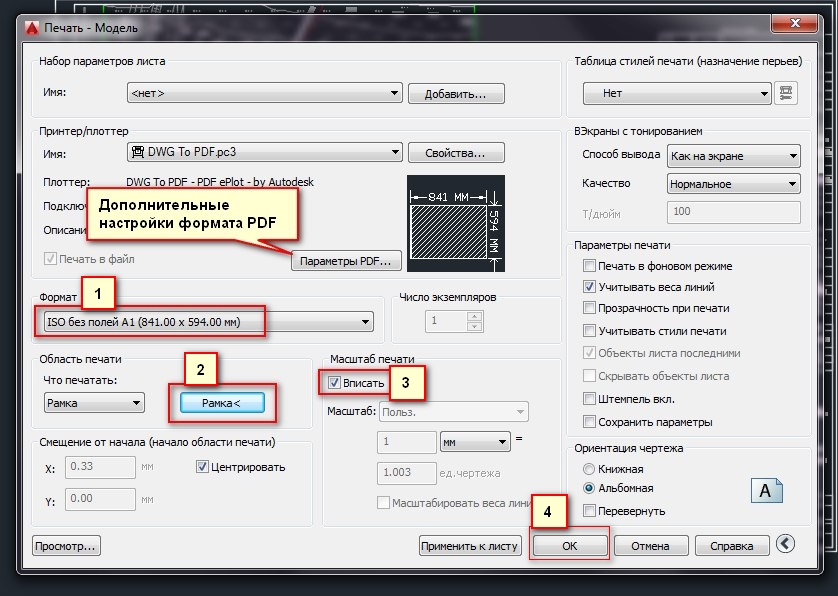
Закройте окно управления плоттерами и перезапустите AutoCAD для применения изменений.

Как очистить чертежи и удалить наложенные линии: AutoCAD #22
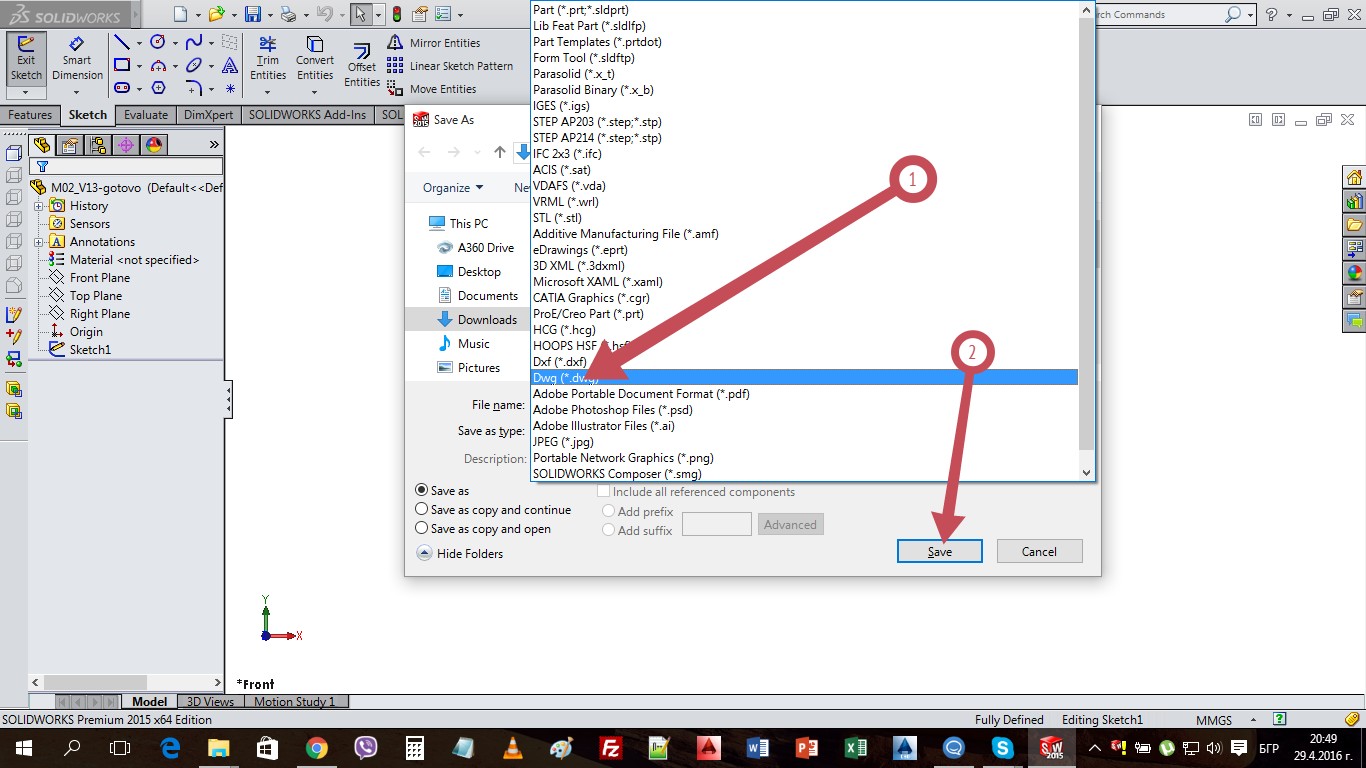
Если принтер не удаляется, убедитесь, что он не используется в текущем чертеже.

Как полностью удалить вручную драйвера на принтеры
Проверьте наличие прав администратора на вашем компьютере, так как это может требоваться для удаления принтеров.
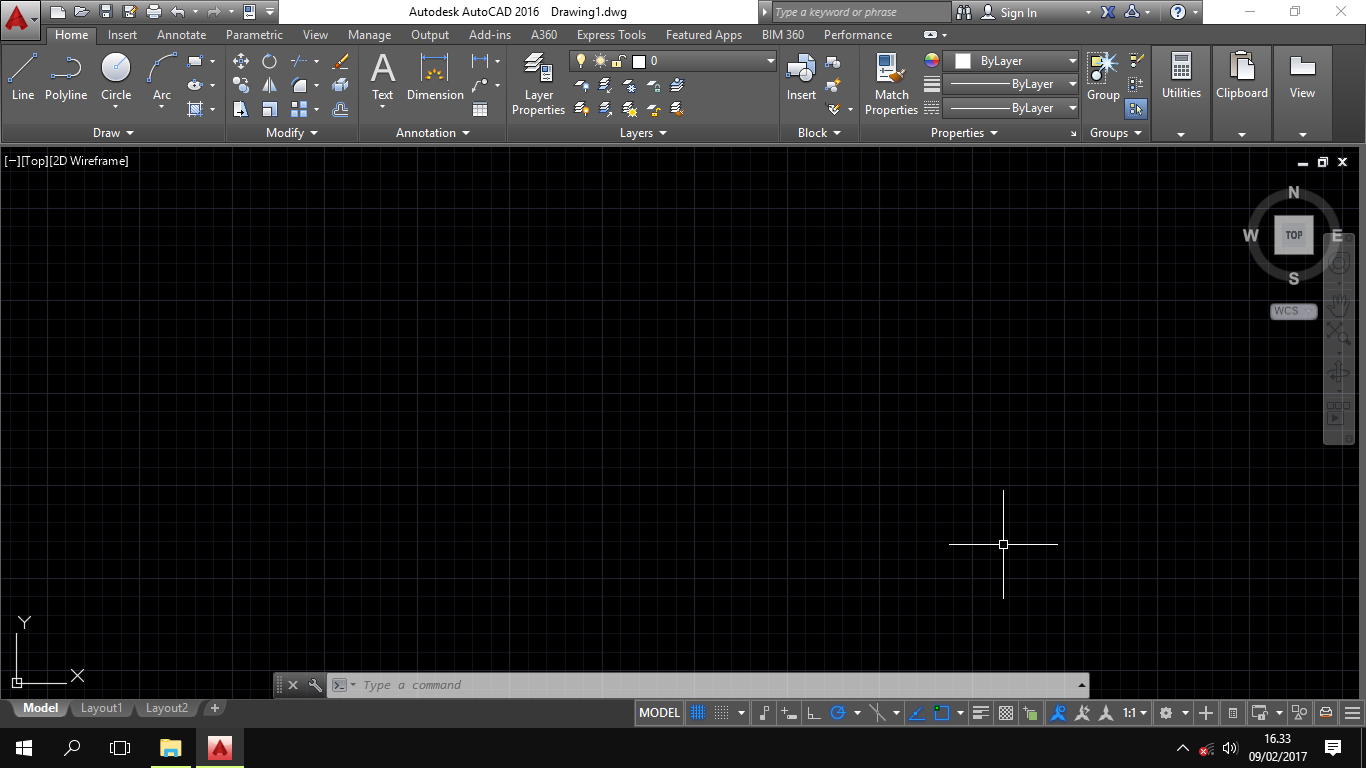
Попробуйте удалить принтер через Панель управления Windows, если не получается через AutoCAD.
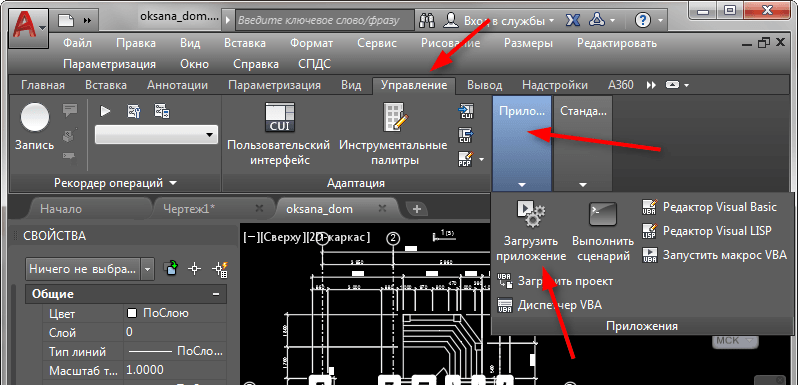
Регулярно проверяйте и удаляйте неиспользуемые принтеры для поддержания порядка и оптимизации работы в AutoCAD.

Как очистить автокад файл от мусора. Уменьшаем размер файла. Automatically purge orphaned data

Как удалить лишние стили текста в автокаде