Лучшие способы устранения лишних краев на фото в Photoshop
Страница содержит полезные советы по удалению ненужных краев с изображений в Adobe Photoshop. Узнайте, как эффективно обрезать, исправлять и корректировать фотографии, чтобы они выглядели идеально.
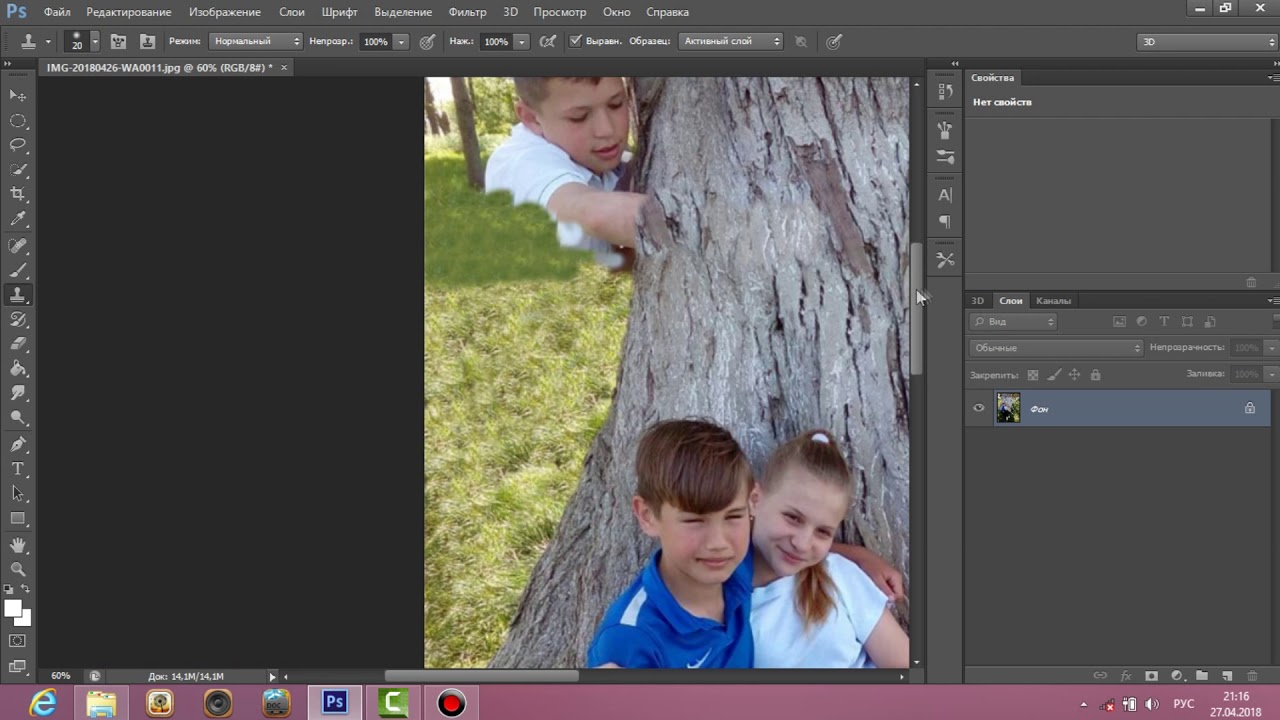
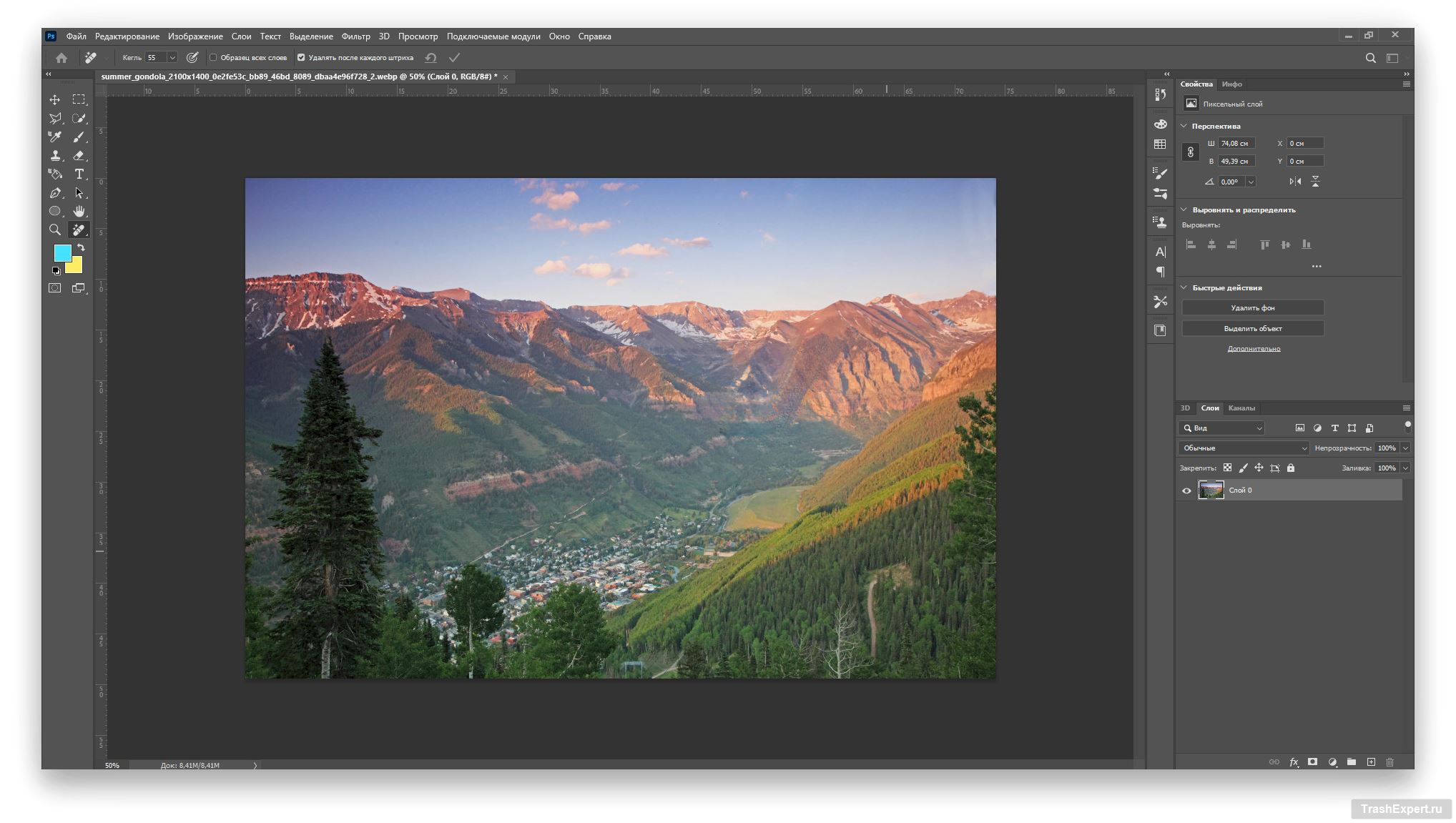
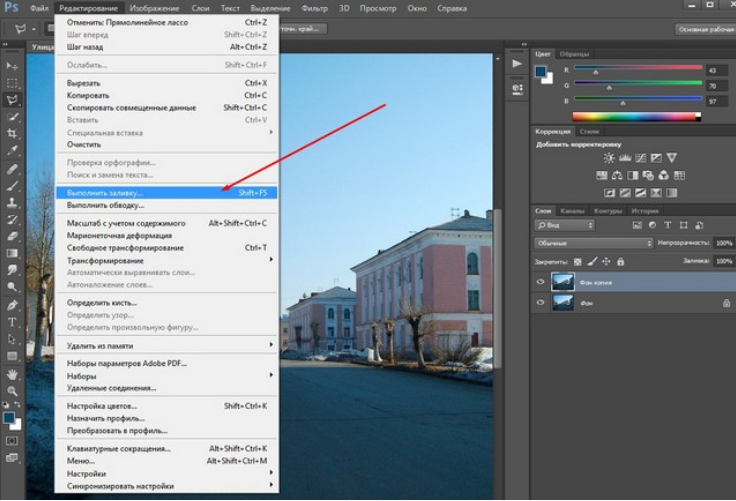
Используйте инструмент Кадрирование (Crop Tool) для быстрой обрезки лишних краев. Нажмите C на клавиатуре, выберите нужную область и нажмите Enter для подтверждения.

Как убрать человека на фото - Удаляем лишнее в фотошоп


Попробуйте инструмент Масштабирование по содержимому (Content-Aware Scale) для более аккуратного удаления краев, не искажая содержимое изображения. Доступен через меню Редактирование - Масштабирование по содержимому.

Как убрать белые края в фотошопе
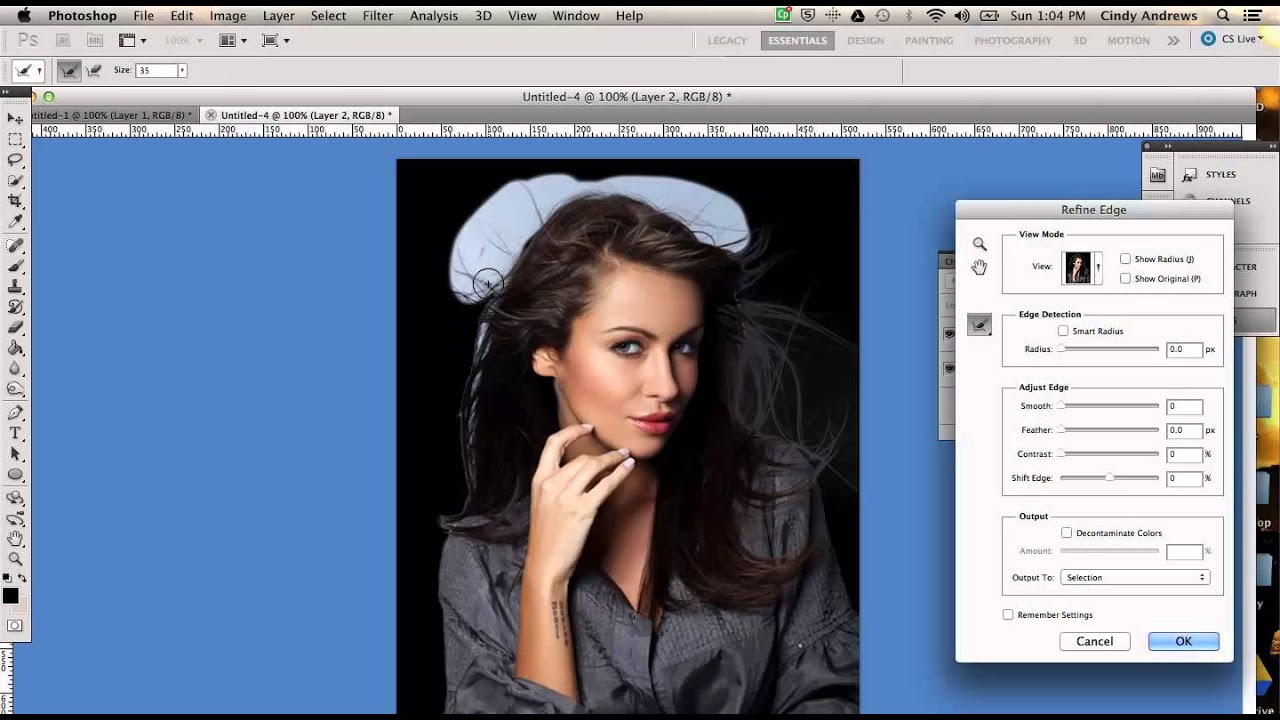
Для более детальной работы используйте Инструмент выделения (Lasso Tool), чтобы вручную обвести лишние края и затем удалить их. Нажмите L на клавиатуре для активации этого инструмента.

HOW TO REMOVE ANY OBJECT IN PHOTOSHOP!
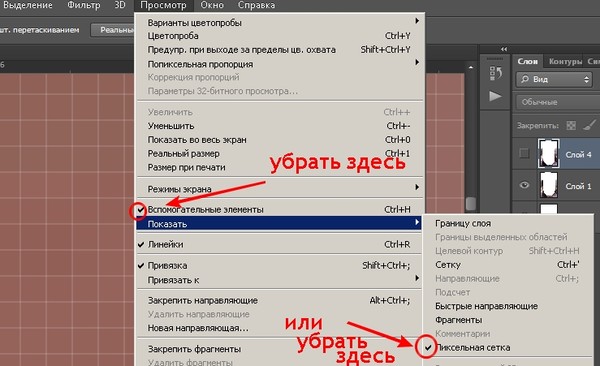
Если края содержат простые цвета, примените Инструмент удаления фона (Background Eraser Tool) для удаления однотонных областей. Нажмите E на клавиатуре и выберите Background Eraser Tool.

Как убрать лишнее в Фотошоп
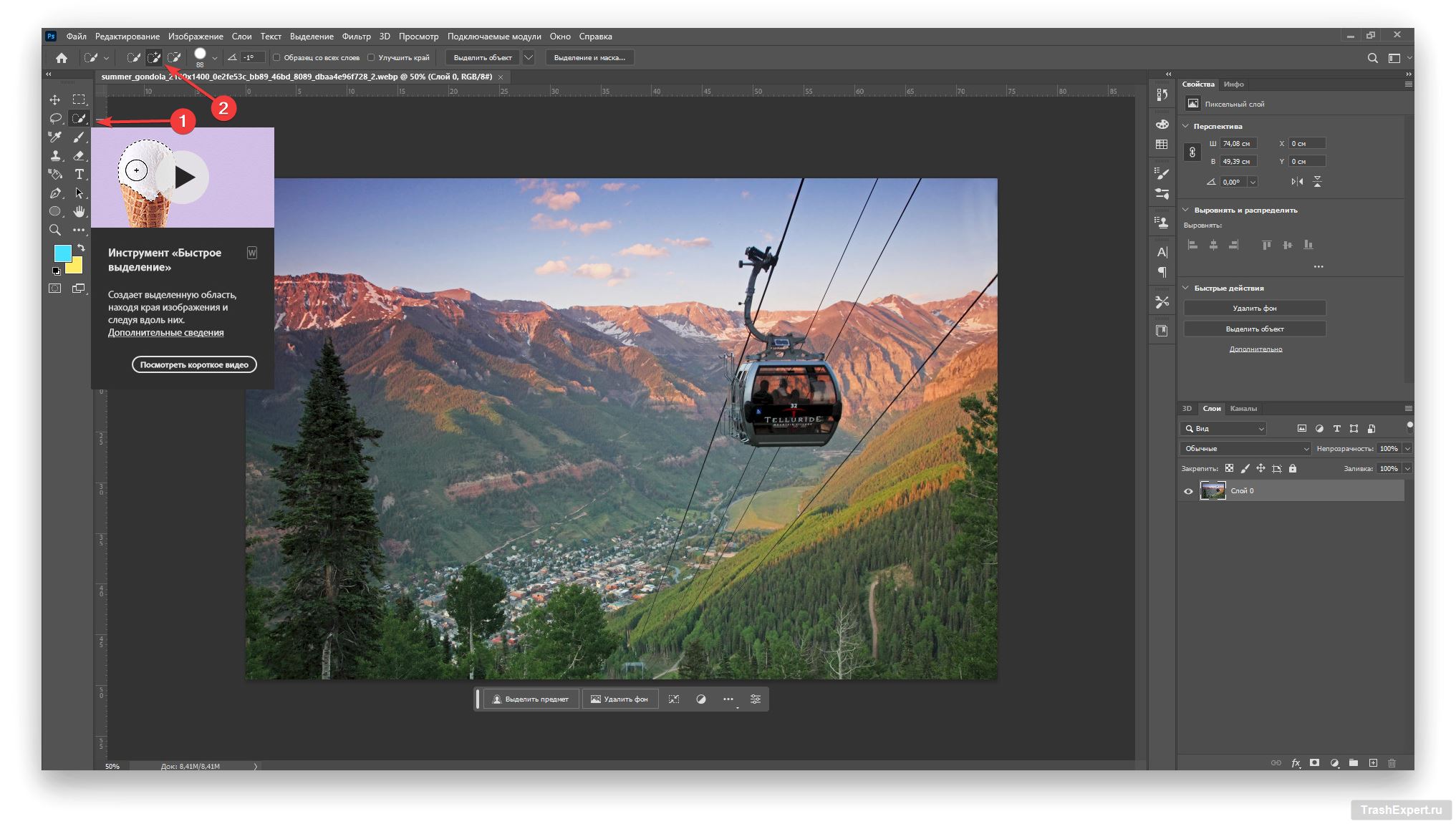

Для точного удаления можно воспользоваться Перо (Pen Tool) для создания точного пути, который затем можно использовать для удаления краев. Нажмите P для активации инструмента.

Как СГЛАДИТЬ КРАЯ в Фотошопе? 2 ВОЛШЕБНЫХ слайдера!
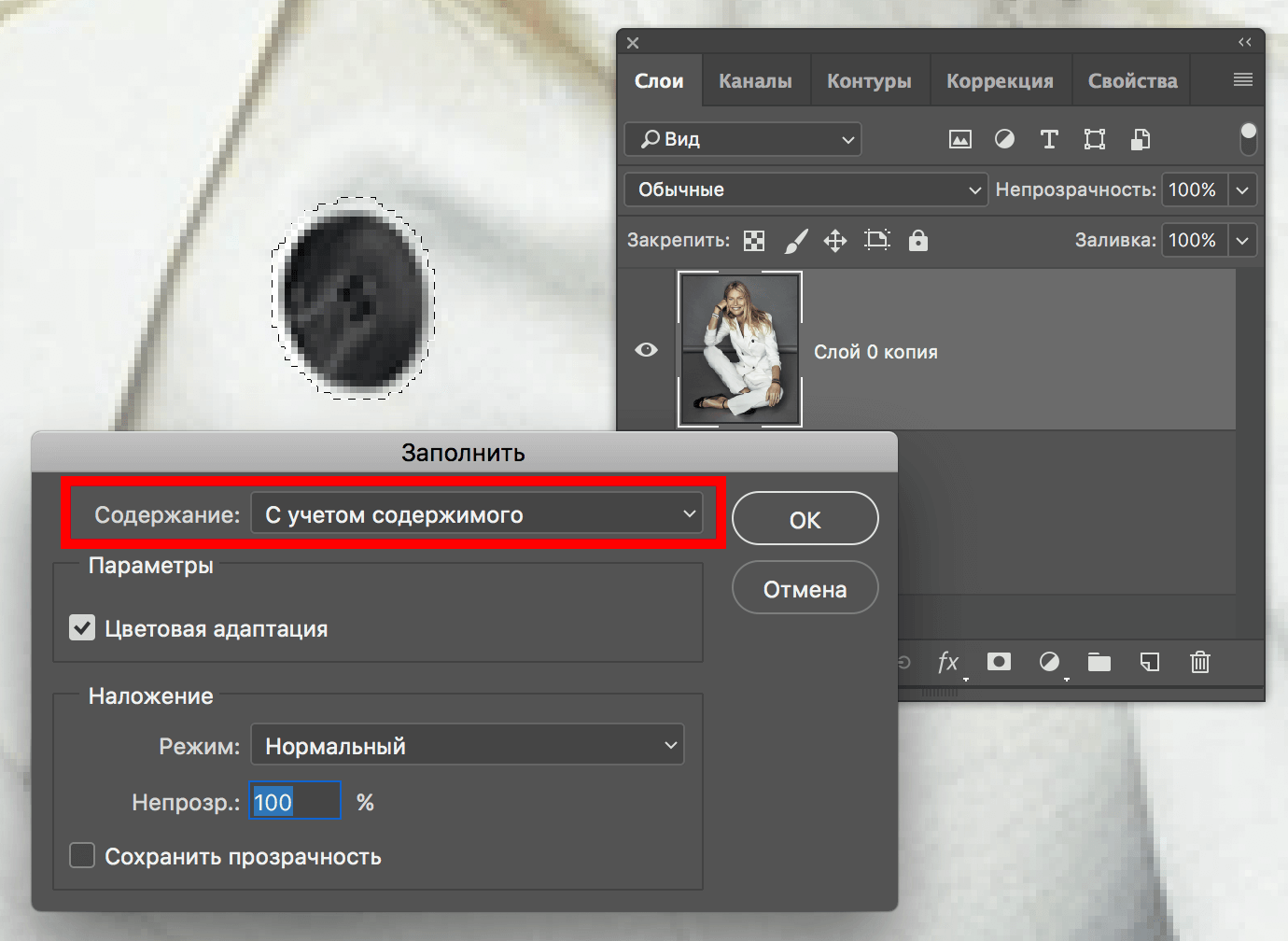
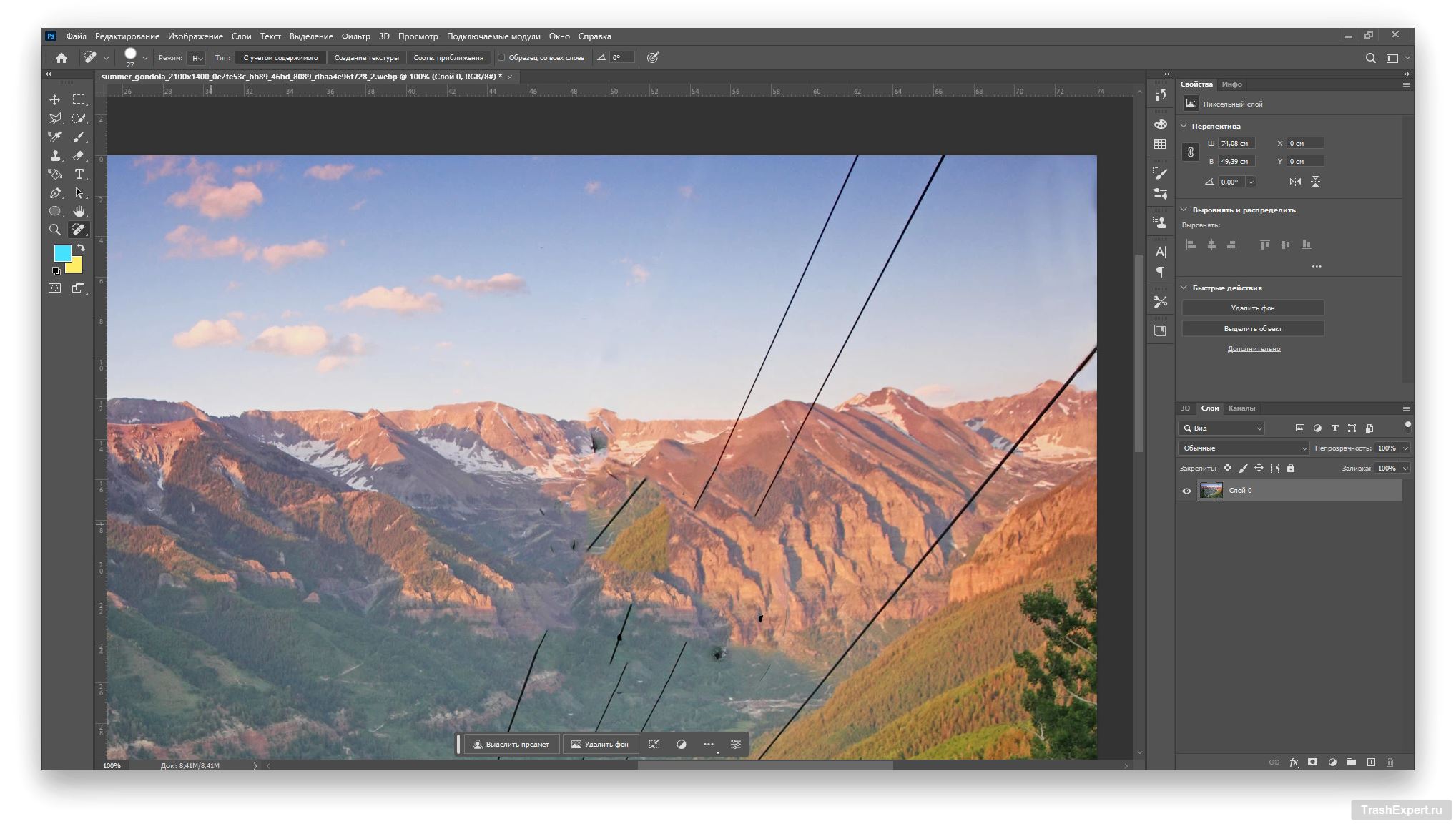
Используйте Инструмент быстрое выделение (Quick Selection Tool) для быстрой и простой работы с краями. Нажмите W на клавиатуре и выделите область, которую хотите удалить.

Как УТОЧНИТЬ КРАЙ в фотошопе ВЫДЕЛЕНИЕ и МАСКА

Если изображение имеет сложные края, примените Инструмент магнитное лассо (Magnetic Lasso Tool) для автоматического прикрепления к краям при выделении. Нажмите L и выберите Magnetic Lasso Tool.
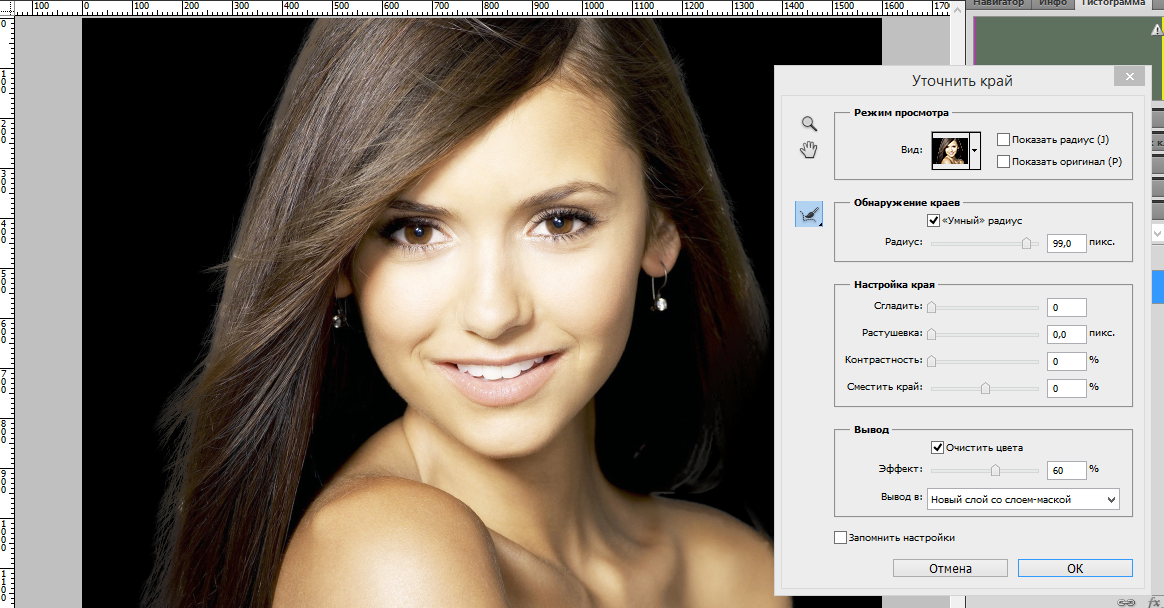
Чтобы удалять края с сохранением деталей, используйте Инструмент ластик по содержимому (Content-Aware Eraser). Найдите его в панели инструментов Eraser Tool.

❌Как удалить объект в Фотошопе за 2 клика? 💯Лучший способ удаления лишнего из фото

Как убрать лишний объект в перспективе в фотошопе
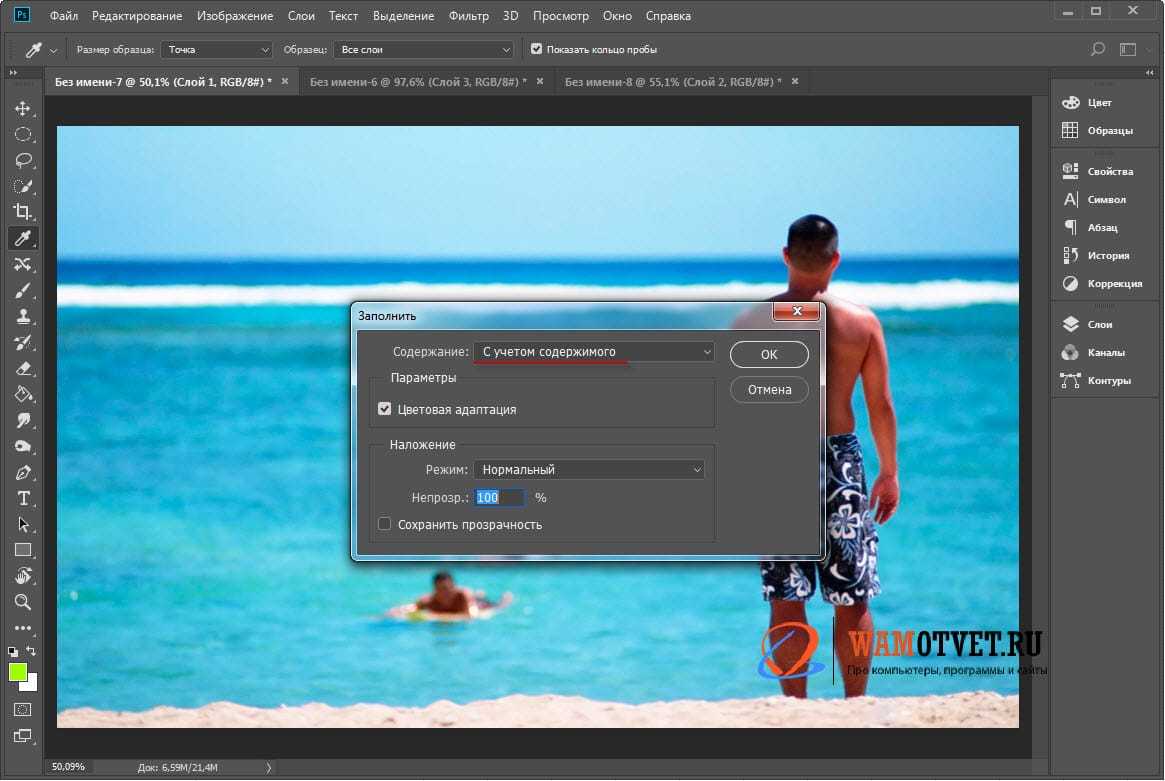
Используйте Слой-маску (Layer Mask) для неразрушающего удаления краев. Добавьте маску к слою и закрасьте черным те области, которые хотите скрыть.

Как убрать лишние объекты с фотографии в фотошопе?
Для удаления лишних краев и восстановления фона используйте Заливку с учетом содержимого (Content-Aware Fill). Выделите края и используйте Shift+F5, чтобы заполнить их на основе окружающего содержимого.