Как безопасно и быстро удалить Lightroom с Mac
В этом руководстве мы подробно расскажем, как удалить Adobe Lightroom с вашего Mac, включая все его компоненты и связанные файлы. Следуя нашим инструкциям, вы сможете освободить место на вашем устройстве и избежать возможных проблем.
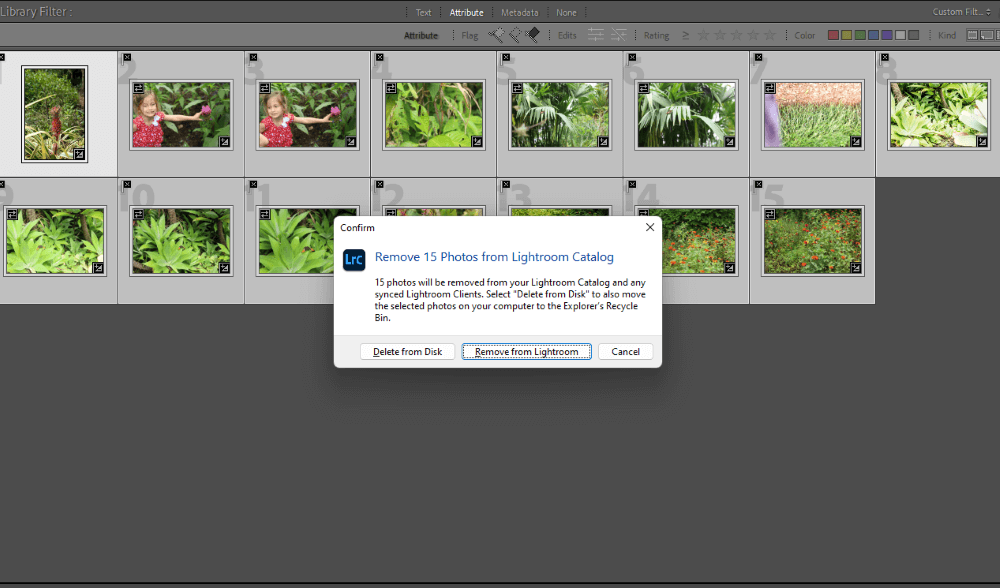
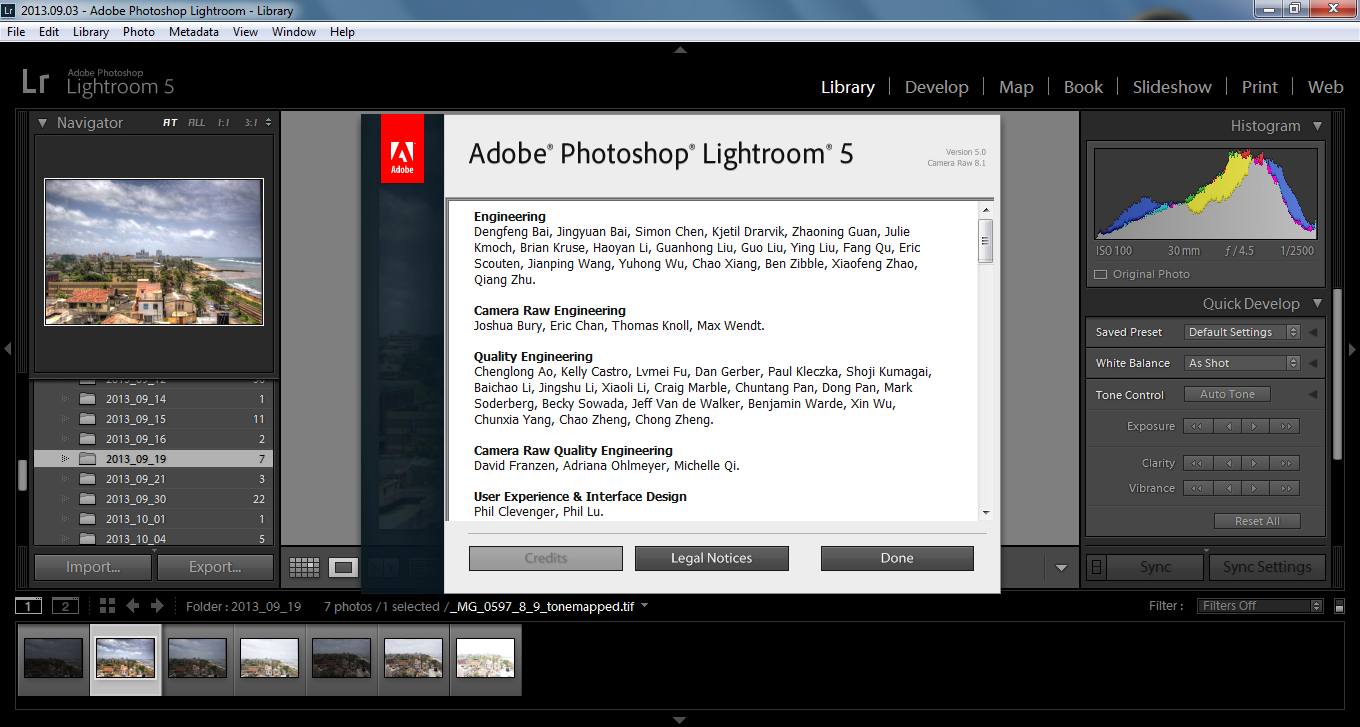
Закройте Adobe Lightroom и убедитесь, что программа не работает в фоновом режиме. Для этого откройте Мониторинг системы и завершите все процессы, связанные с Lightroom.

Как удалить установленные в лайтрум пресеты?

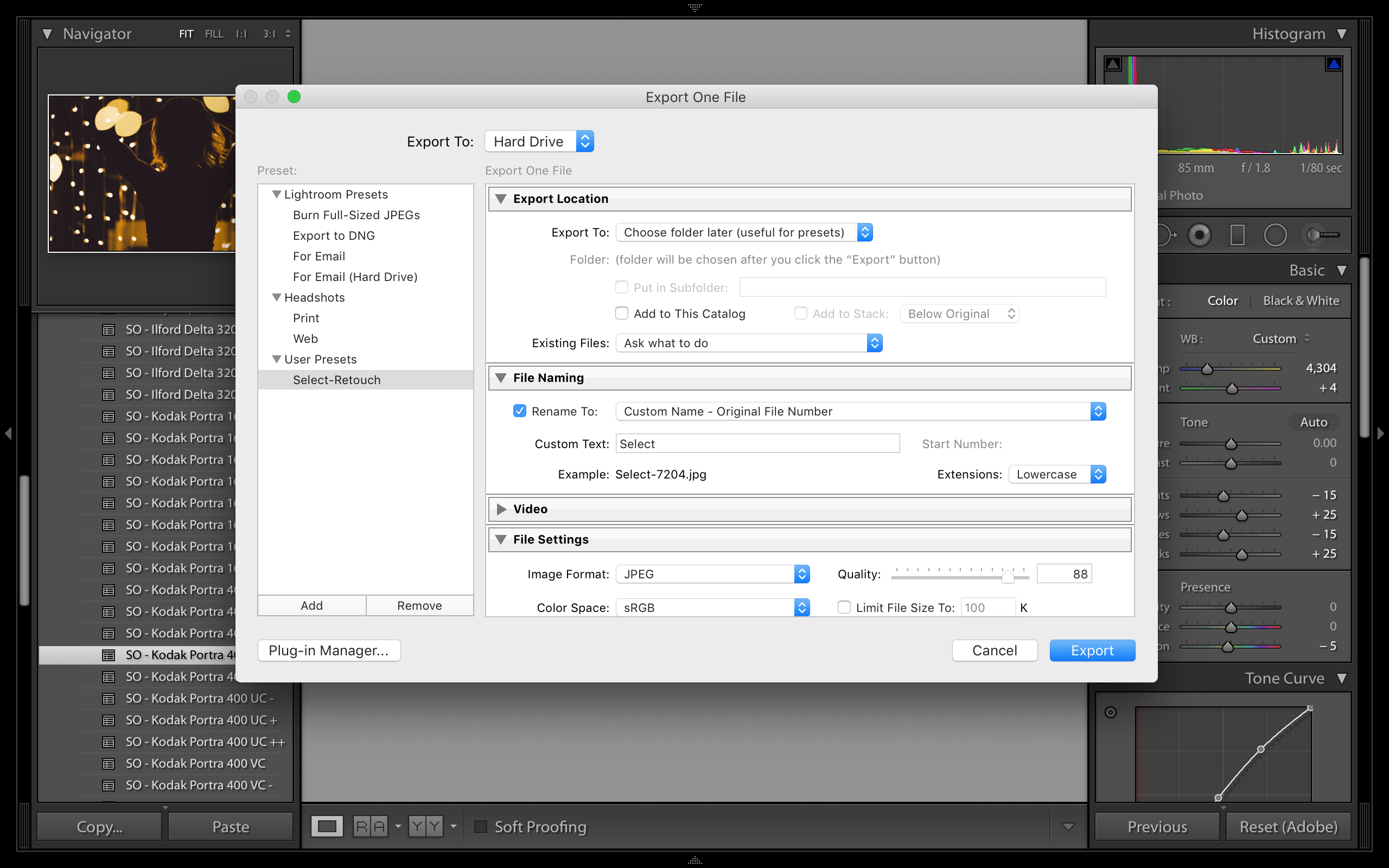
Перетащите значок Adobe Lightroom из папки Программы в корзину. Это удалит основное приложение, но оставит некоторые связанные файлы на вашем Mac.

Как правильно удалять программы на Mac [4 способа]
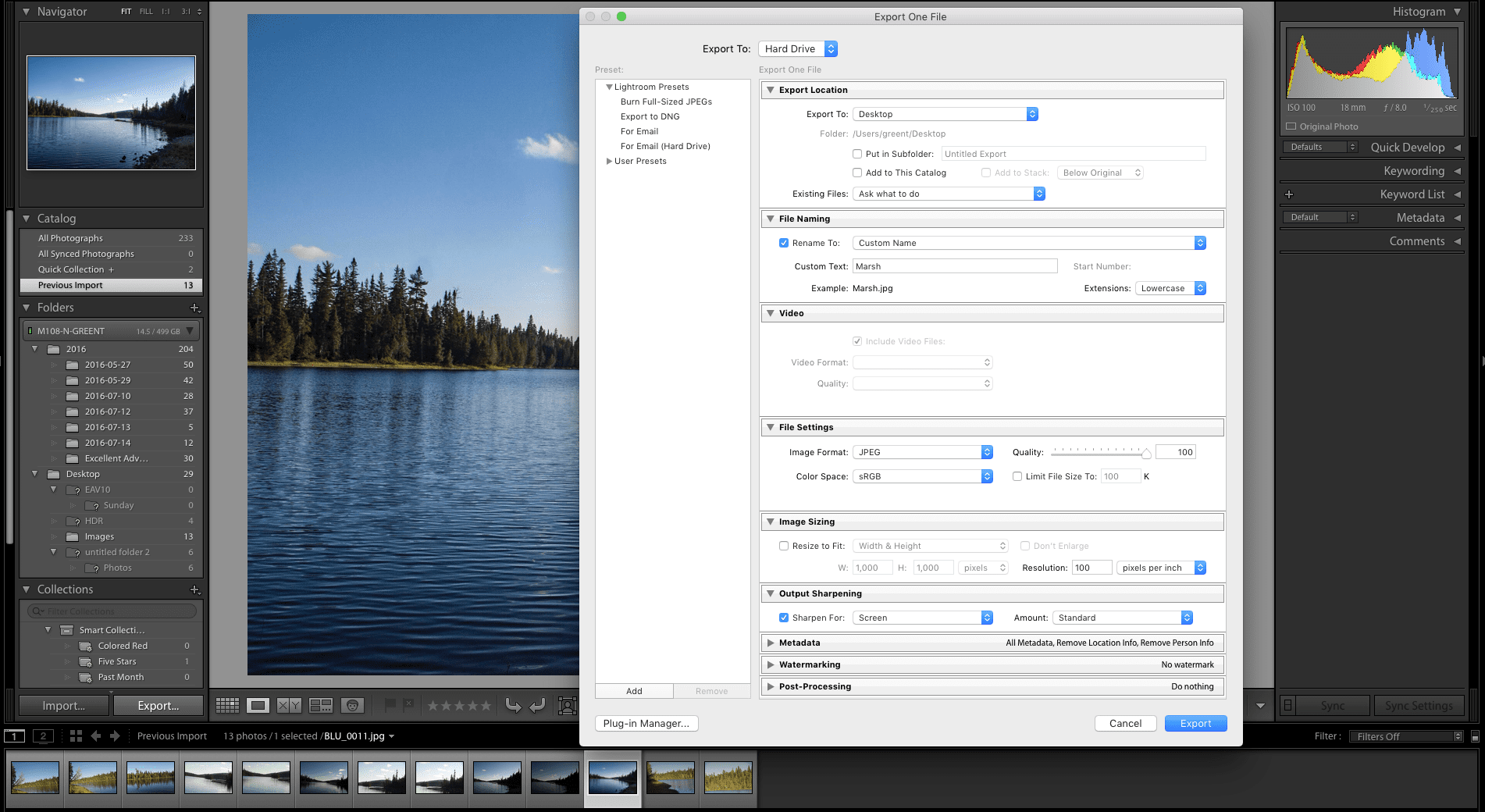
Откройте Finder и выберите Переход ->Перейти к папке. Введите

Как обрабатывать фото в Lightroom? Легко!
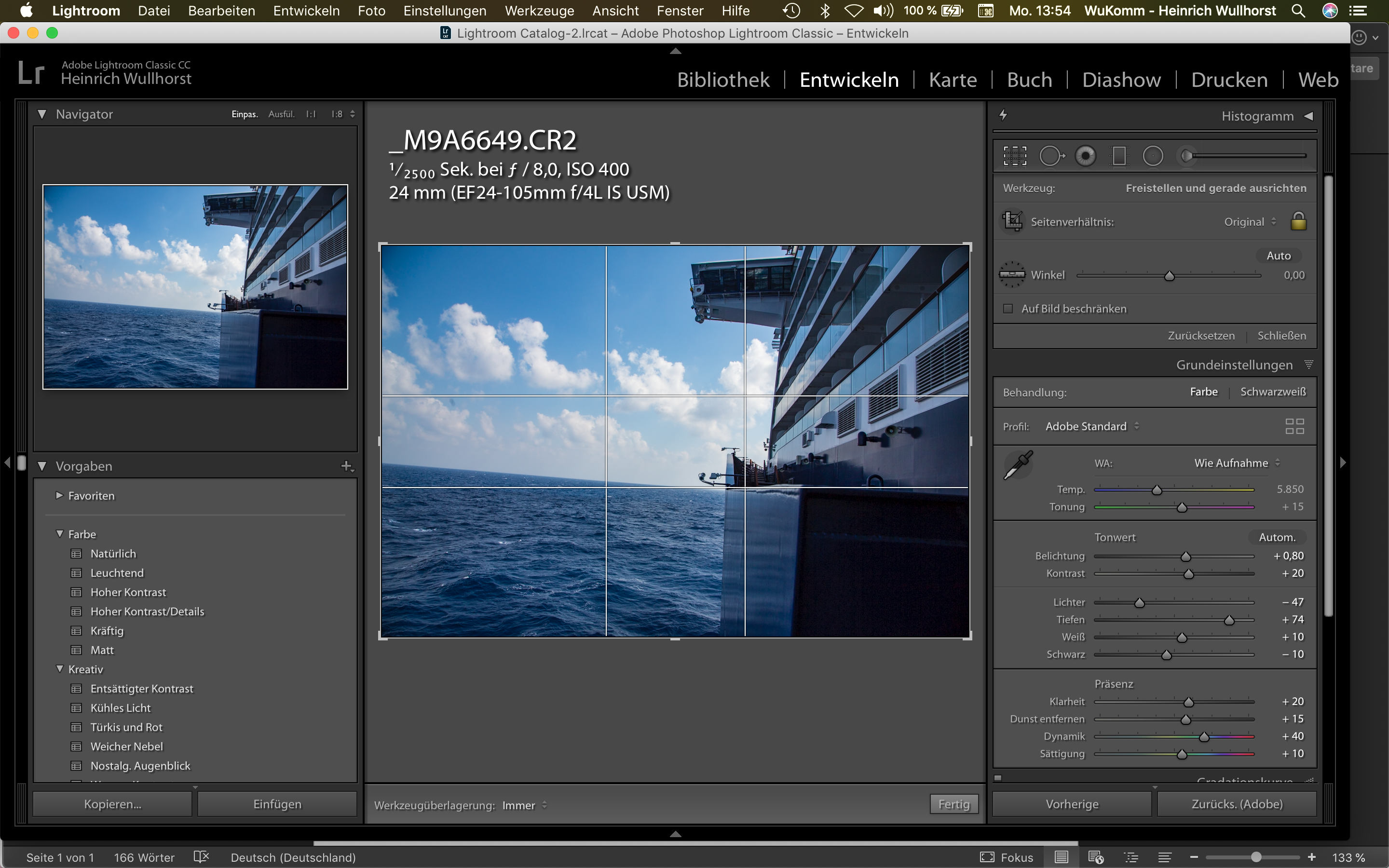
/Library и нажмите Enter, чтобы открыть библиотеку пользователя.

Удаление фотографий в лайтрум. Работа с фильтрами. Коллекции. Умные коллекции в Adobe Lightroom
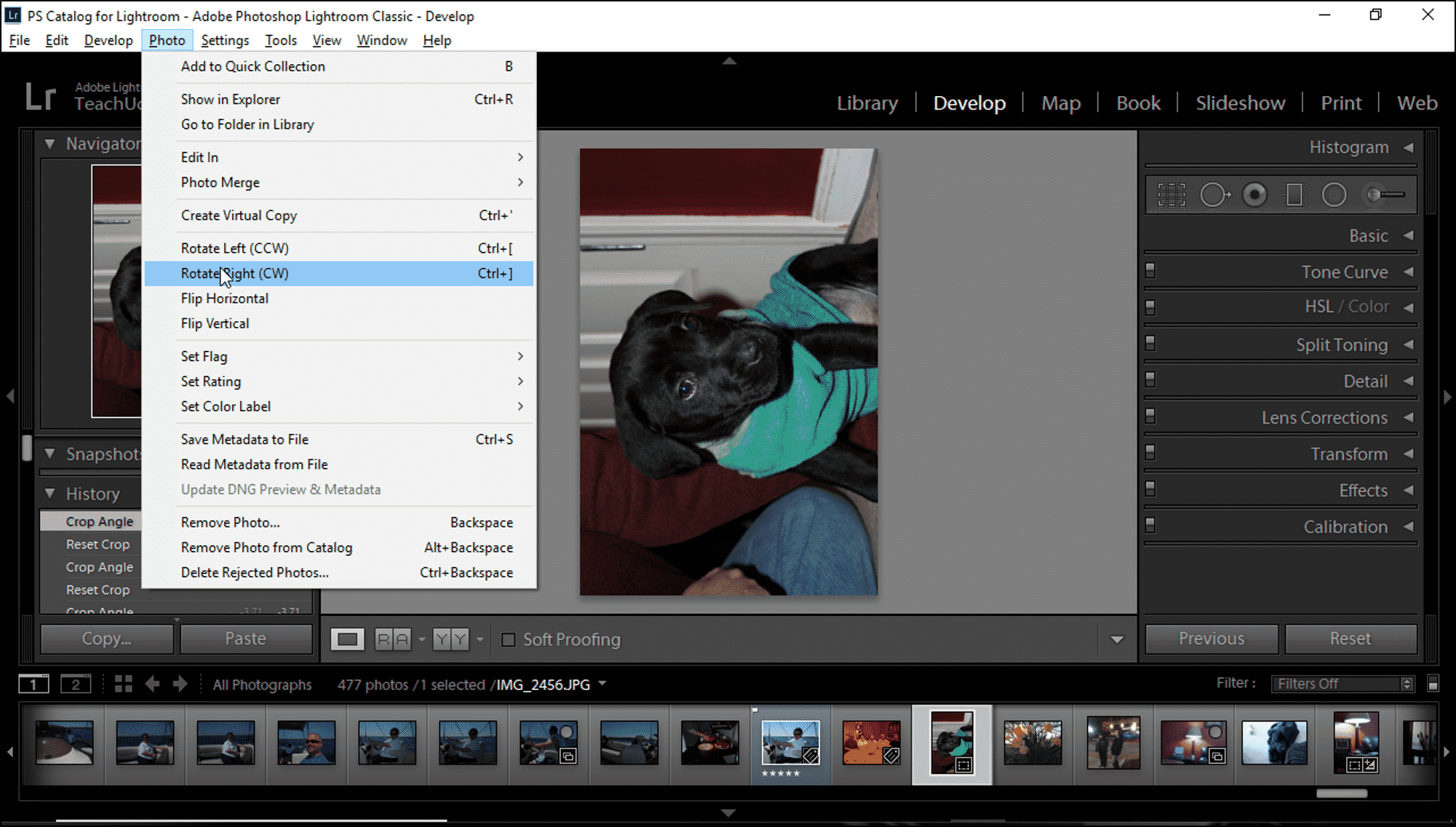
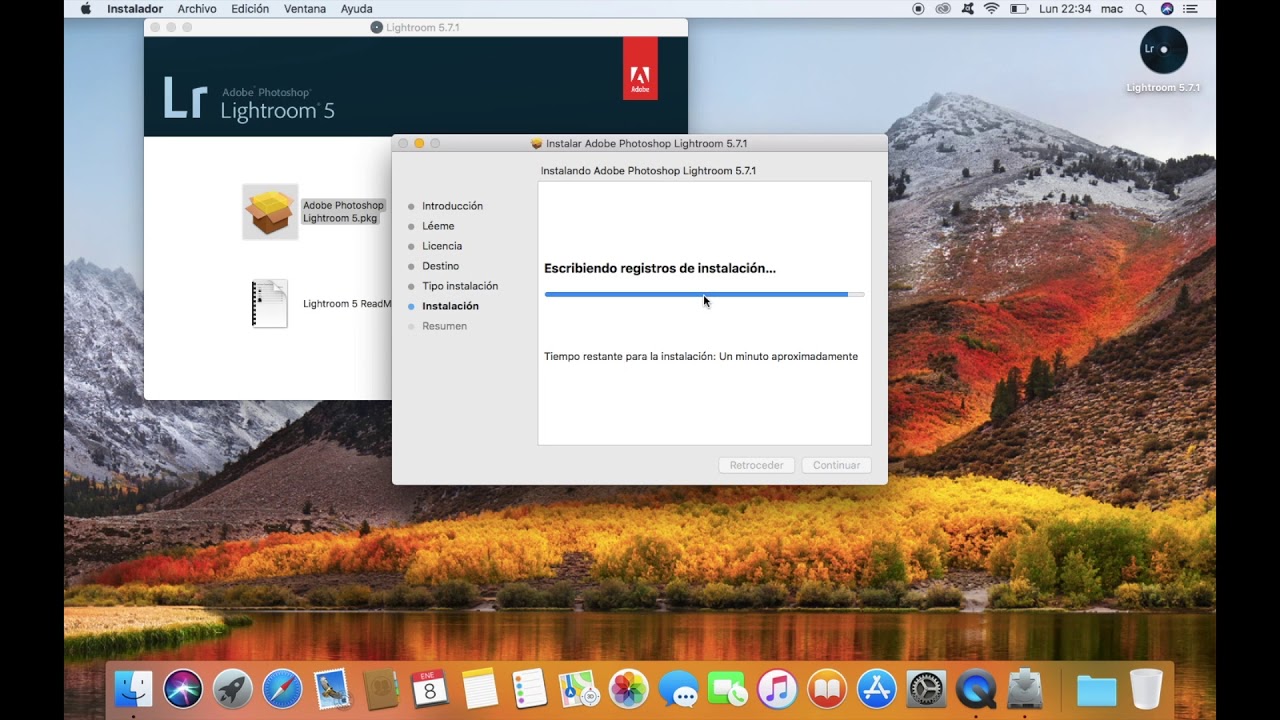
В библиотеке пользователя найдите и удалите папки, связанные с Adobe Lightroom. Это могут быть папки в Application Support, Caches, Preferences и Logs.

Как ускорить работу Lightroom
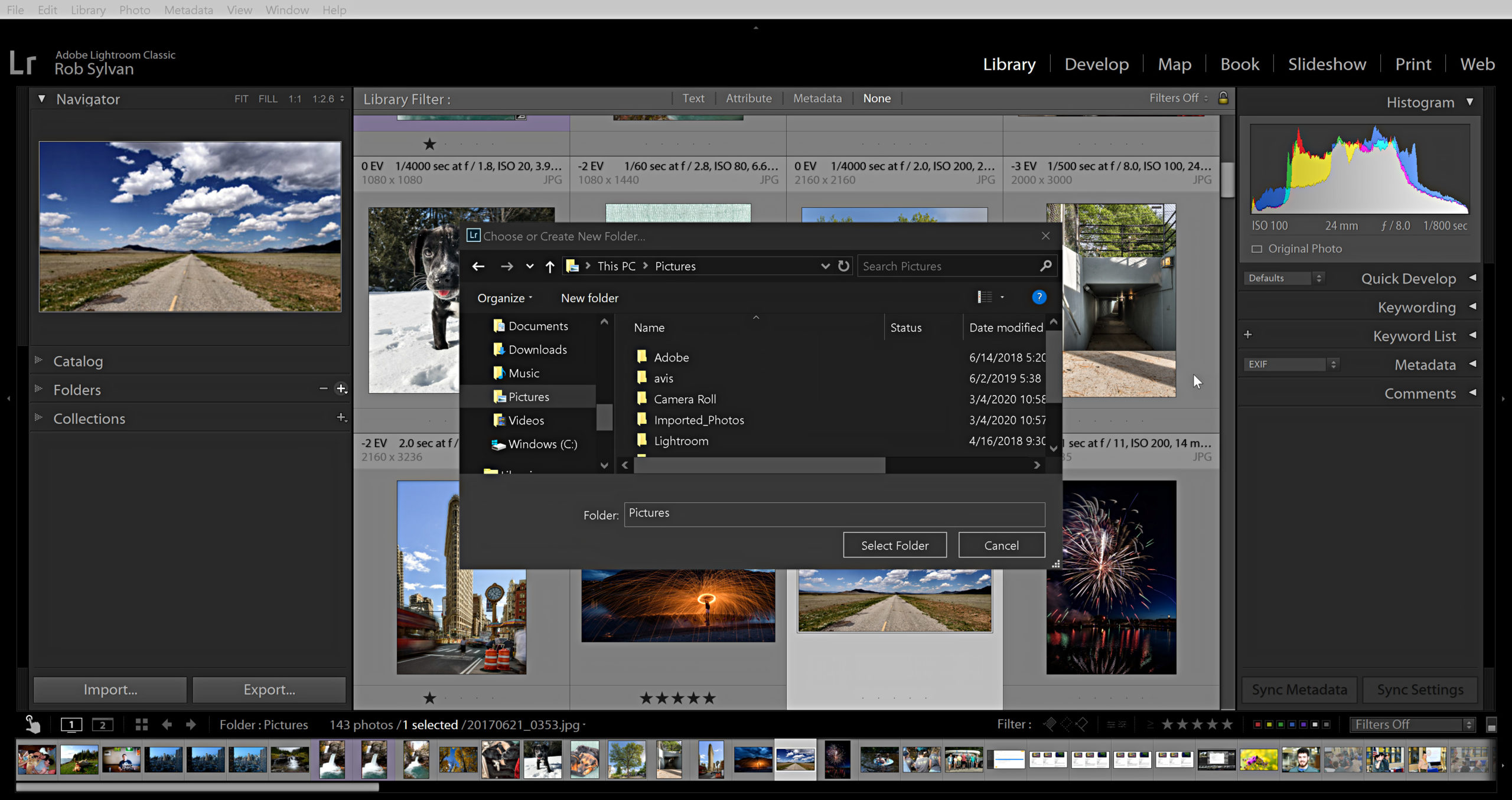
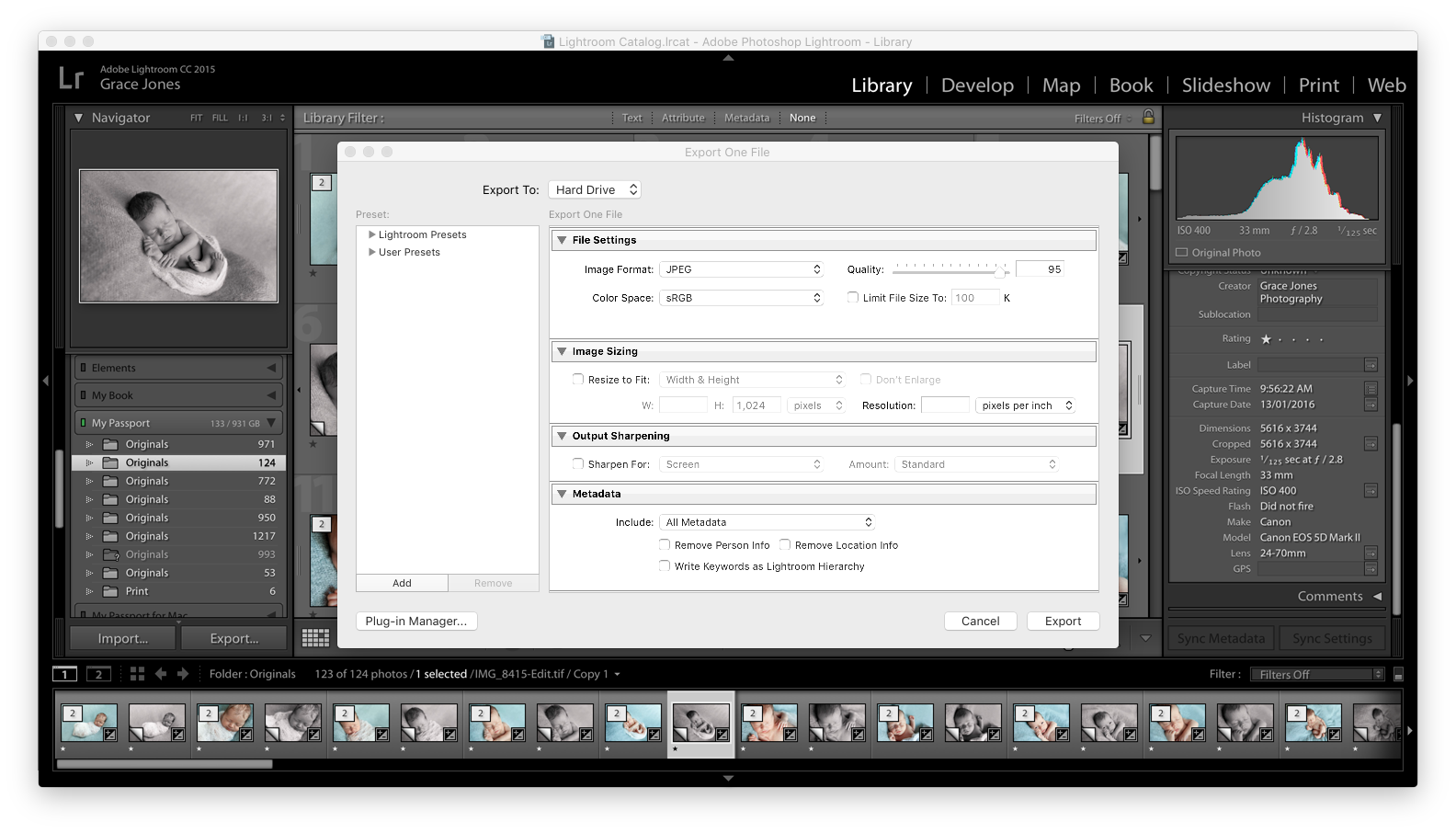
Повторите поиск в основной библиотеке Mac. Для этого в Finder выберите Переход ->Перейти к папке и введите /Library.
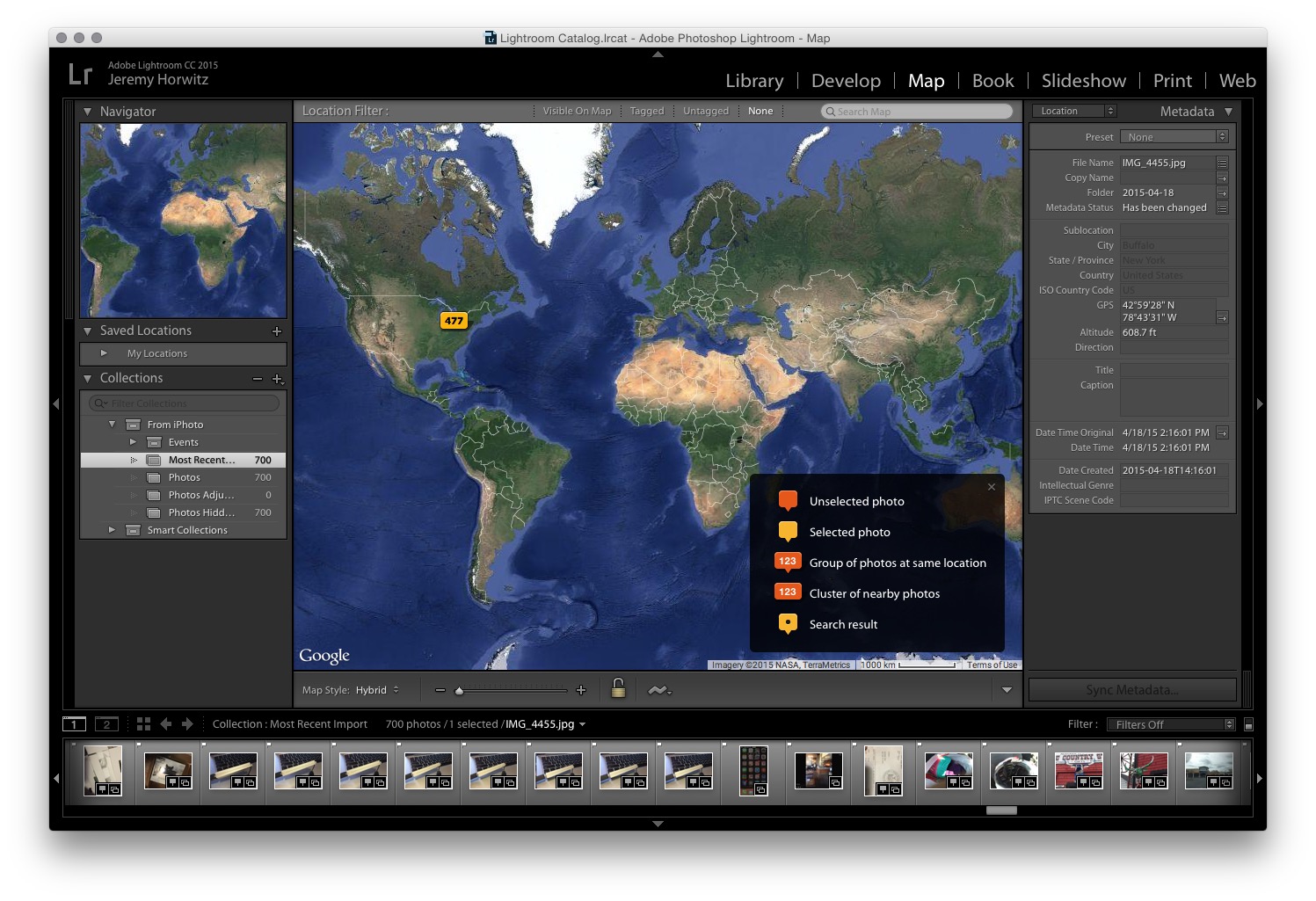
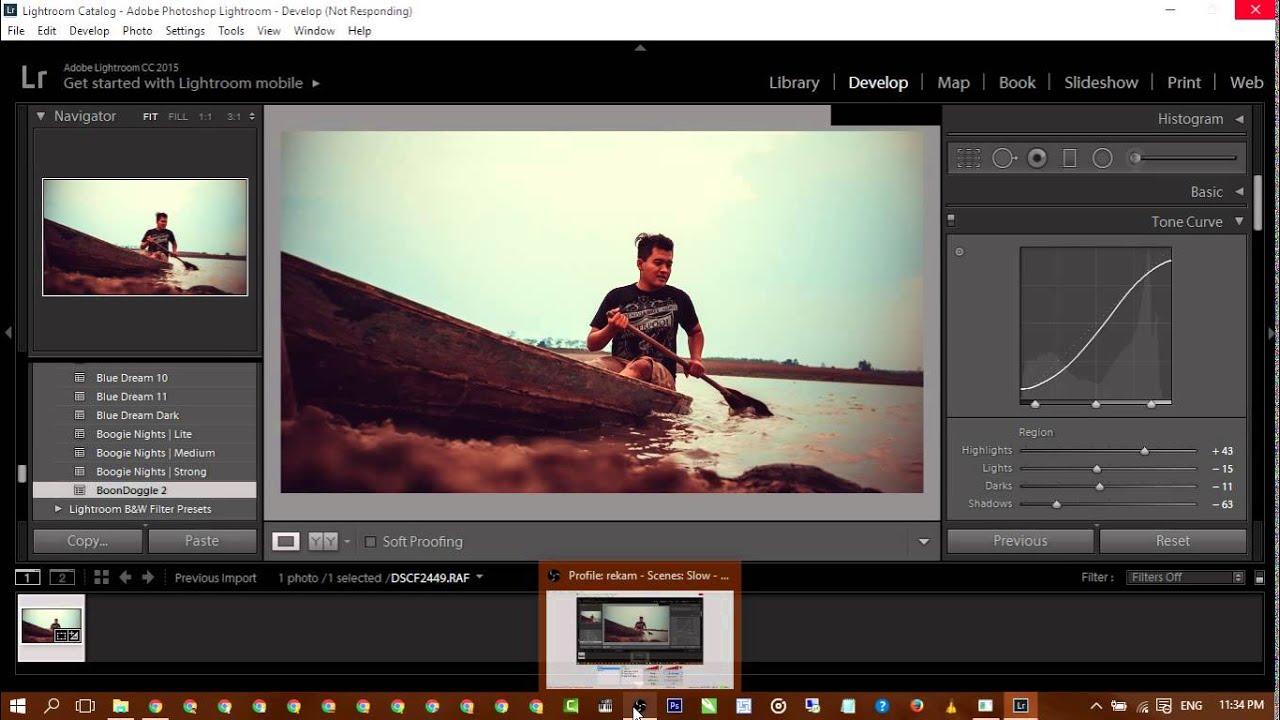
Удалите все папки и файлы, связанные с Adobe Lightroom, которые вы найдете в основной библиотеке Mac, особенно в Application Support и Caches.

Как правильно удалить Adobe на MacOS и установить 2021

Используйте приложение для удаления программ, такое как AppCleaner, чтобы убедиться, что все связанные файлы удалены полностью.
Проверьте корзину и очистите её, чтобы полностью удалить все файлы, связанные с Adobe Lightroom.

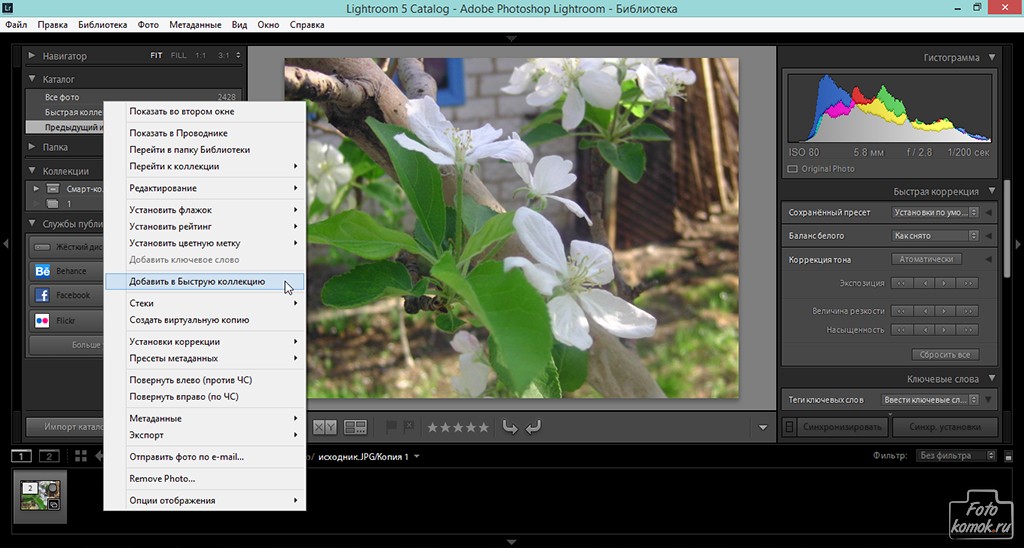
Перезагрузите ваш Mac, чтобы убедиться, что все изменения вступили в силу и никаких следов Adobe Lightroom не осталось.
После перезагрузки проверьте, не осталось ли на вашем устройстве связанных с Adobe Lightroom файлов, выполнив поиск по ключевым словам Lightroom и Adobe.
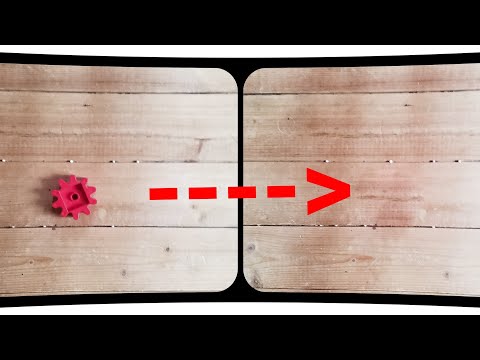
как убрать объект с фото в Lightroom