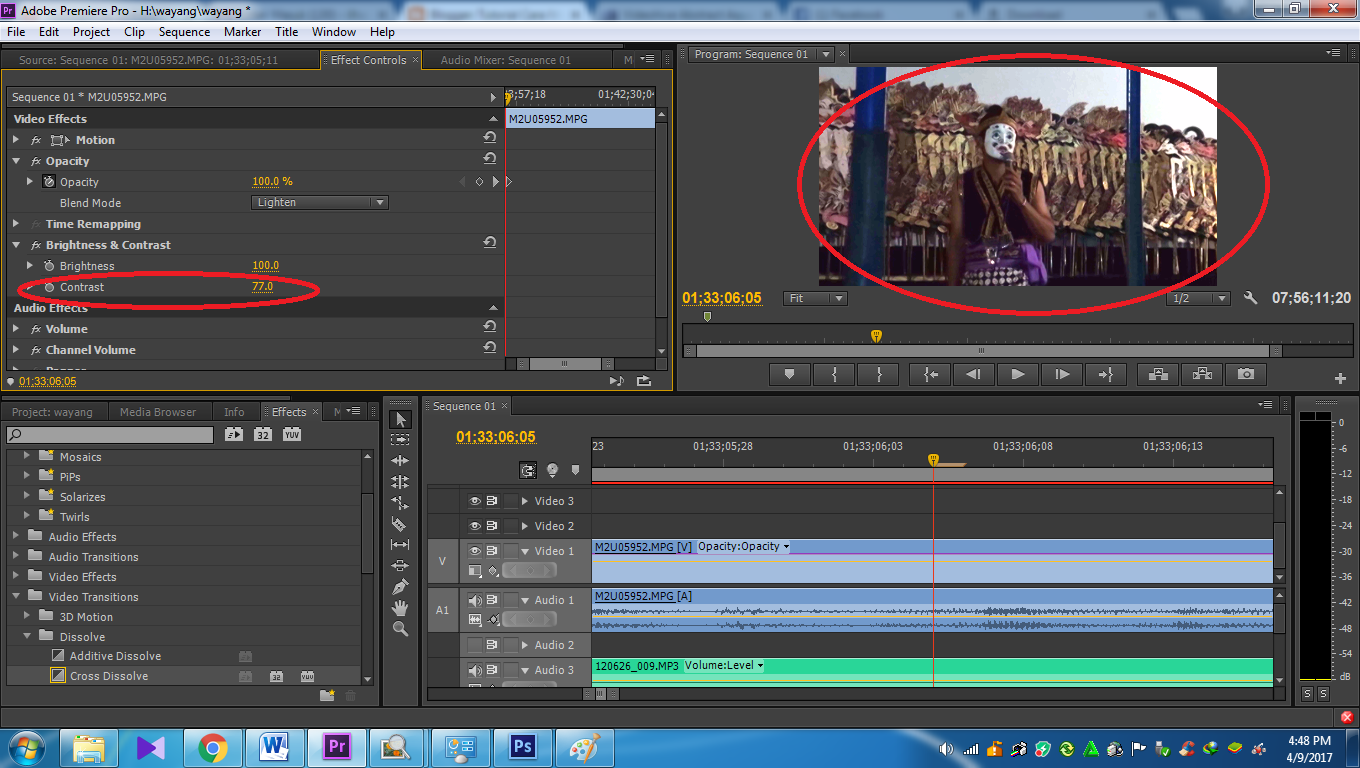Удаление ненужных частей видео в Adobe Premiere: пошаговая инструкция
В этом руководстве вы узнаете, как легко и эффективно удалить нежелательные части из вашего видео с помощью Adobe Premiere. Мы расскажем о различных способах обрезки видео, чтобы вы могли выбрать наиболее подходящий для вашего проекта.
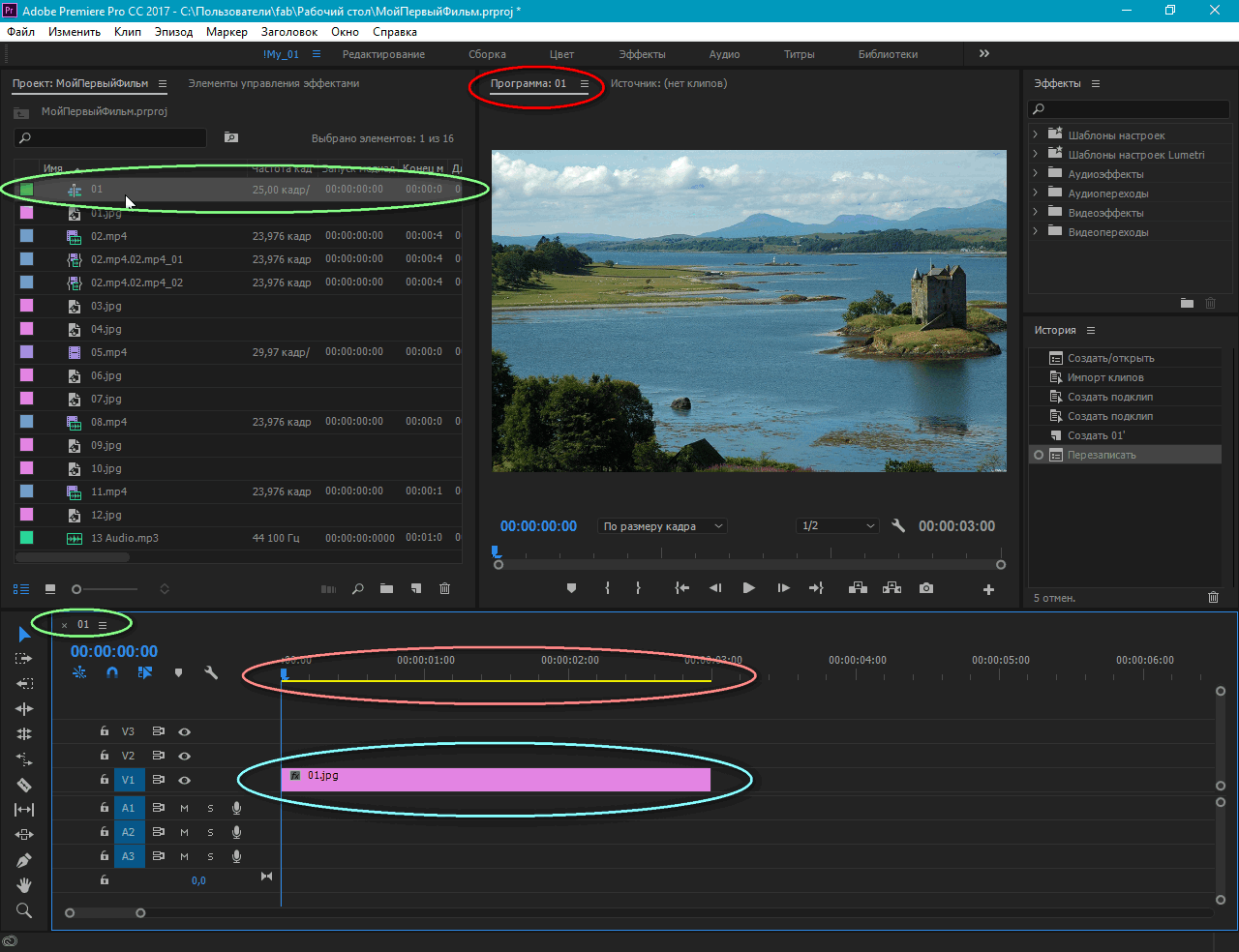
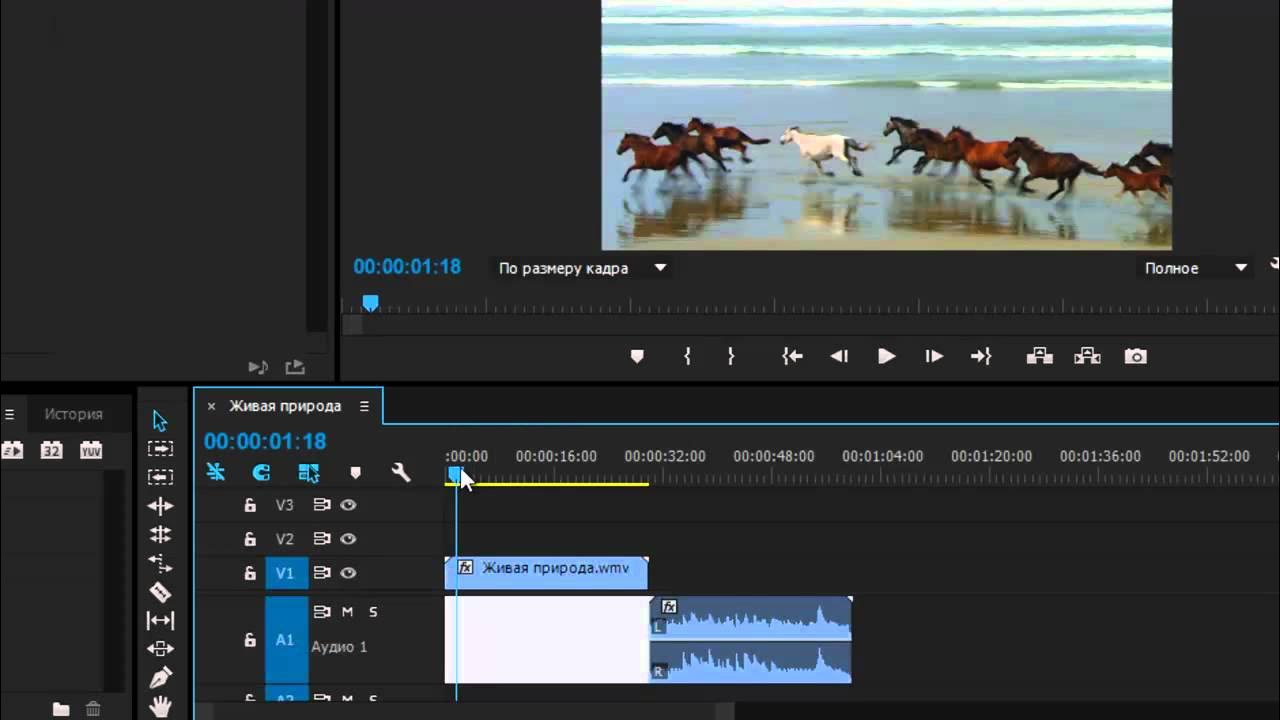
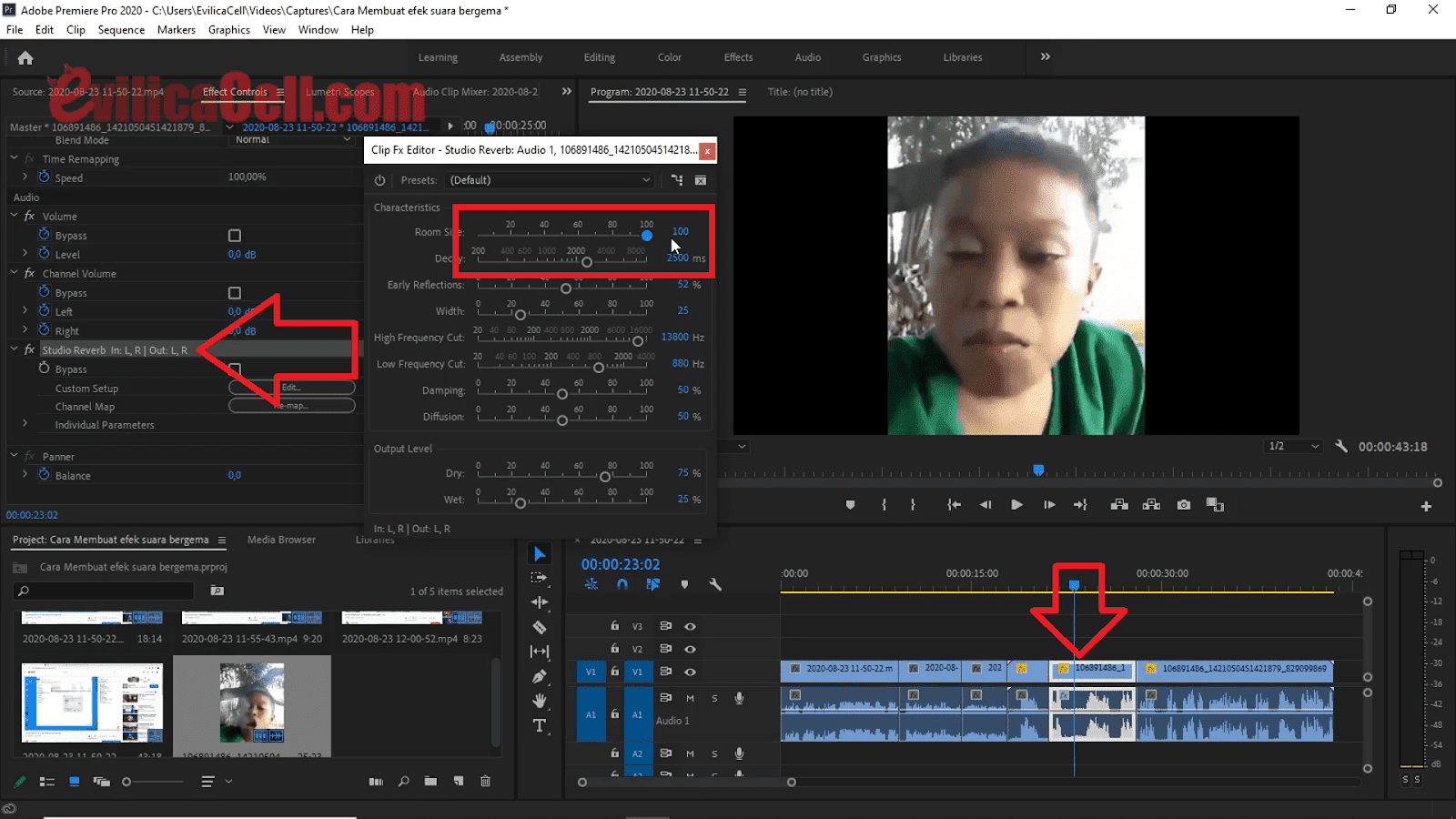
Откройте Adobe Premiere и импортируйте видеофайл, который хотите редактировать, перетащив его в панель Проект.
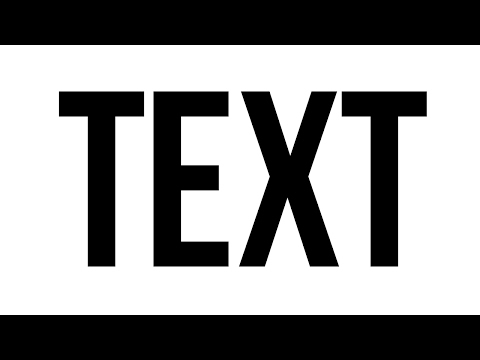
Adobe Premiere Pro - Как замаскировать текст на видео?

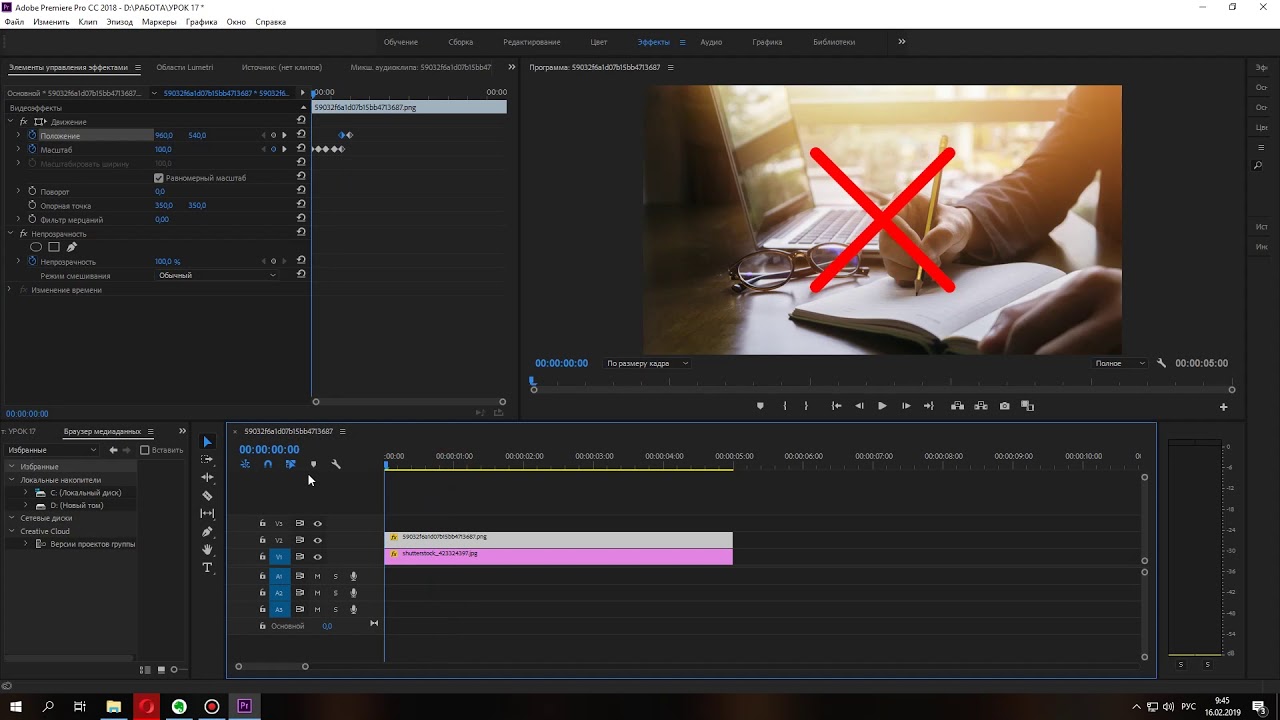
Перетащите видео на шкалу времени (Timeline) для редактирования.

Как убрать НАДРЕЗ на видео в Adobe Premiere Pro - отменить разрезанный клип убрать все склейки урок
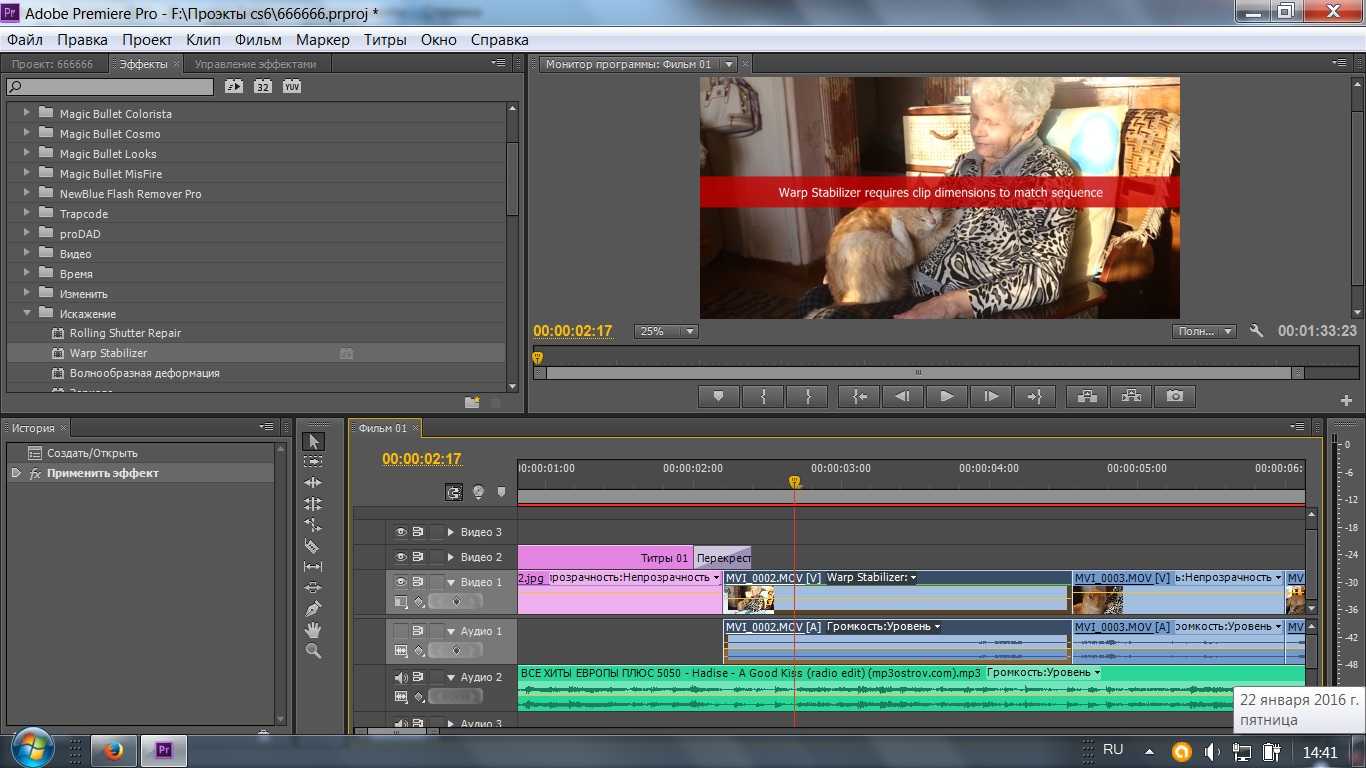
Используйте инструмент Лезвие (Razor Tool), чтобы разрезать видео на два фрагмента в точках, где вы хотите удалить часть видео.

Удобные функции для выделения и перемещение клипов в Premiere Pro

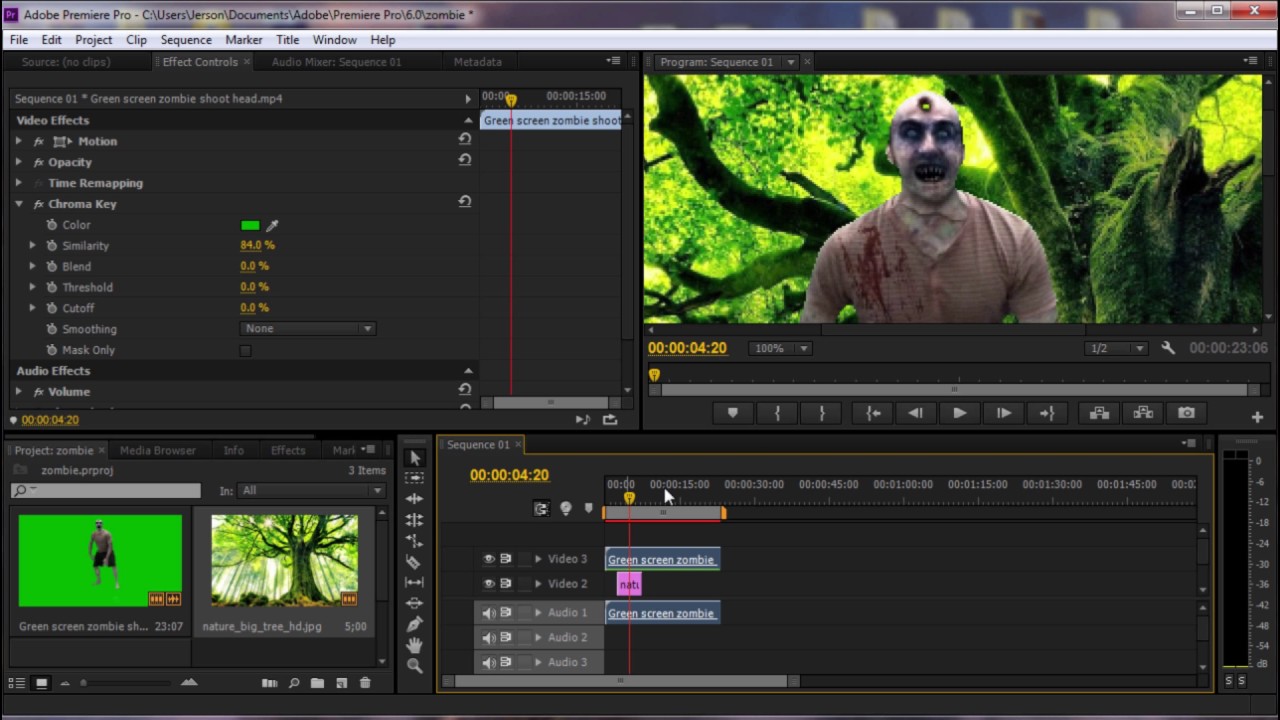
Выделите ненужный фрагмент и нажмите клавишу Delete на клавиатуре, чтобы удалить его.

Как ✄ резать правильно видео на части. Назначение горячих клавиш в Adobe Premiere Pro Урок 31
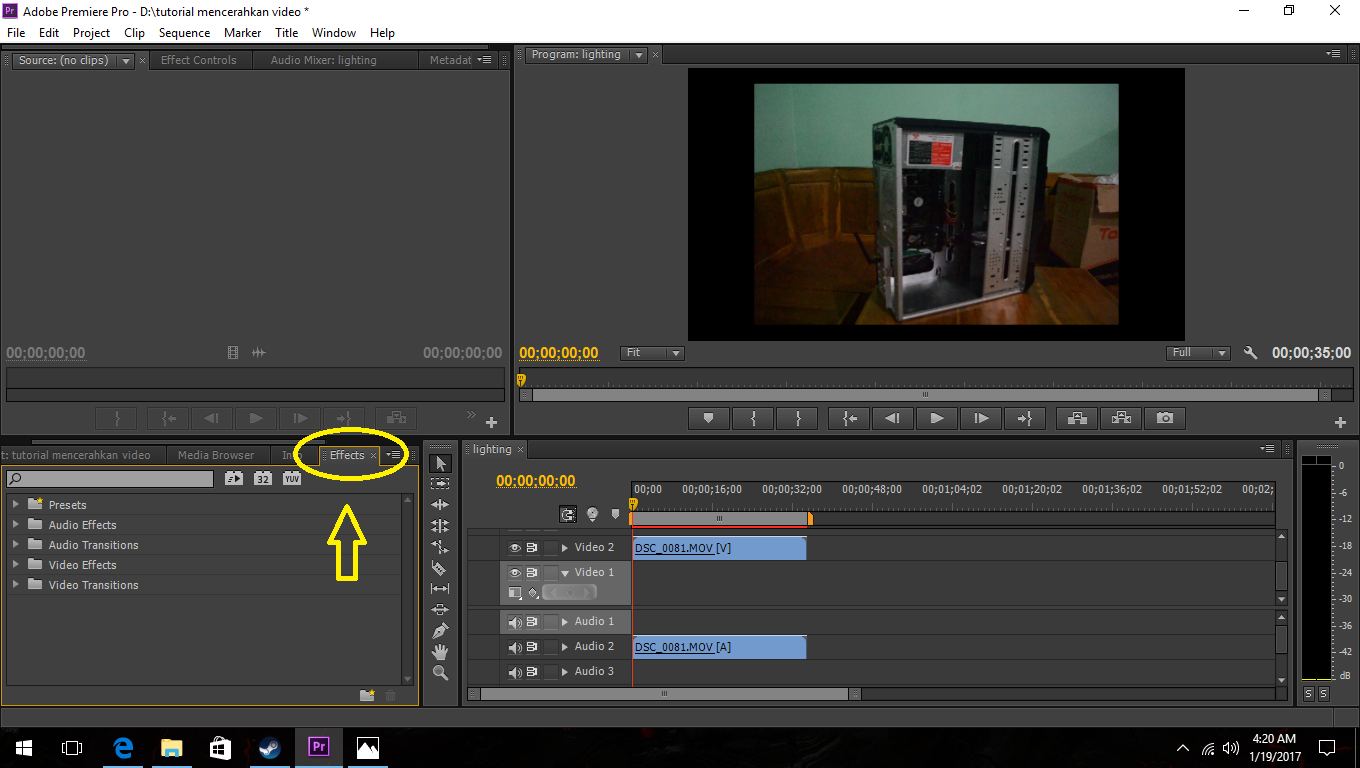
Соедините оставшиеся фрагменты, перетащив их вместе на шкале времени.

Как убрать ненужное из видео в Premiere Pro
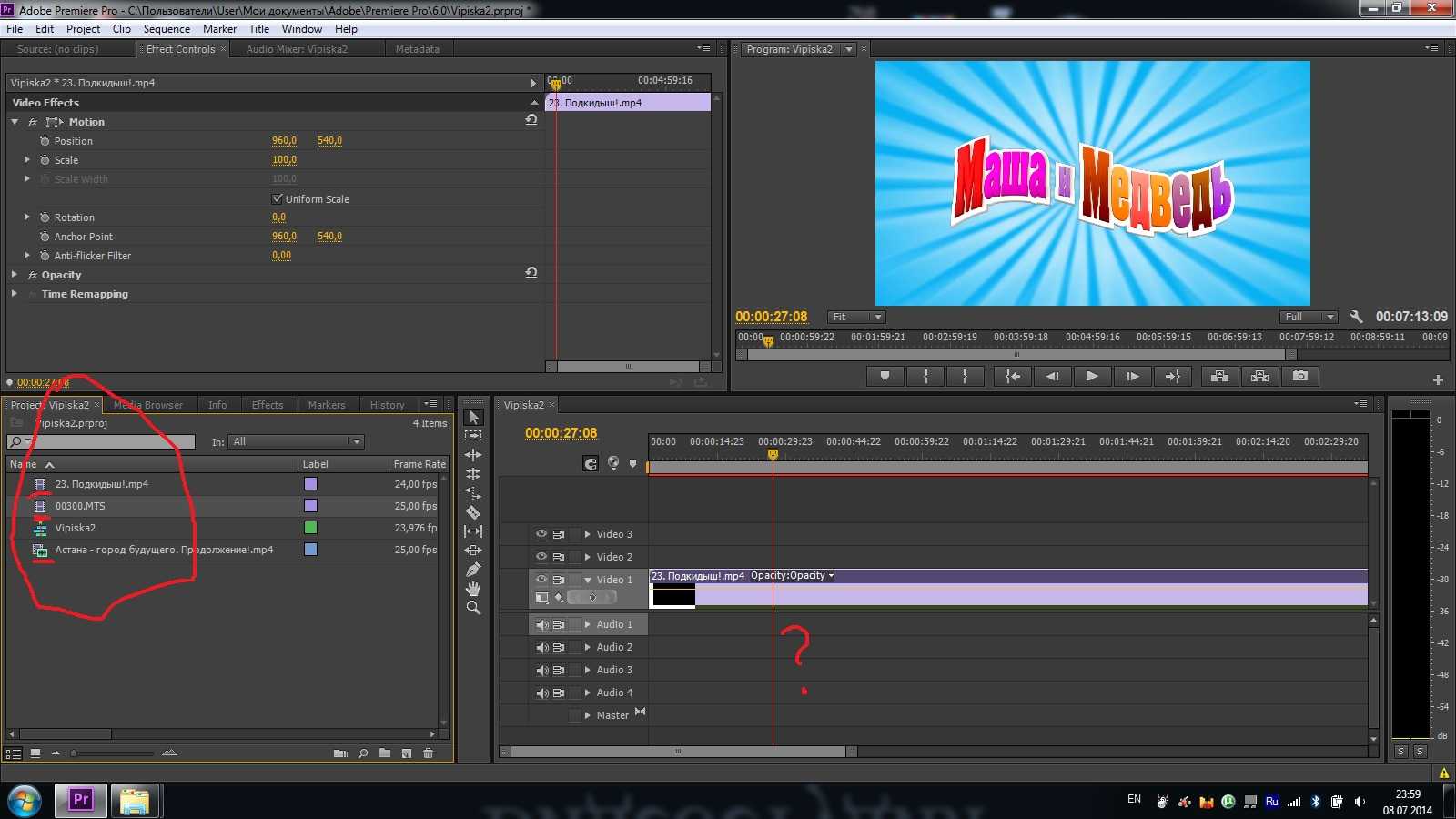
Для более точного редактирования используйте инструмент Триммер (Trim Tool), чтобы подогнать начало и конец фрагментов.

Как вырезать фрагмент из видео в Premiere Pro
Используйте функцию Ripple Delete, чтобы автоматически удалить промежуток и соединить оставшиеся части.

Как убрать мерцание на видео в Adobe Premier Pro? (удаляем фликер)
Проверьте плавность переходов между фрагментами, добавив эффекты перехода, если это необходимо.
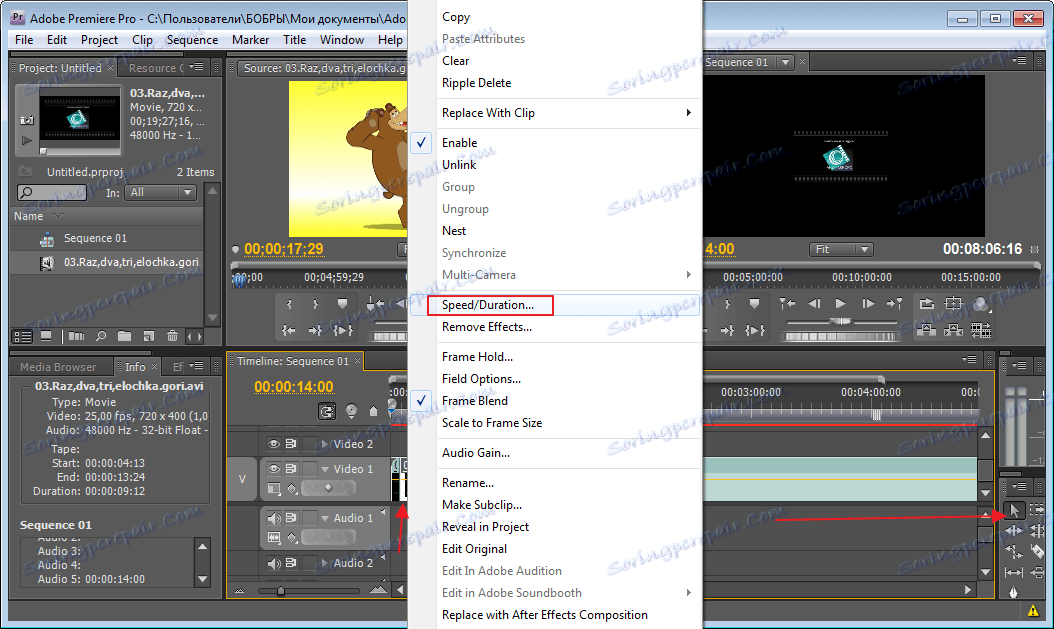
Сохраните проект, нажав File >Save или используя сочетание клавиш Ctrl+S.

Экспортируйте финальное видео, выбрав File >Export >Media и настроив параметры экспорта по вашему усмотрению.