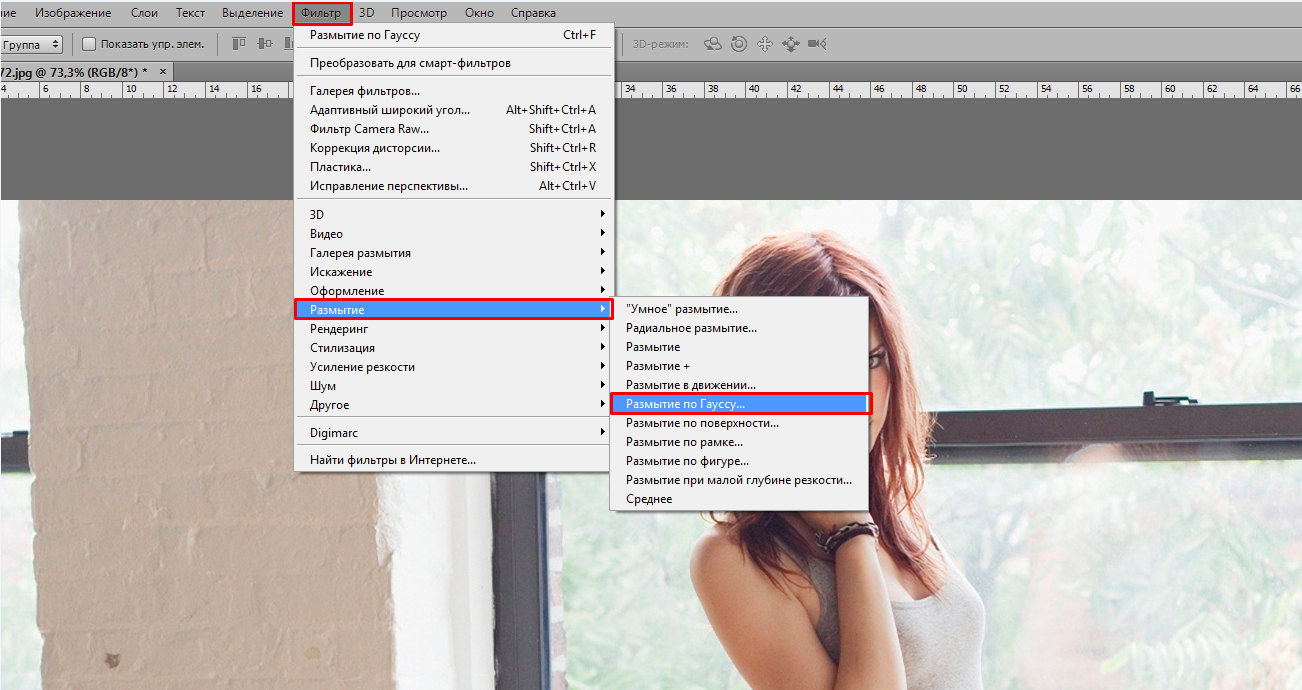Эффективные методы удаления каймы с изображений в Фотошопе
В этом разделе вы найдете советы и пошаговые инструкции по удалению каймы с изображений в Adobe Photoshop. Узнайте, как улучшить ваши фотографии и сделать их более профессиональными.
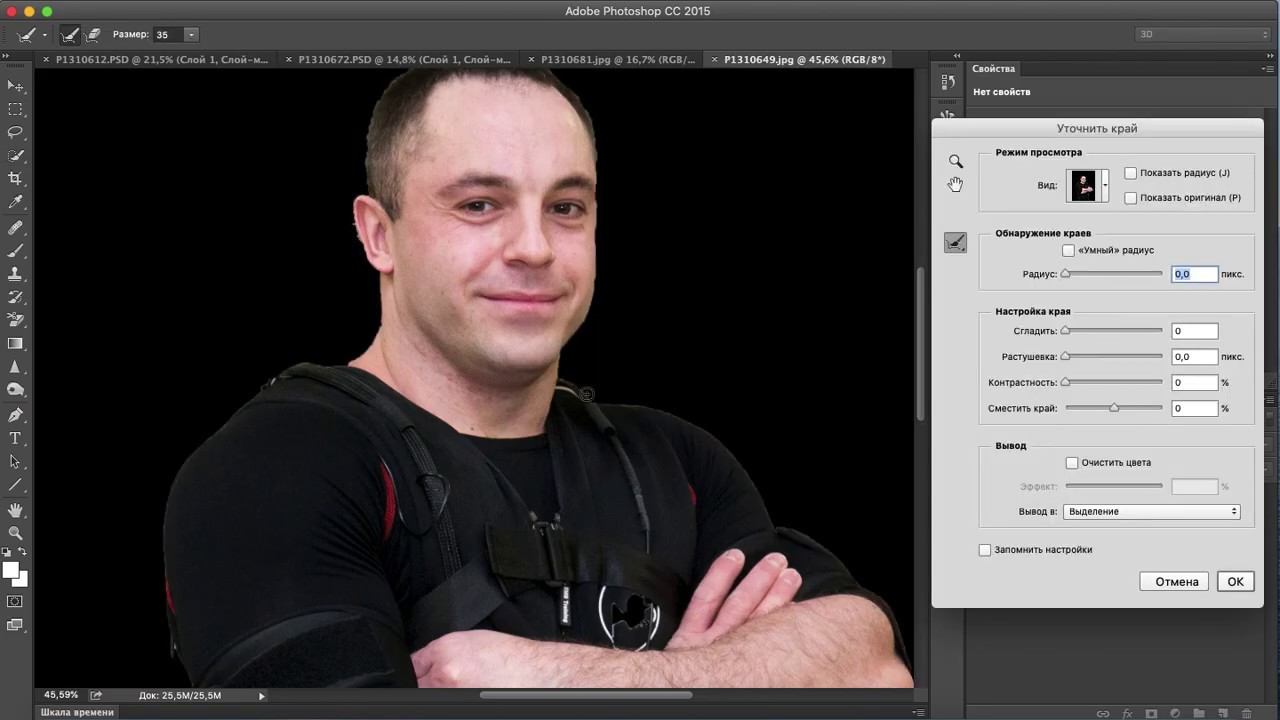

Чтобы удалить кайму, используйте инструмент Уточнить край в разделе Выделение.

Как убрать белые края в фотошопе
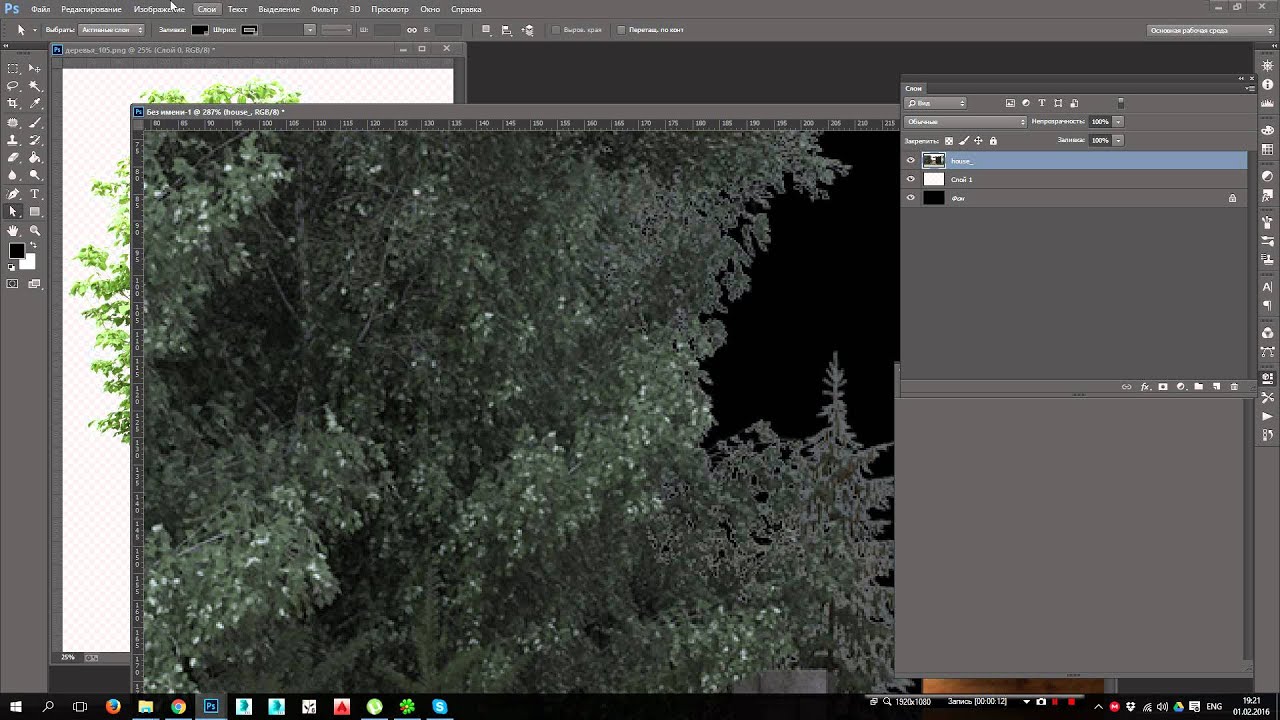
Примените маску слоя для более точного удаления каймы без ущерба для основной области изображения.

Убрать кайму вокруг краев в фотошопе
Поиграйте с настройками Контурного сдвига и Сглаживания для получения более точного результата.

Как Убрать Белый Ореол в Фотошопе - Секреты и Уроки Фотошопа #5
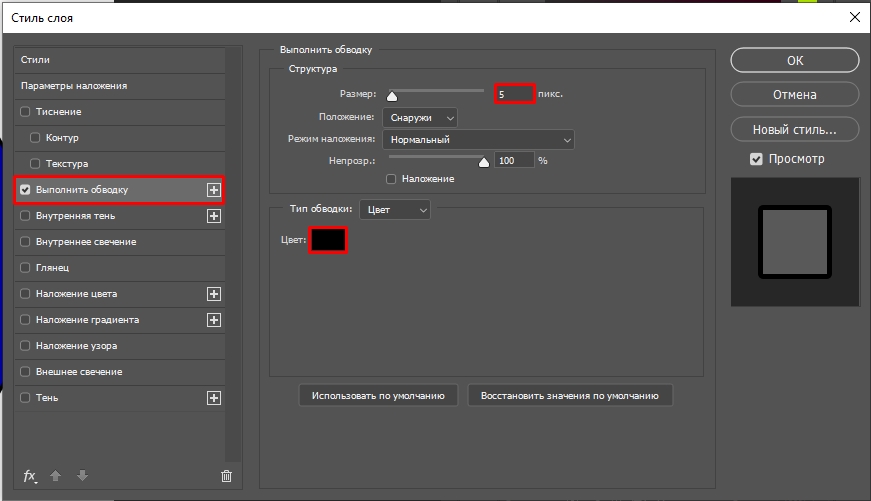

Используйте инструмент Палец для размытия краев и сглаживания каймы.

ЧТО ТАКОЕ хроматическая аберрация в фотографии и как ее убрать?
Попробуйте применить команду Удалить кайму из меню Изображение для автоматического удаления каймы.

Убрать жирный блеск с лица в Фотошопе за 1 клик!


Используйте фильтр Размытие по поверхности для сглаживания резких краев на изображении.
Для удаления каймы на сложных участках используйте Точечную восстанавливающую кисть.


Проверьте настройки Антиалиасинга при вырезании объектов, чтобы избежать появления каймы.

HOW TO REMOVE ANY OBJECT IN PHOTOSHOP!
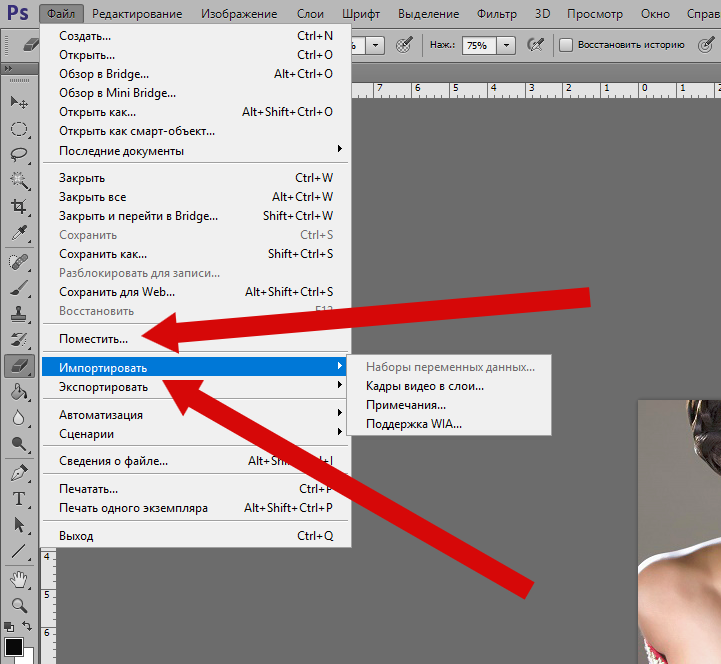
Создайте новый слой с мягкими краями и используйте его для замены области с каймой.
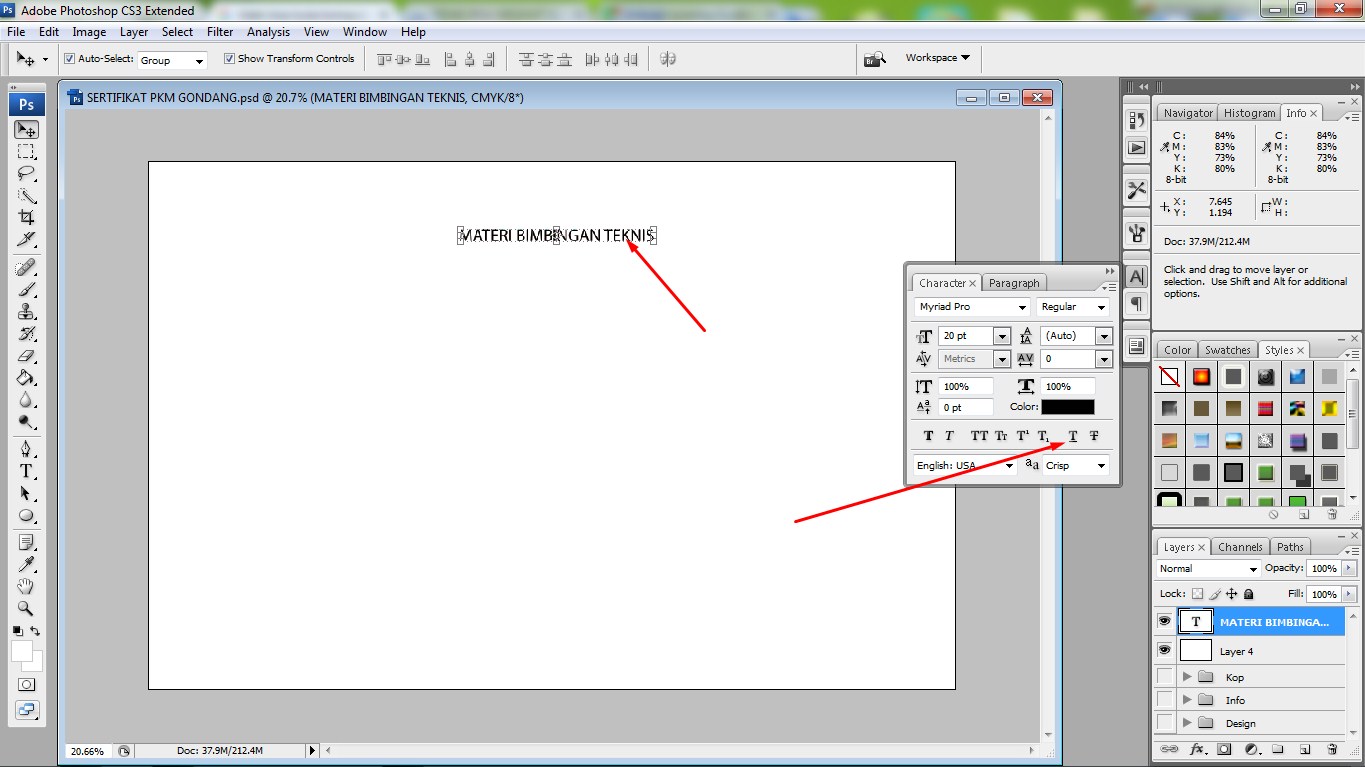

Не забывайте зумировать изображение для более точного контроля над процессом удаления каймы.