Удаление кавычек в ячейках Excel: пошаговое руководство
В этом руководстве мы рассмотрим несколько способов удаления кавычек в ячейках Excel, что поможет вам улучшить работу с данными и упростить их обработку.
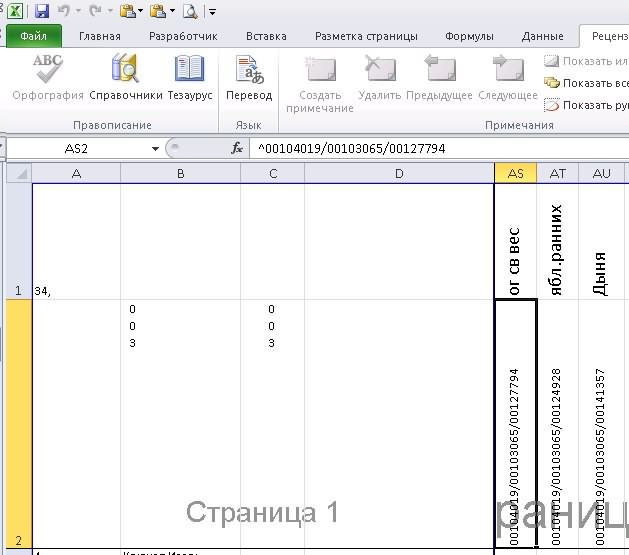


Используйте функцию Найти и заменить: выберите диапазон ячеек, нажмите Ctrl+H, введите кавычку в поле Найти и оставьте поле Заменить на пустым, затем нажмите Заменить все.

Excel удалить первые, последние буквы, символы (заданное нужное количество знаков). Индекс в ячейках
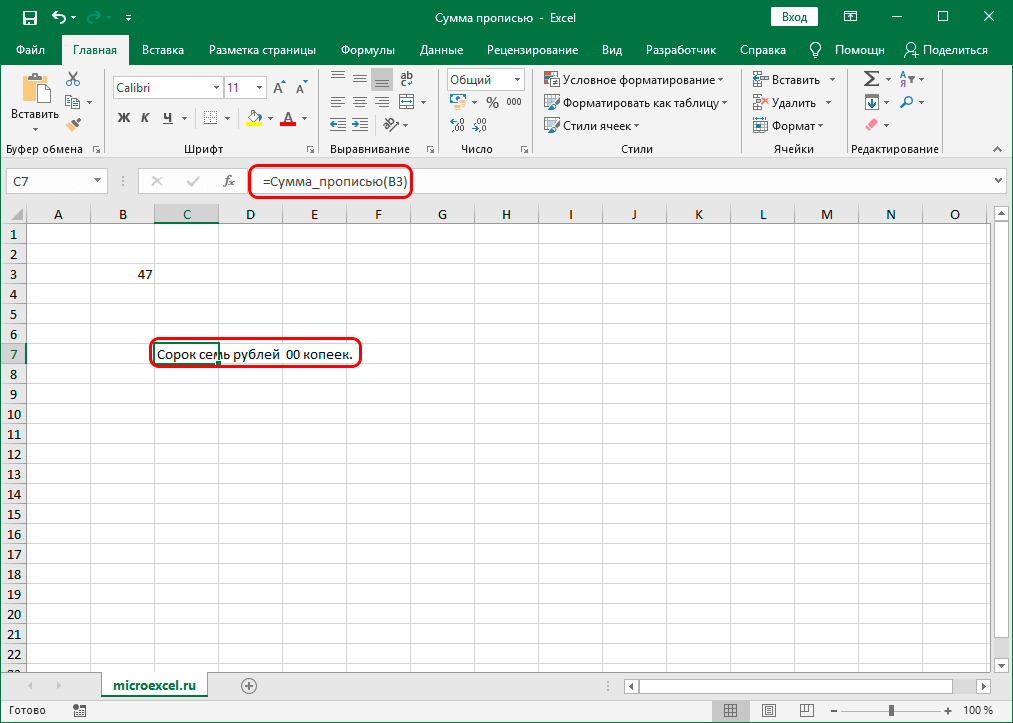
Примените формулу: используйте формулу =SUBSTITUTE(A1, , ) для удаления кавычек из текста в ячейке A1.

Как выделить и удалить границы ячеек в Excel 2016.
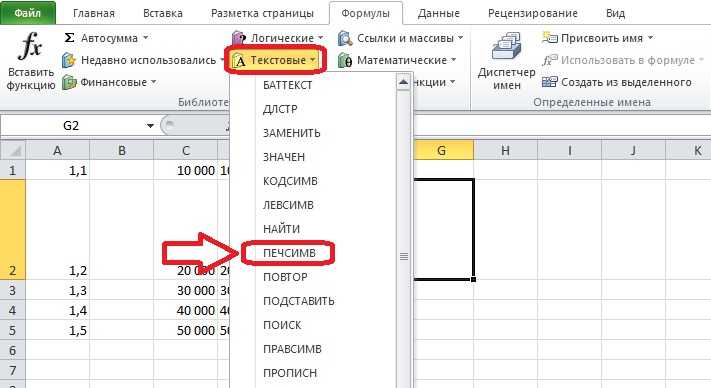
Очистите кавычки с помощью VBA: откройте редактор VBA (Alt+F11), вставьте код для удаления кавычек и выполните его.

Excel: Удалить (убрать) лишние данные. Лишние пробелы знаки символы. Сделать единый формат к образцу
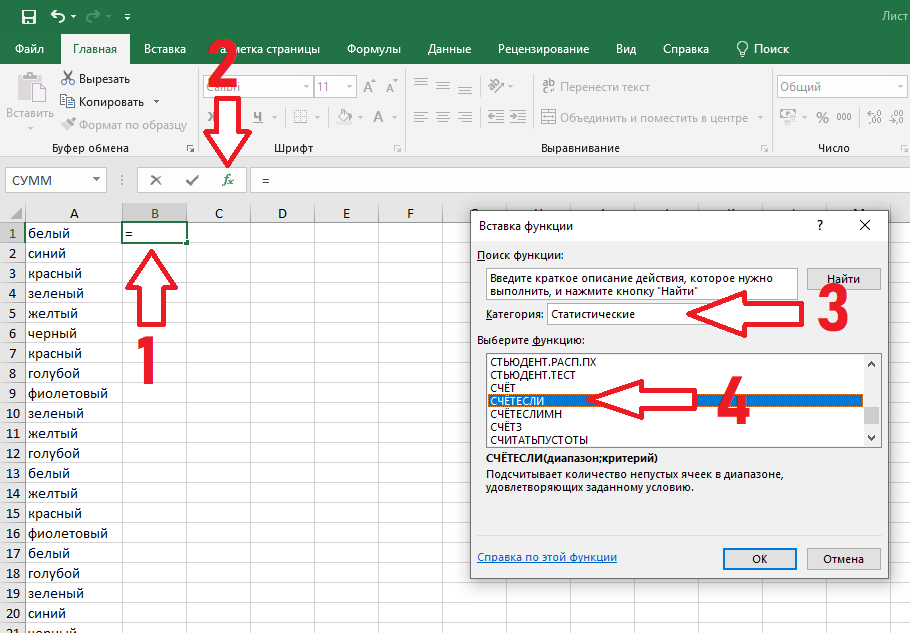
Используйте функцию ТЕКСТ ПО СТОЛБЦАМ: выберите диапазон с кавычками, перейдите в меню Данные и выберите Текст по столбцам, следуйте инструкциям мастера.

Динамические выпадающие списки, ДВССЫЛ и Умные Таблицы - Функции Excel (7)
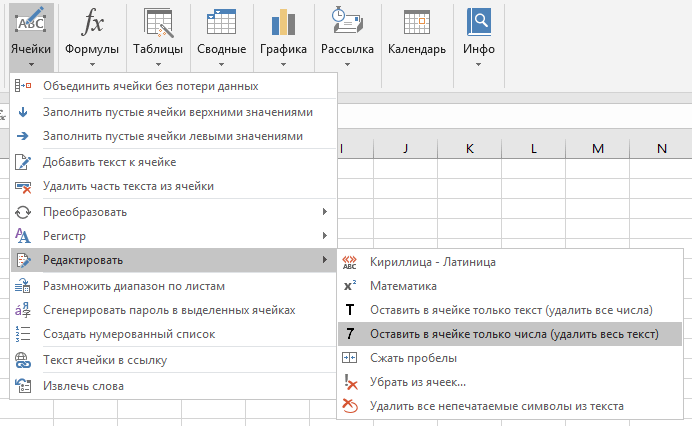
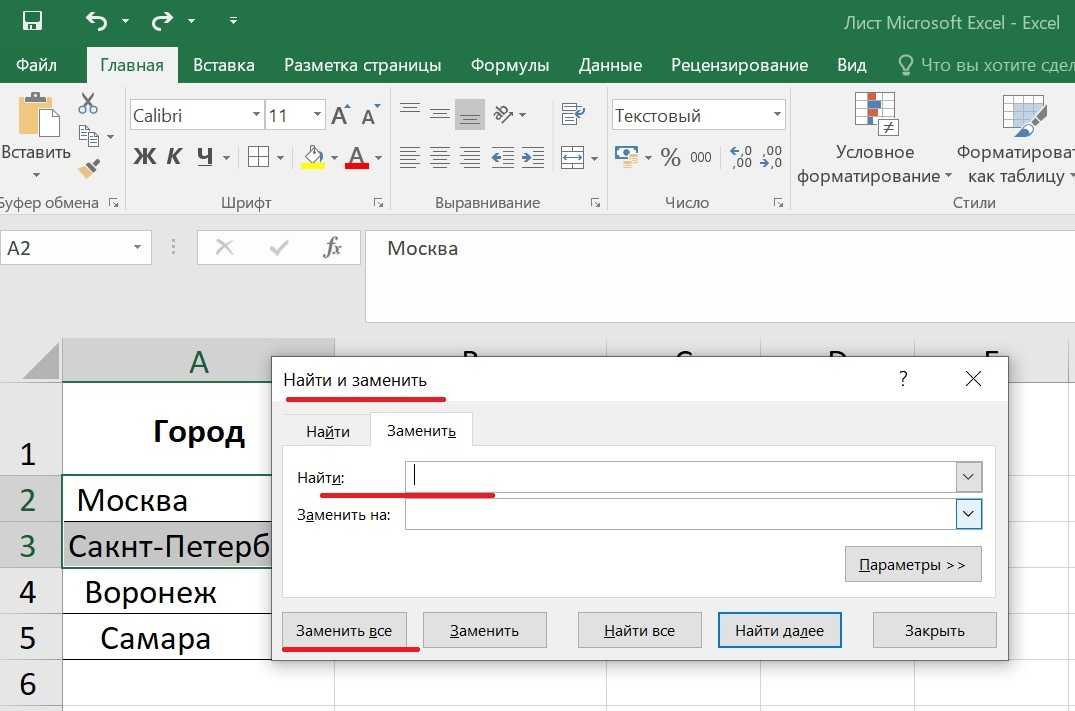
Создайте пользовательскую функцию: в редакторе VBA создайте функцию, которая удаляет кавычки и примените её к необходимым ячейкам.

Как удалить все пустые строки из таблицы Excel
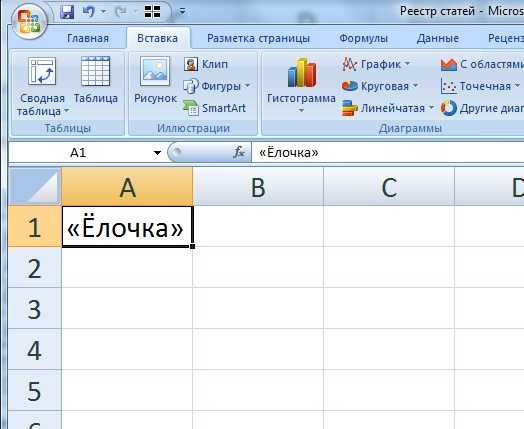
Воспользуйтесь текстовыми инструментами: перенесите данные в текстовый редактор, удалите кавычки с помощью функции замены, затем верните данные в Excel.

Попробуйте использовать Power Query: импортируйте данные в Power Query, удалите кавычки через функции преобразования, верните данные обратно в Excel.
Используйте расширенные возможности Excel: примените функции обработки текста, такие как ПРОПНАЧ и ДВССЫЛ, для удаления кавычек.
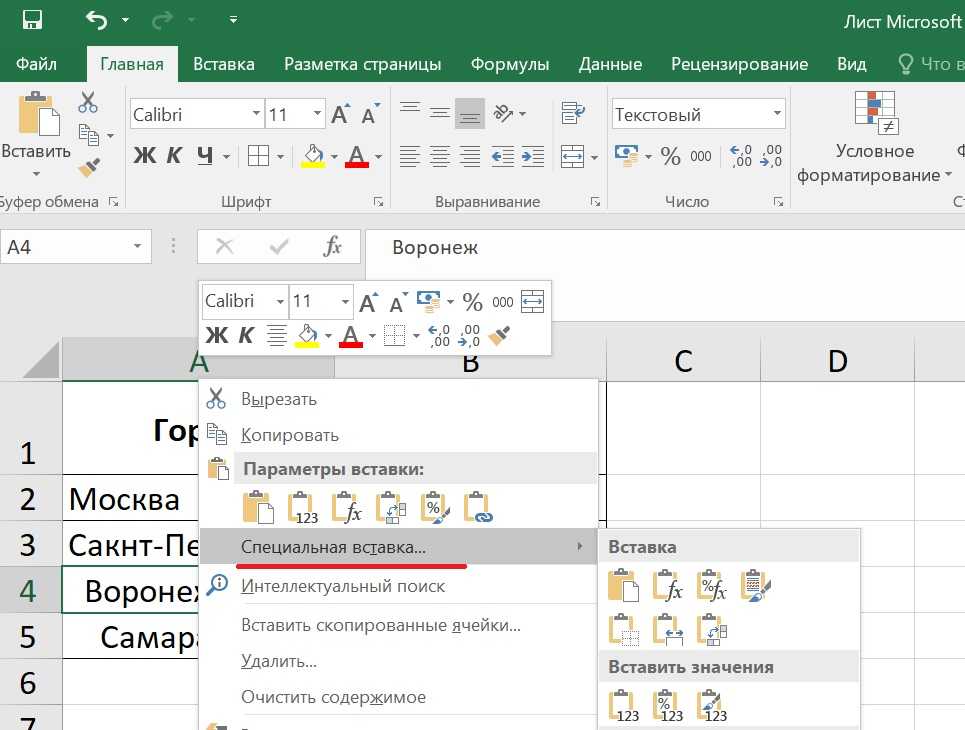
Примените регулярные выражения: если у вас есть доступ к надстройке для работы с регулярными выражениями, используйте её для удаления кавычек.
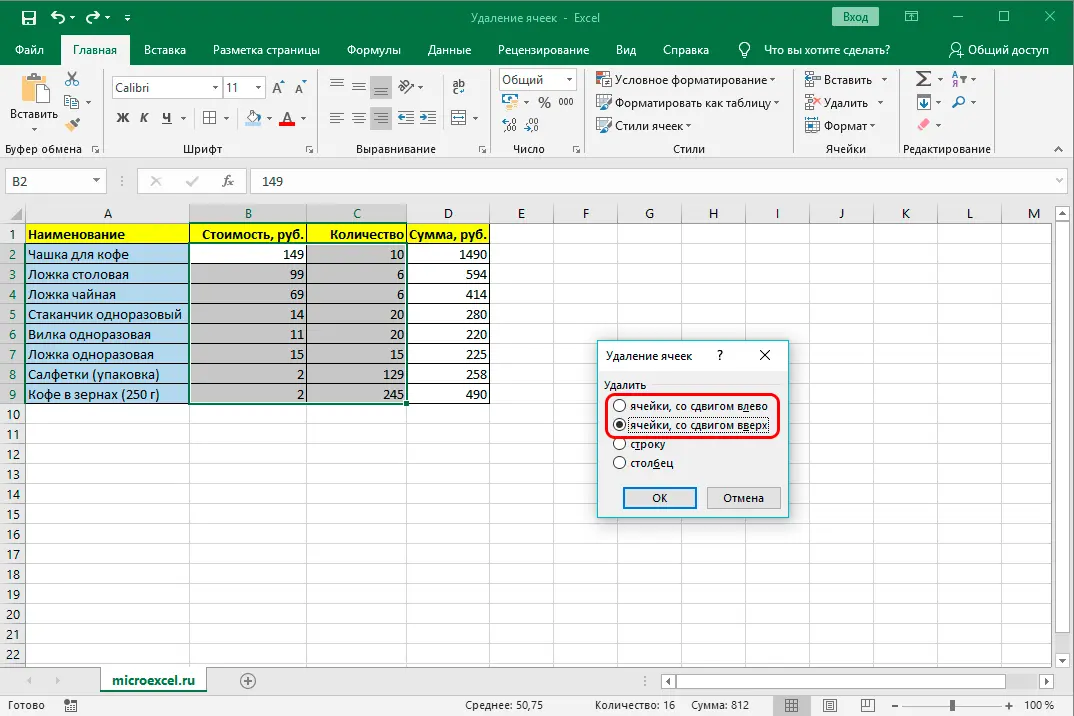
Проверьте настройки импорта данных: при импорте данных из внешних источников убедитесь, что кавычки не добавляются автоматически настройками импорта.