Как легко удалить графические элементы в Microsoft Word
На этой странице вы найдете пошаговые инструкции и полезные советы по удалению графических объектов в Microsoft Word. Узнайте, как эффективно работать с графическими элементами и улучшить ваши документы.
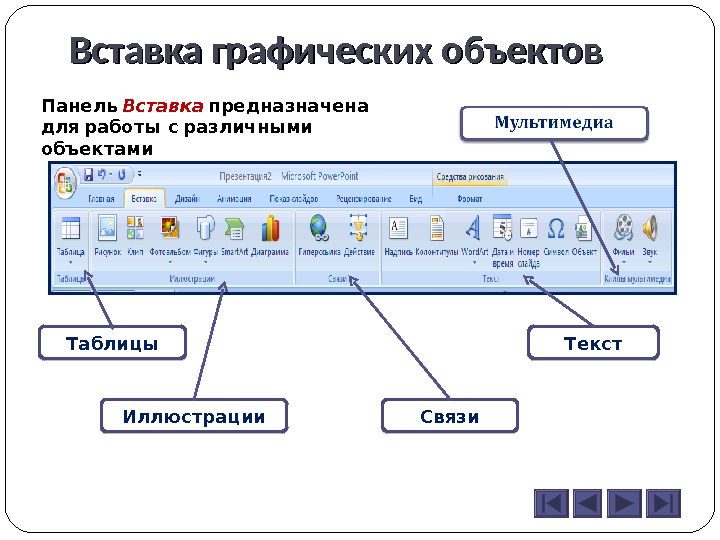

Выберите графический объект, который хотите удалить, щелкнув по нему левой кнопкой мыши.

How to remove long spaces in Word ❌

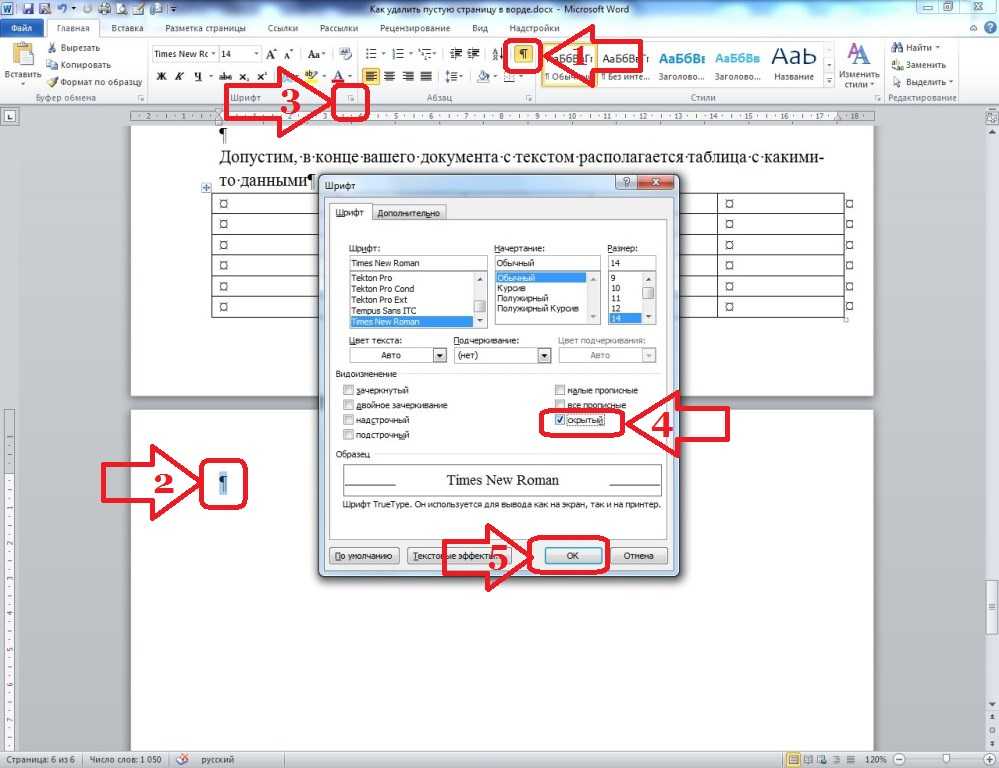
После выбора объекта нажмите клавишу Delete на клавиатуре, чтобы удалить его.
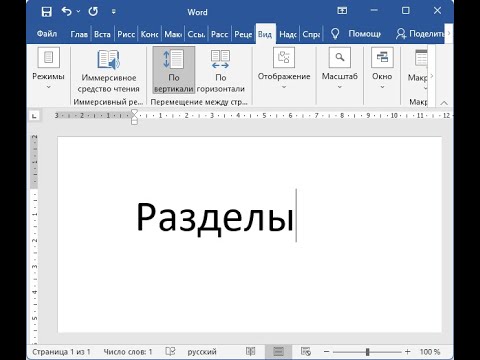
Word коротко о разделах и как их удалять
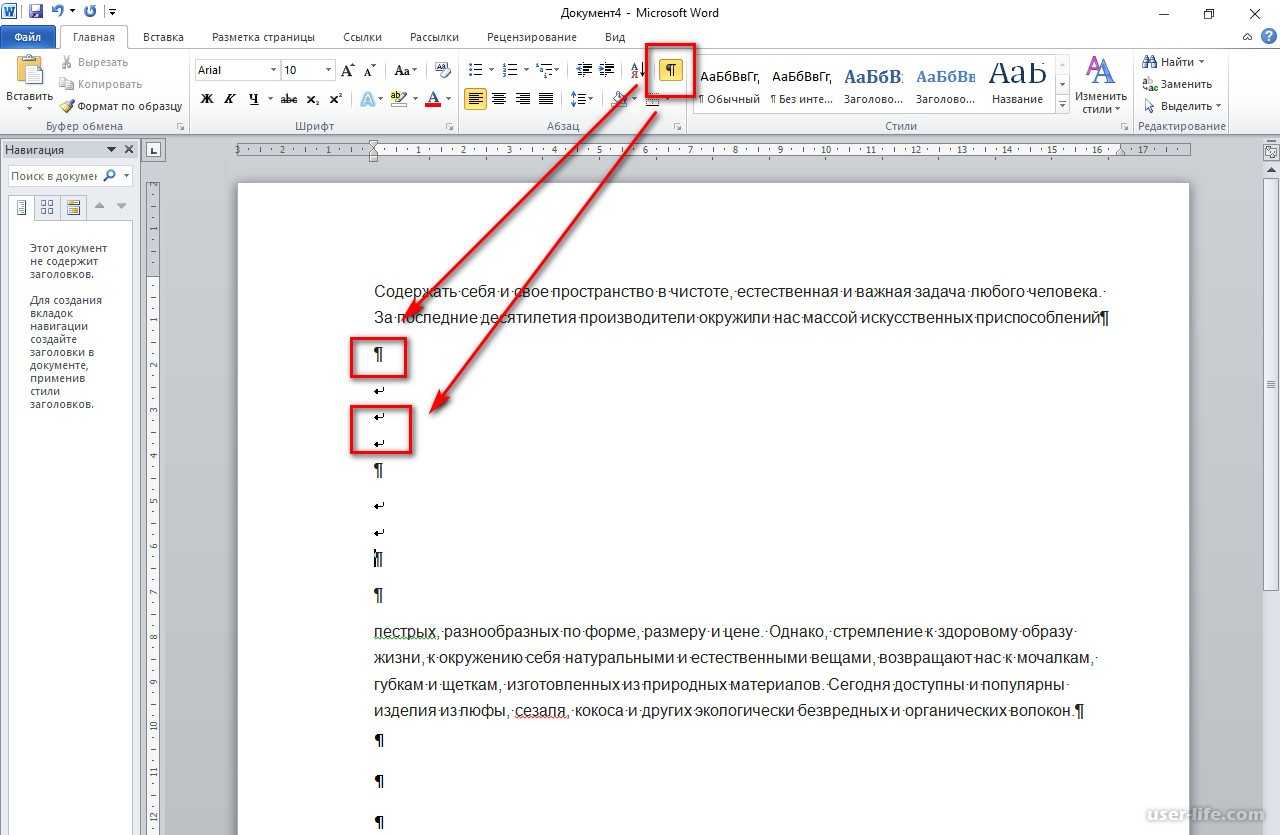
Если объект не выделяется, попробуйте перейти на вкладку Формат и выбрать объект через панель инструментов.

Математика это не Ислам
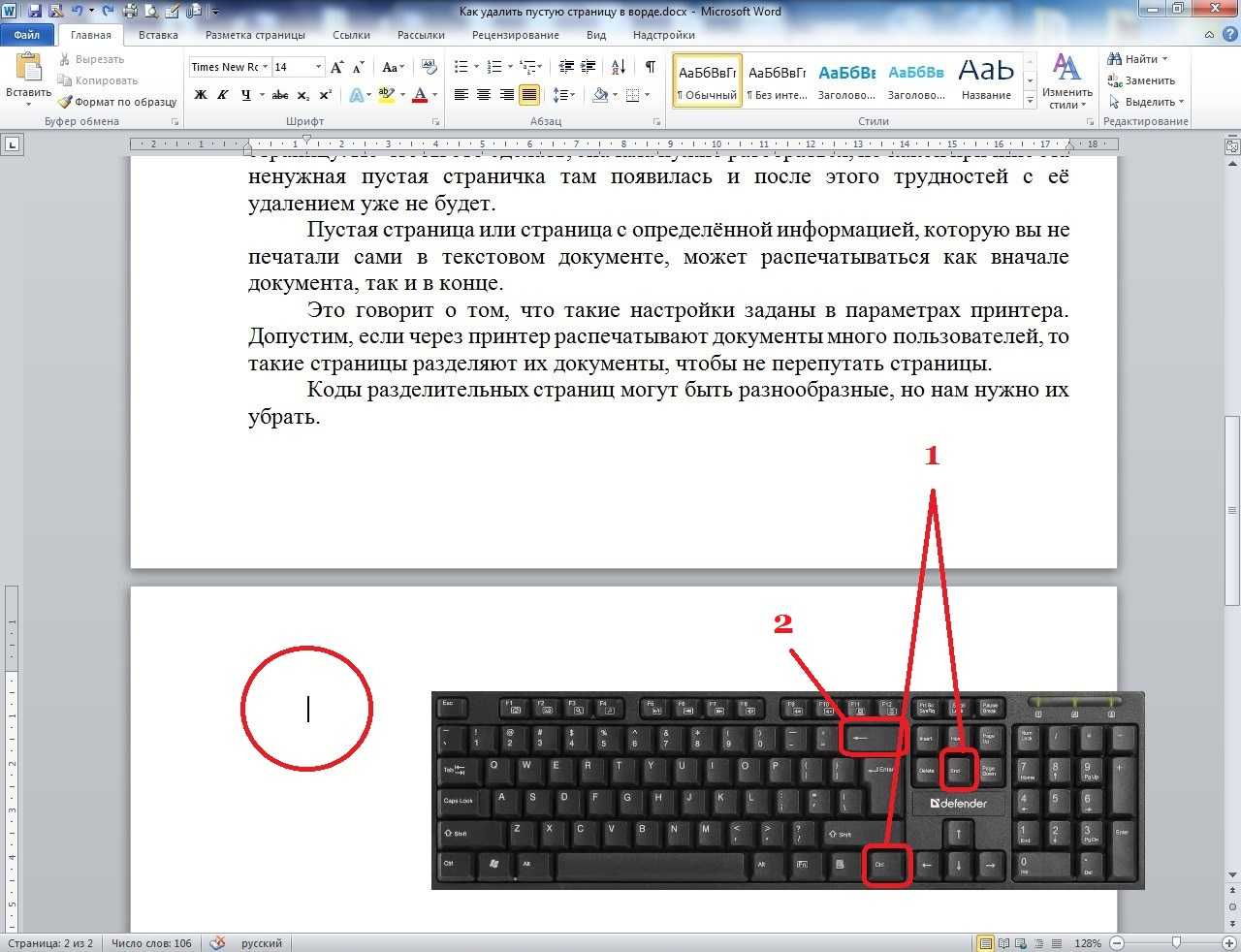
Используйте контекстное меню: щелкните правой кнопкой мыши по объекту и выберите Удалить из выпадающего списка.
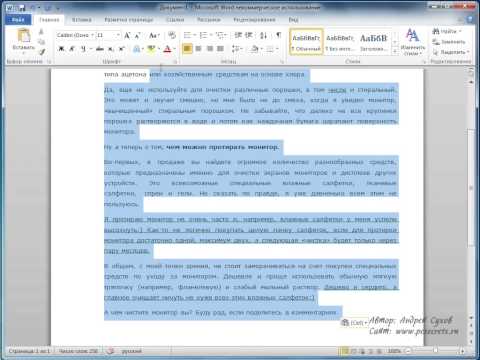
Как убрать форматирование в Word
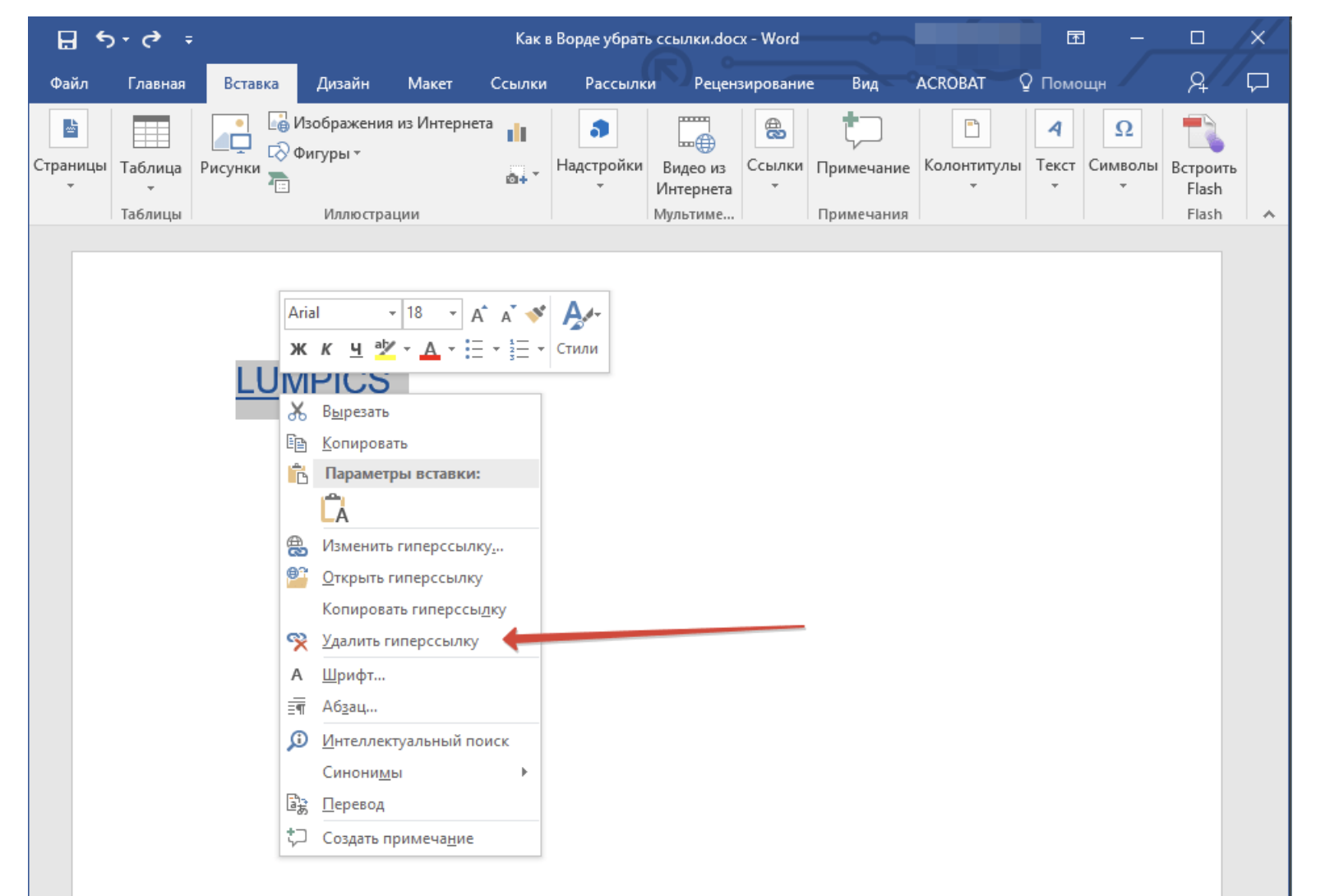
Для удаления нескольких объектов одновременно удерживайте клавишу Ctrl и щелкните по каждому объекту, затем нажмите Delete.

Как удалить все изображения в Word


Вы можете использовать инструмент Выбор области на вкладке Формат для точного выделения и удаления объектов.
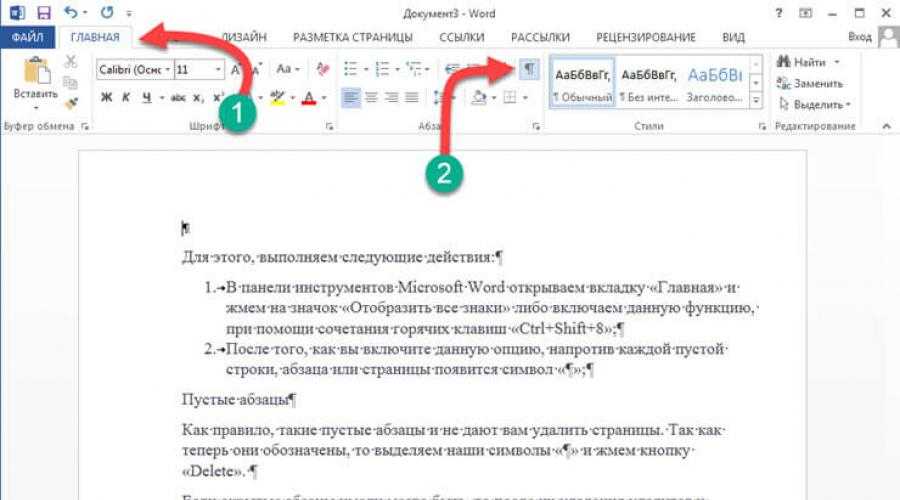
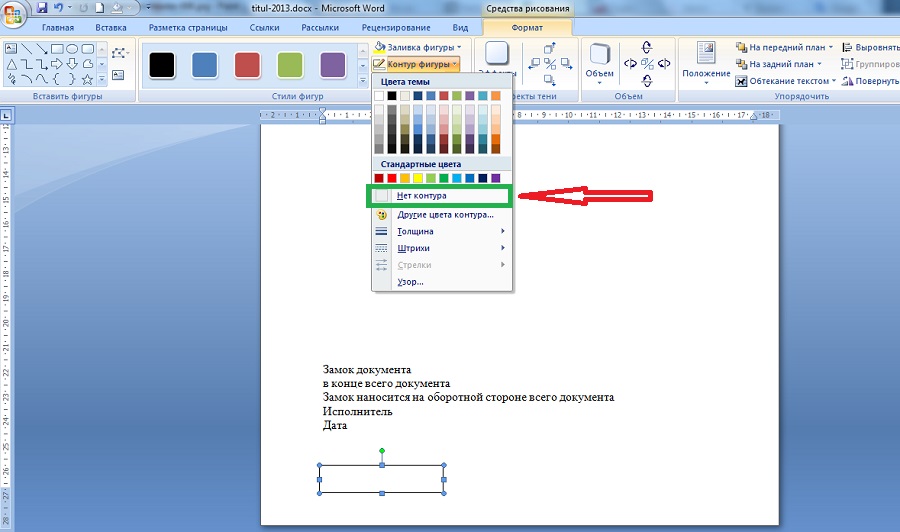
Проверьте, не заблокирован ли объект для редактирования. Если да, разблокируйте его перед удалением.

Убедитесь, что объект не находится в слое, который скрыт. Сделайте все слои видимыми перед удалением.
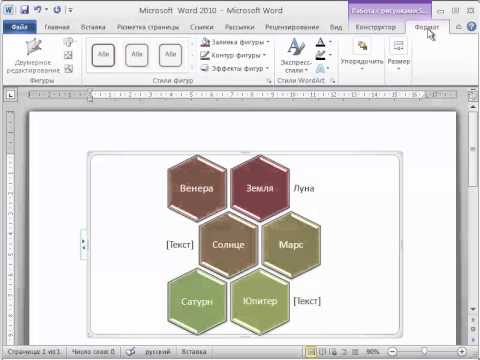
Word 2010 для начинающих 21 Другие графические объекты
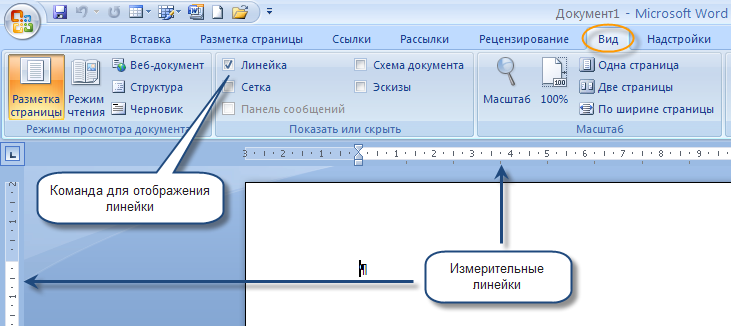
Для сложных случаев используйте область навигации, чтобы найти и удалить объект через структуру документа.
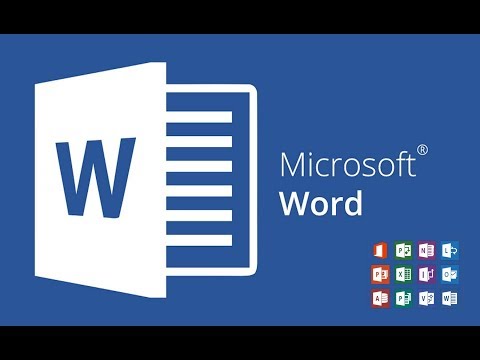
48 Графические объекты в Word

Если графический объект встроен в текст, попробуйте удалить его в режиме редактирования текста, чтобы избежать нарушения форматирования.

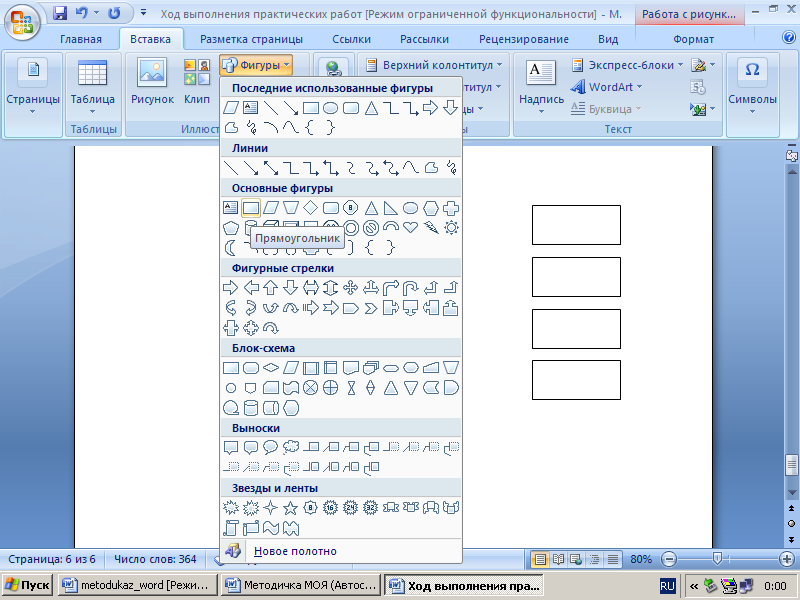

Как удалить картинку из документа word