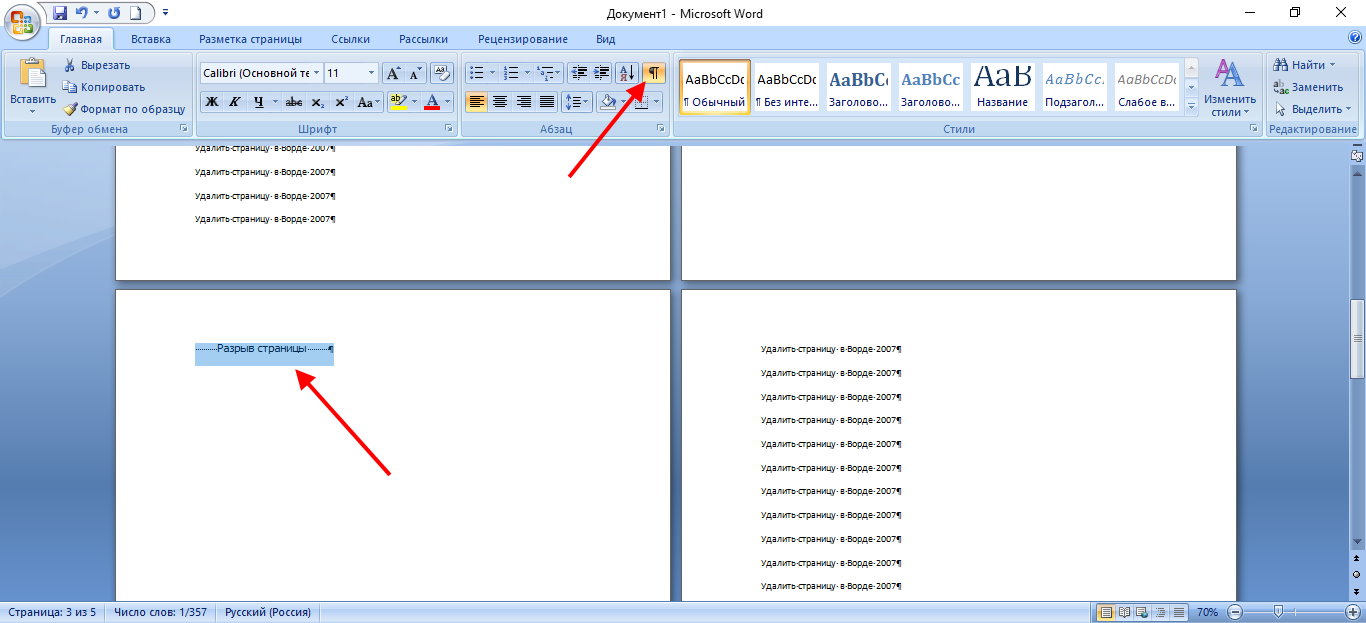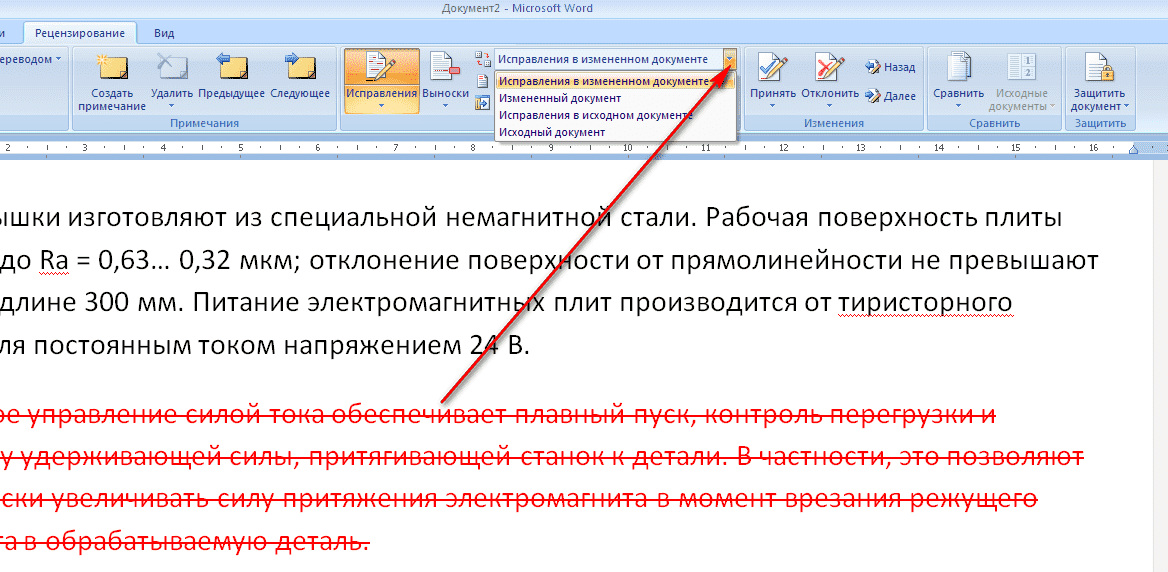Шаги для удаления нежелательного форматирования в документах Word
Устранение нежелательного форматирования в документах Microsoft Word может быть важной задачей для улучшения читабельности и упрощения работы с текстом. В этом разделе вы найдете полезные советы и методы для удаления форматирования, что поможет вам сделать ваши документы более аккуратными и профессиональными.
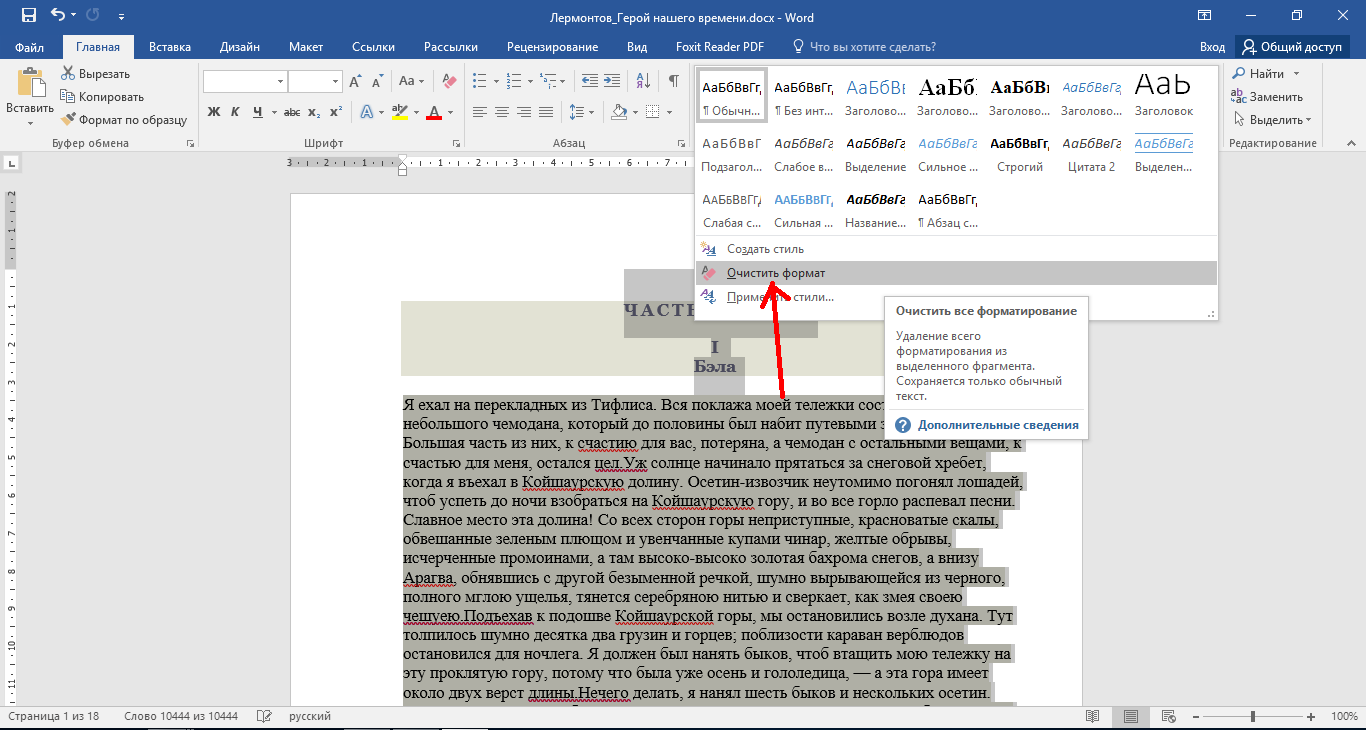

Для удаления всего форматирования в выбранном тексте используйте команду «Очистить форматирование», которая находится на вкладке «Главная» в группе «Шрифт».

Форматирование текста в Word. 🟢 Полезный лайфхак!
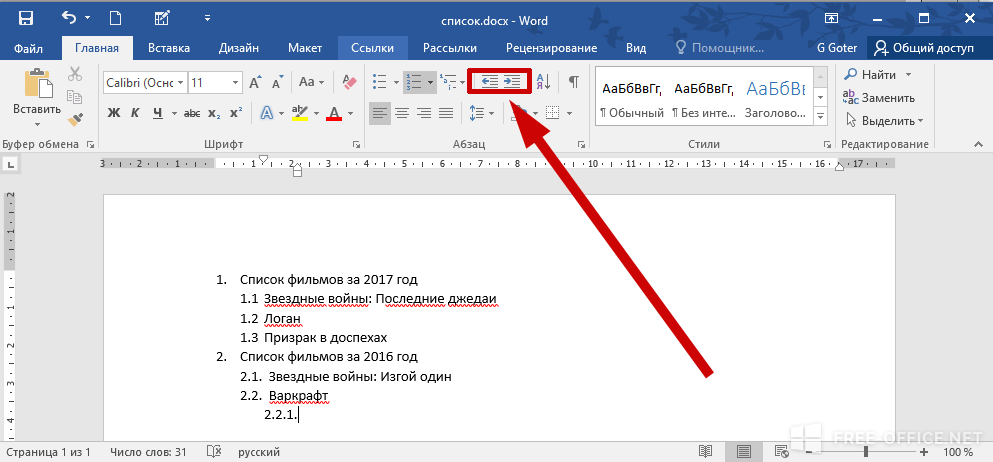
Если вы хотите удалить форматирование из целого документа, выберите весь текст с помощью сочетания клавиш Ctrl+A, а затем примените команду «Очистить форматирование».

Удаляем последнюю (пустую) страницу в Word. И не только.

Используйте команду «Форматирование» в контекстном меню, чтобы вручную настроить параметры текста и удалить отдельные элементы форматирования.

Как убрать, очистить форматирование текста в ворде

Вы можете удалить форматирование стилей, применив стандартный стиль документа или другой желаемый стиль.
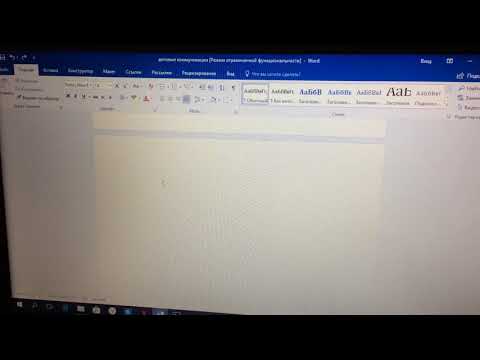
Как удалить пустой лист в Word?
Для удаления конкретного форматирования, такого как жирный шрифт или курсив, выделите нужный текст и снимите соответствующие параметры в группе «Шрифт» на вкладке «Главная».
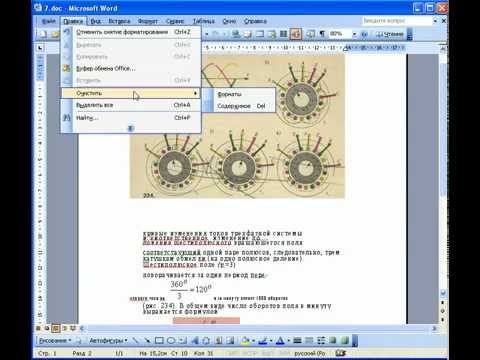
Как очистить формат в Word 2003
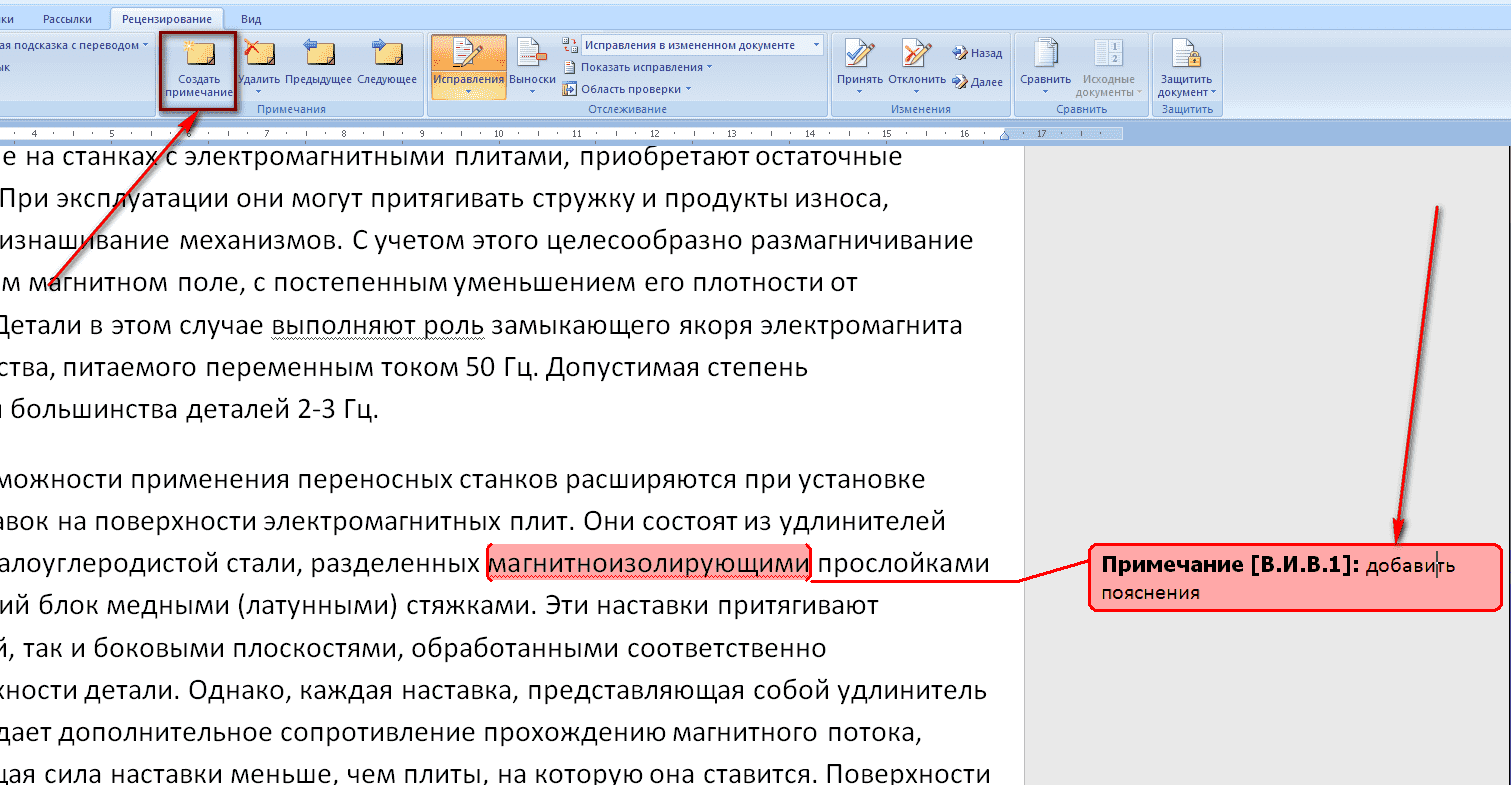
Если документ содержит элементы форматирования, вставленные через копирование из других источников, используйте команду «Вставить как текст» для вставки без форматирования.
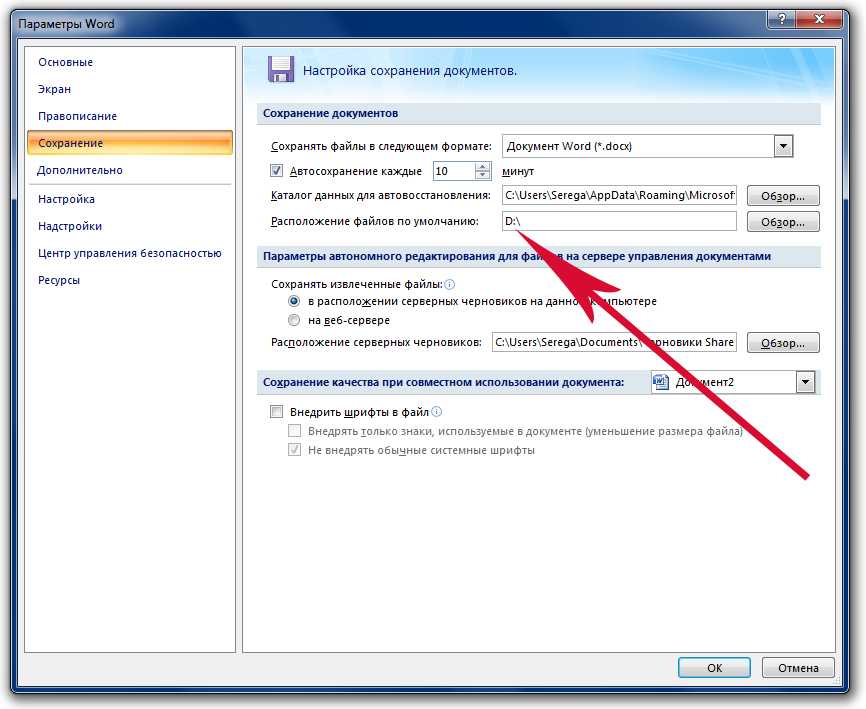
Проверьте наличие скрытых элементов форматирования, таких как пробелы и символы разрыва страниц, и удалите их с помощью функции отображения скрытых знаков.
Используйте инструменты для проверки совместимости документа, чтобы убедиться, что удаление форматирования не повлияло на структуру и оформление документа.
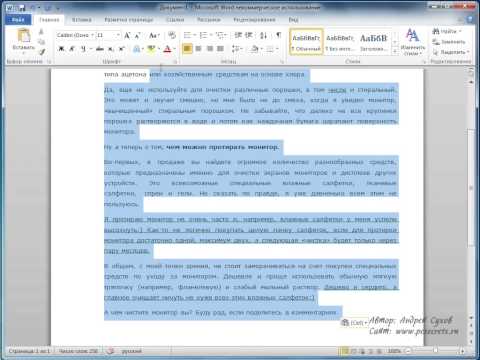
Как убрать форматирование в Word

При работе с большими документами применяйте фильтры для поиска и удаления специфических элементов форматирования.
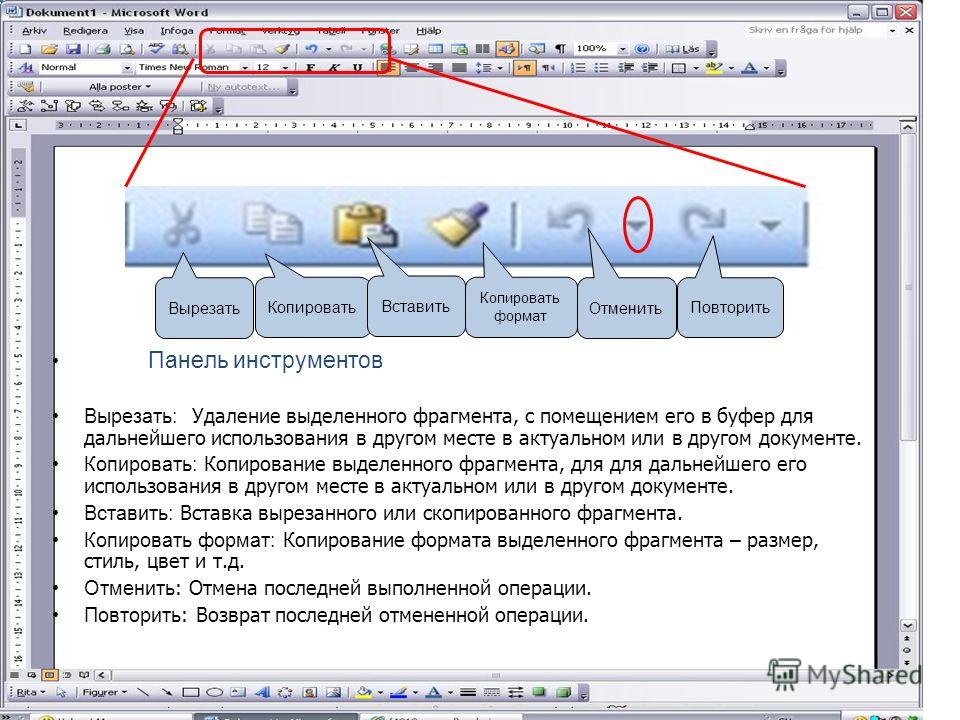
Если удаление форматирования вызывает проблемы, попробуйте восстановить предыдущую версию документа с помощью функции автосохранения или резервного копирования.