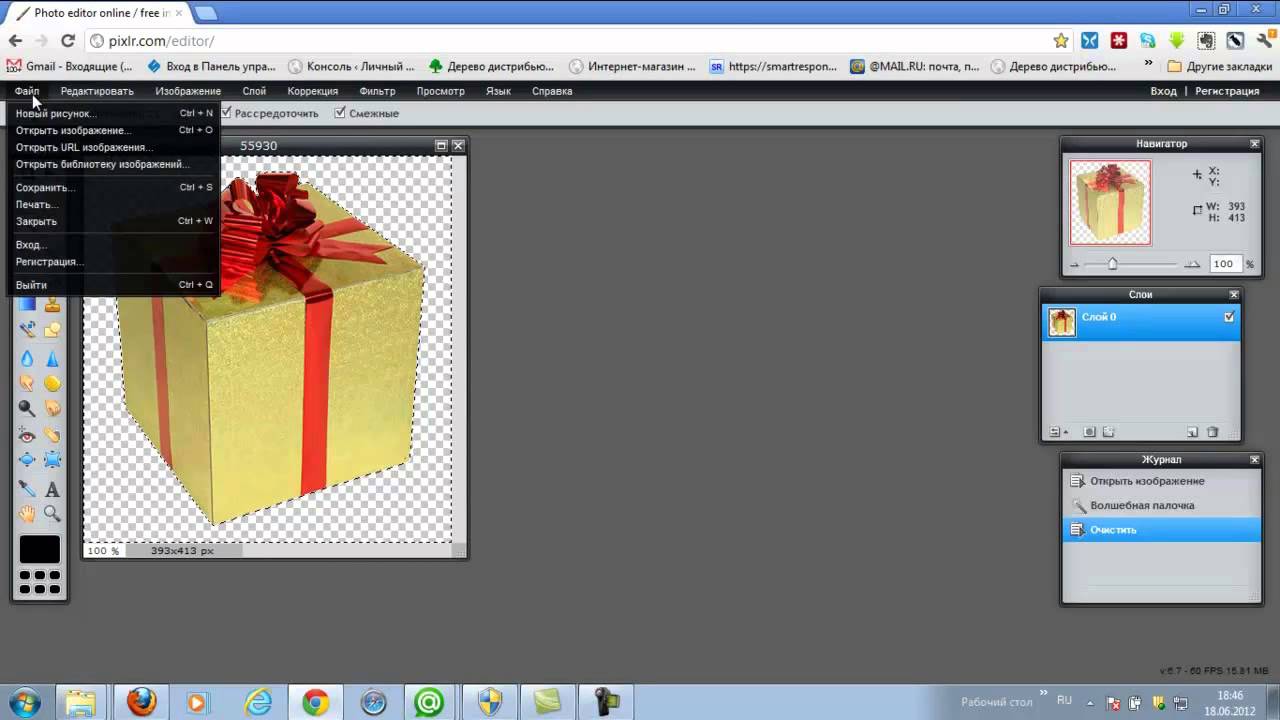Простой способ удаления фона в фотошопе с волшебной палочкой
Узнайте, как быстро и эффективно удалить фон с изображений в Adobe Photoshop, используя инструмент Волшебная палочка. Этот метод подходит как для новичков, так и для опытных пользователей, желающих улучшить свои навыки работы с графикой.

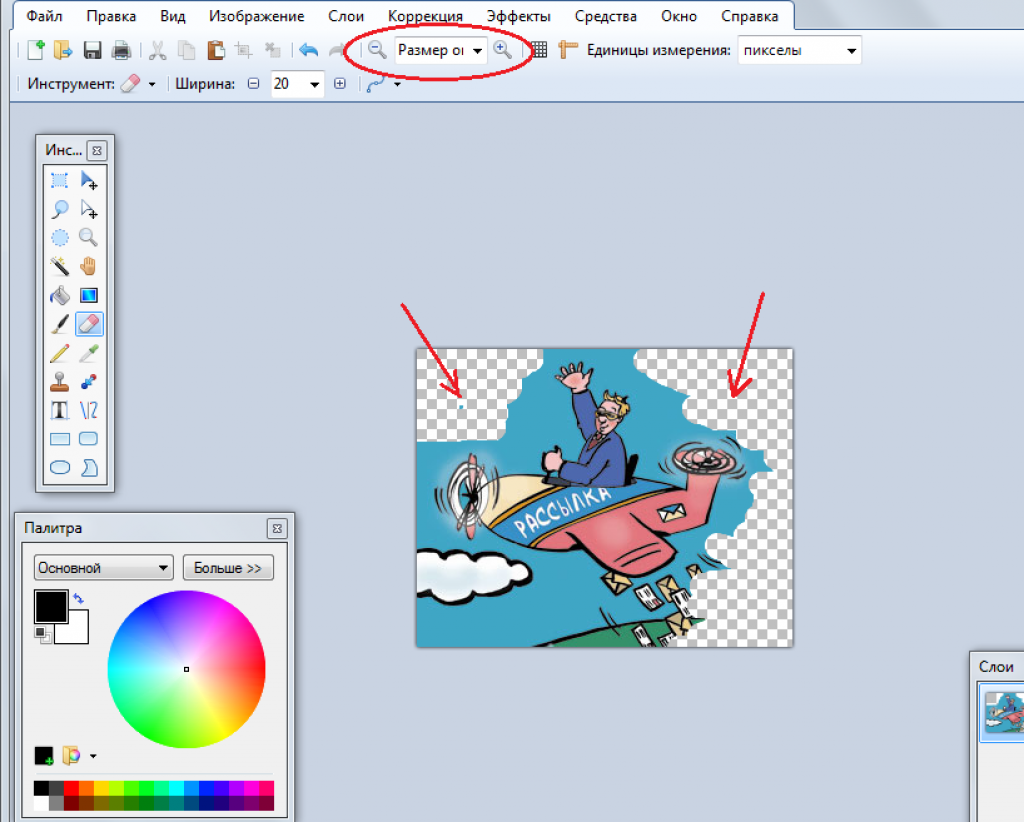
Откройте изображение в Photoshop и выберите инструмент Волшебная палочка на панели инструментов.

Как убрать фон в Фотошопе. Инструмент \
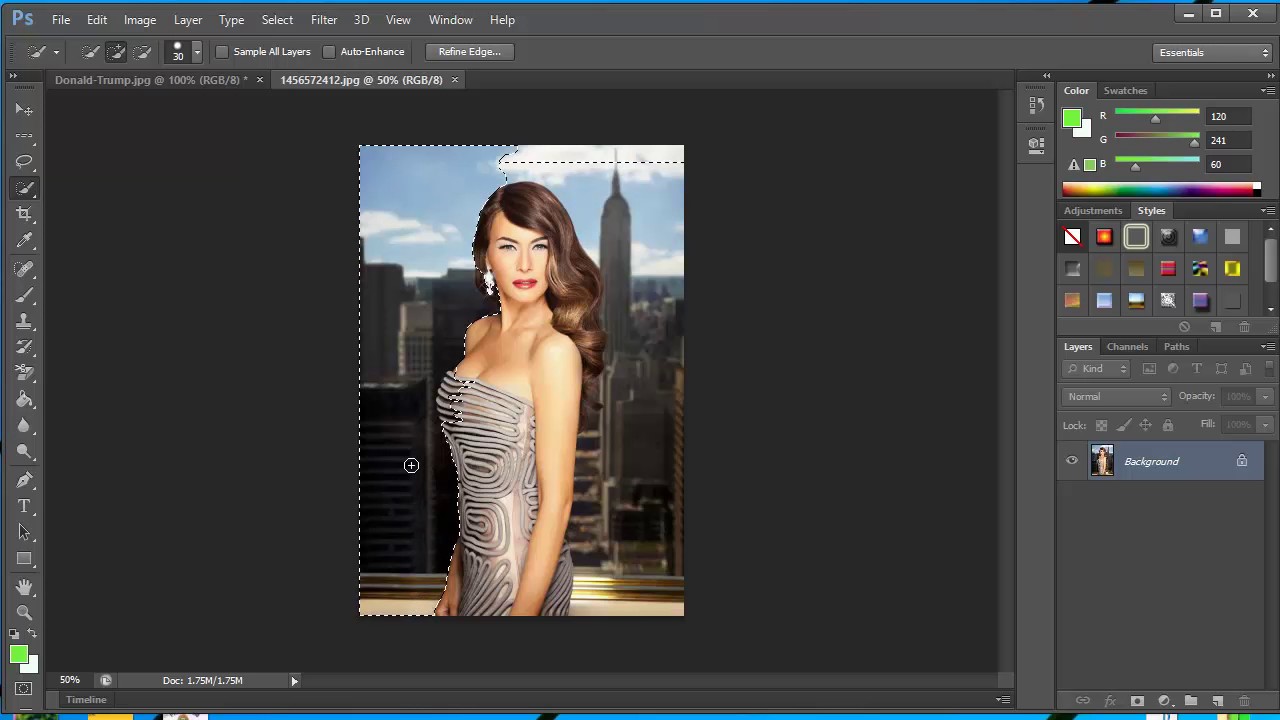
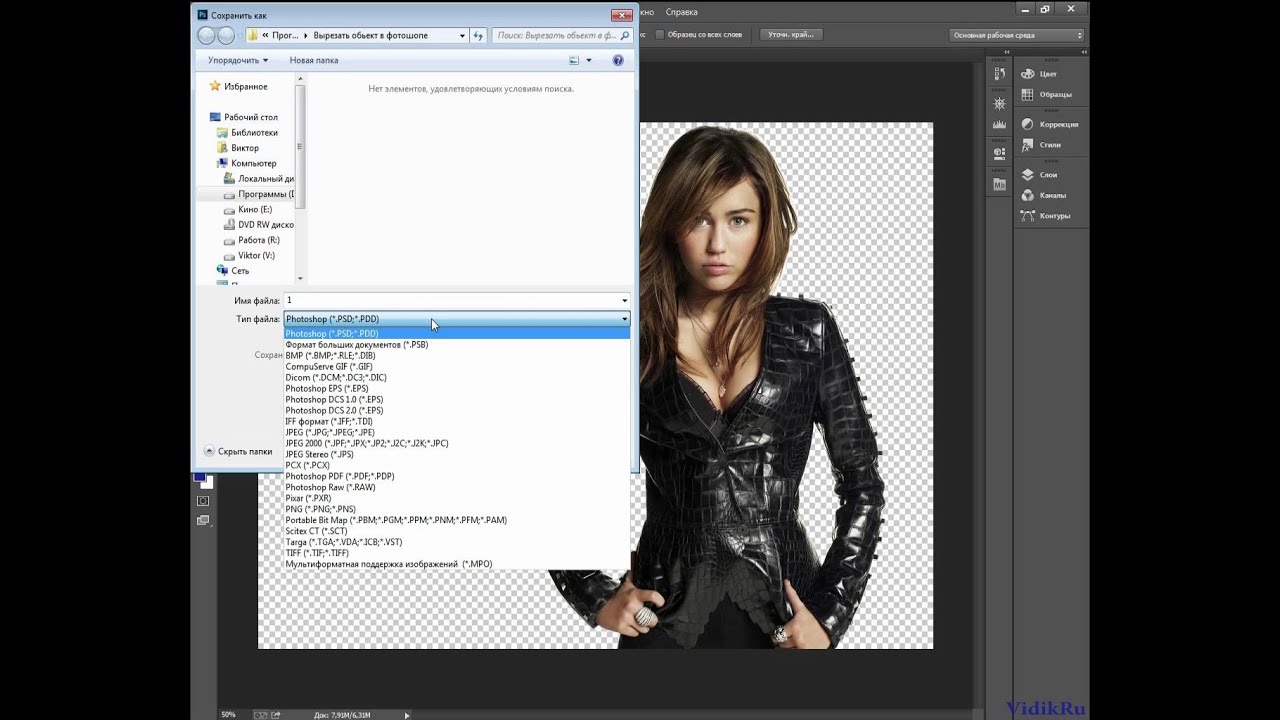
Настройте параметр Допуск на панели параметров для более точного выделения фона.

Волшебная палочка Фотошоп быстрое выделение photoshop. Простой урок как вырезать объект из фона.

Кликните по фону изображения, чтобы выделить его. Если необходимо, удерживайте Shift для добавления к выделению.

Как убрать фон в Фотошопе. Инструмент \
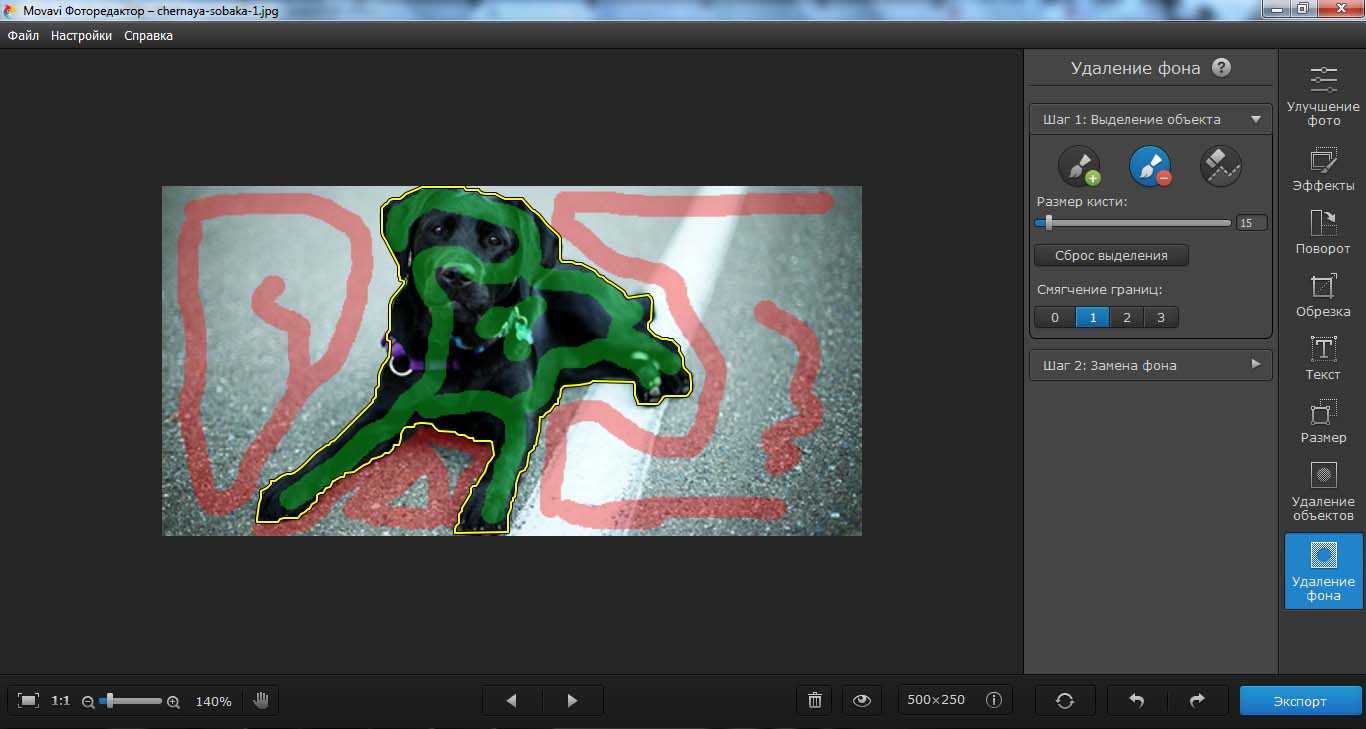
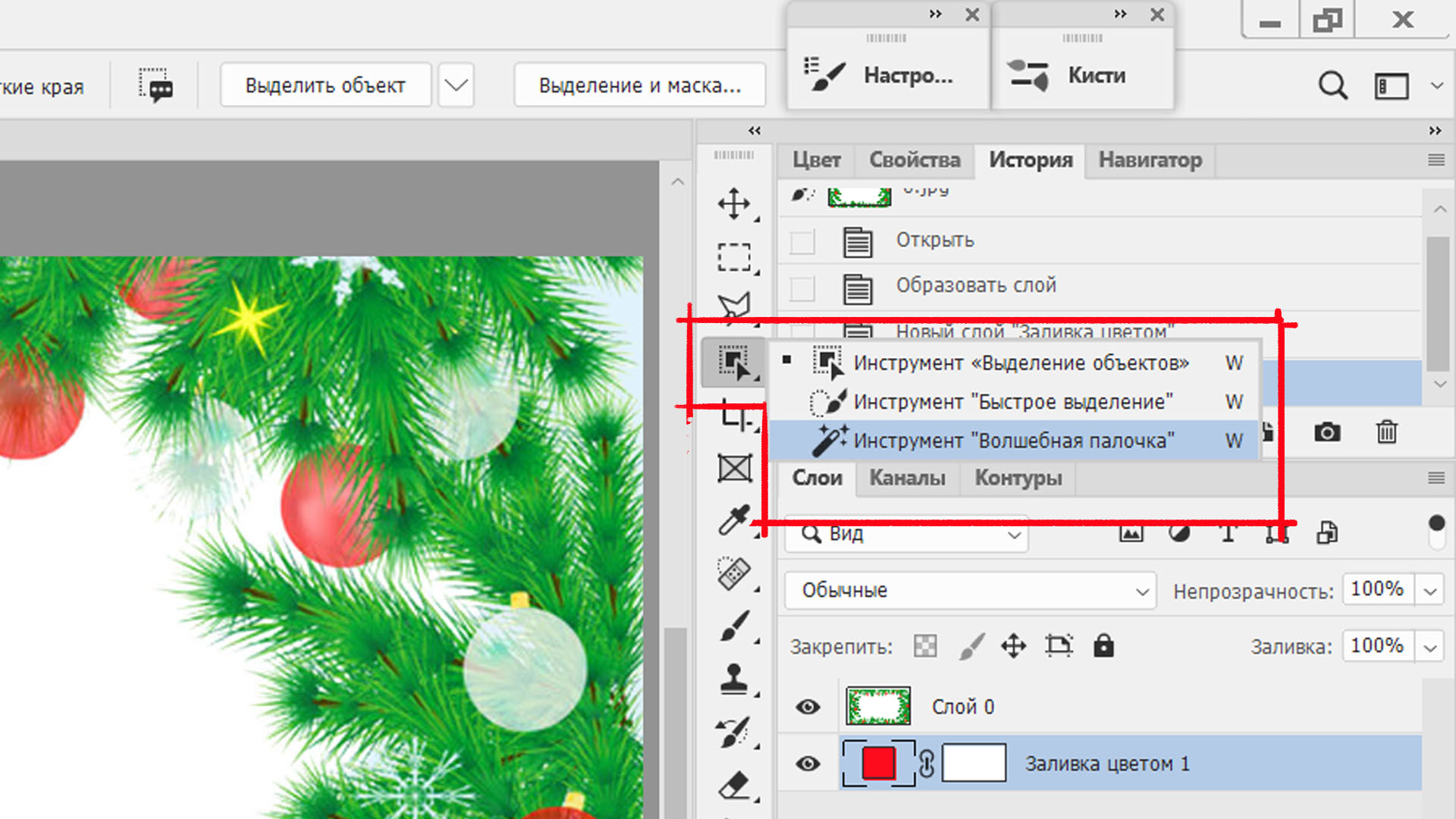
Используйте опцию Уточнить край или Выделение и маска для улучшения краев выделения.

23 Основы работы с волшебной палочкой Photoshop CS6
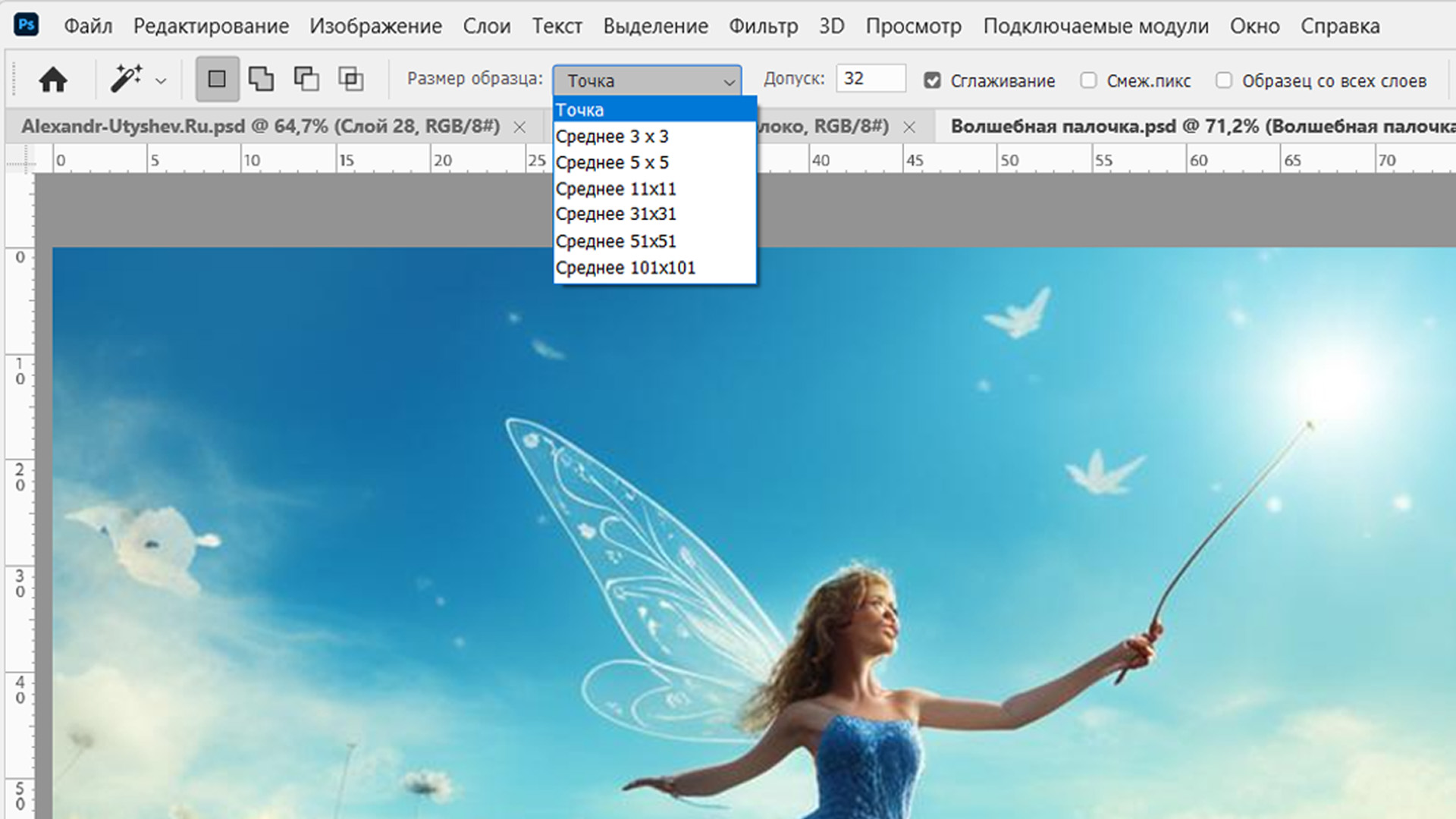
После настройки выделения нажмите клавишу Delete, чтобы удалить фон.

Как удалить фон в фотошопе? Прозрачный фон в фотошоп. Уроки фотошопа

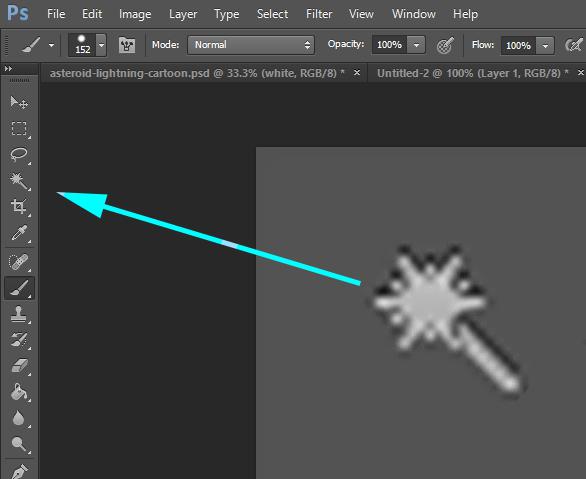
Для сложных фонов используйте сочетание Волшебной палочки и других инструментов выделения, таких как Быстрое выделение.
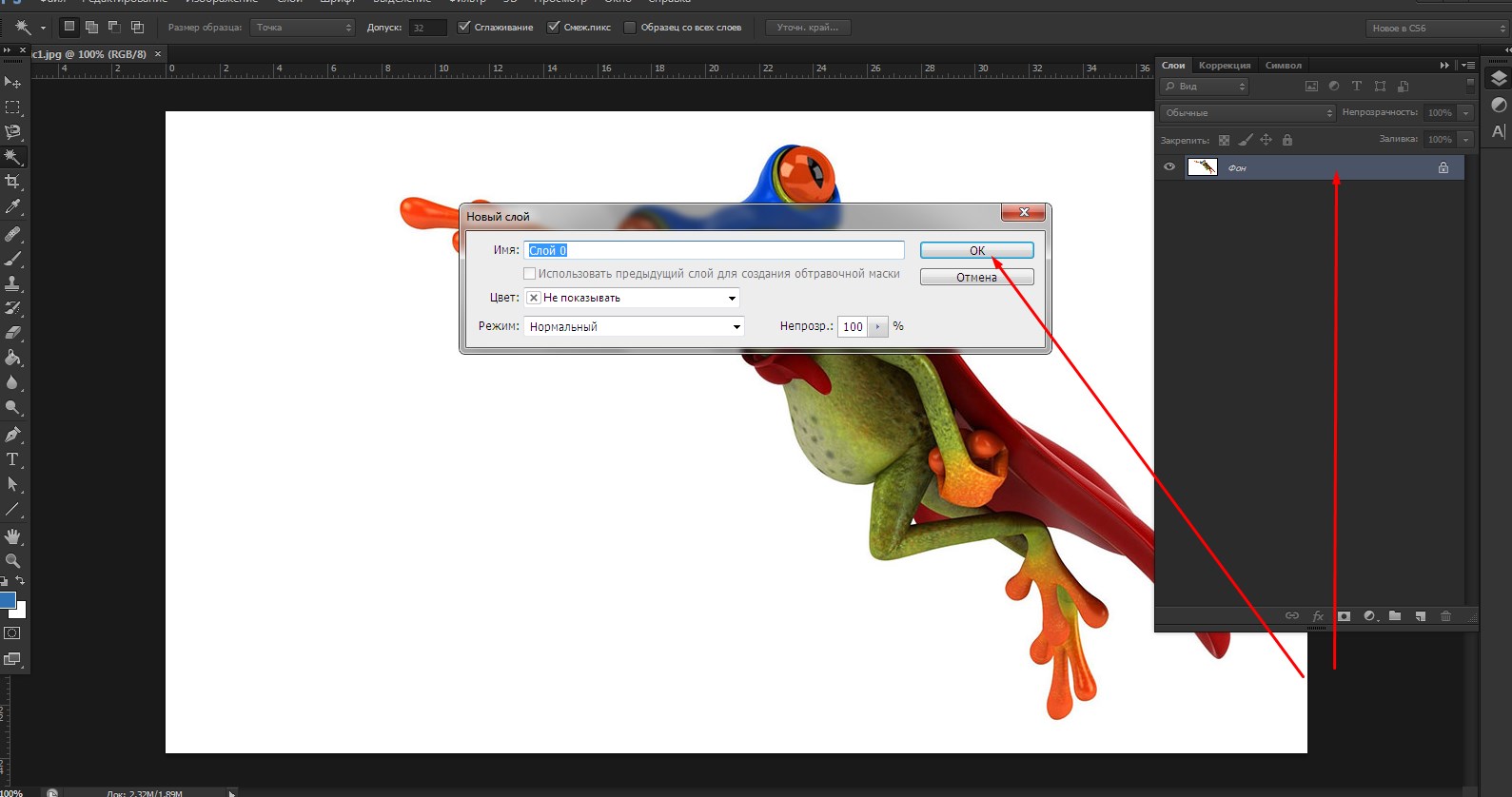
Сохраните изображение в формате PNG, чтобы сохранить прозрачный фон.
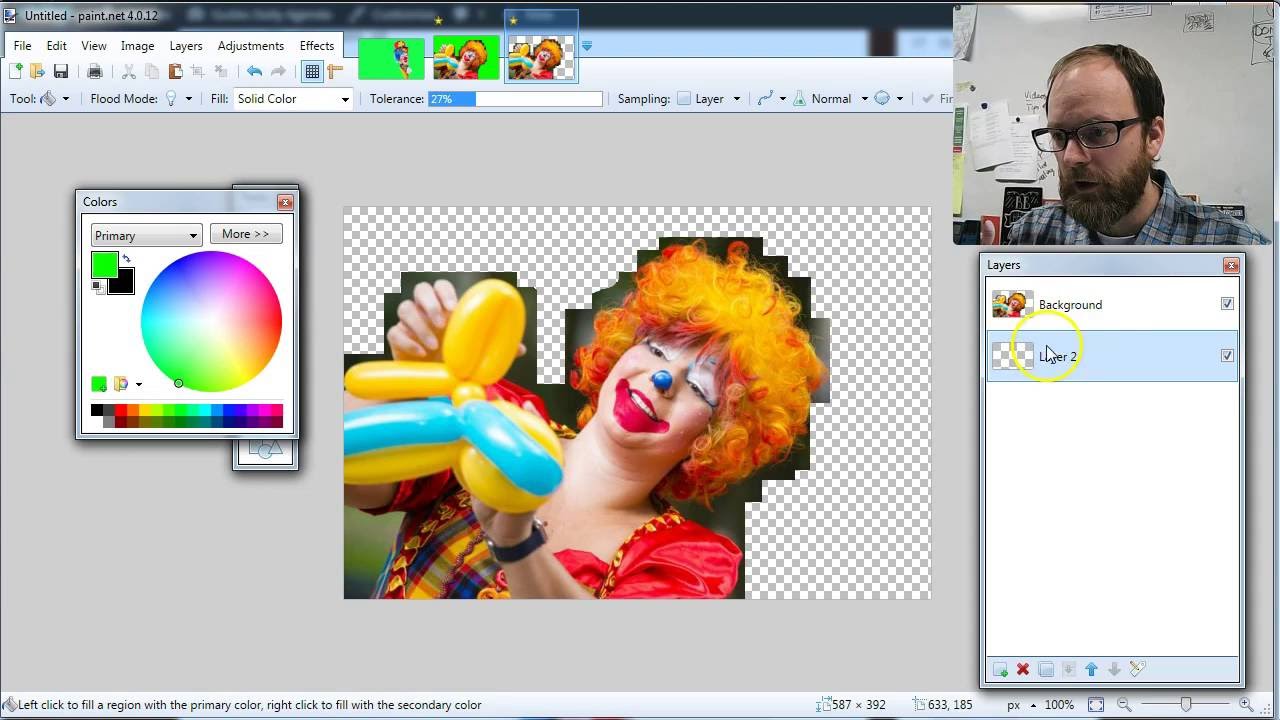
Если результат не устраивает, воспользуйтесь функцией Отменить (Ctrl+Z) и попробуйте изменить настройки Допуска.

Быстрое выделение и Волшебная палочка - Фотошоп с нуля

Как быстро удалить фон на фотографии?
Практикуйтесь на разных изображениях, чтобы лучше понять, как работает инструмент Волшебная палочка.

Как сделать прозрачный фон волшебной палочкой в Photoshop? Сохраняем изображение с вырезанным фоном


Не забывайте сохранять исходный файл, чтобы всегда можно было вернуться к оригинальному изображению.

Как убрать белый фон в фотошопе инструментом волшебная палочка