Удаление файлов при отсутствии доступа к папке
Иногда возникает необходимость удалить файл, но доступ к целевой папке ограничен. В этом руководстве мы рассмотрим несколько способов, которые помогут вам обойти это ограничение и успешно удалить нужный файл.


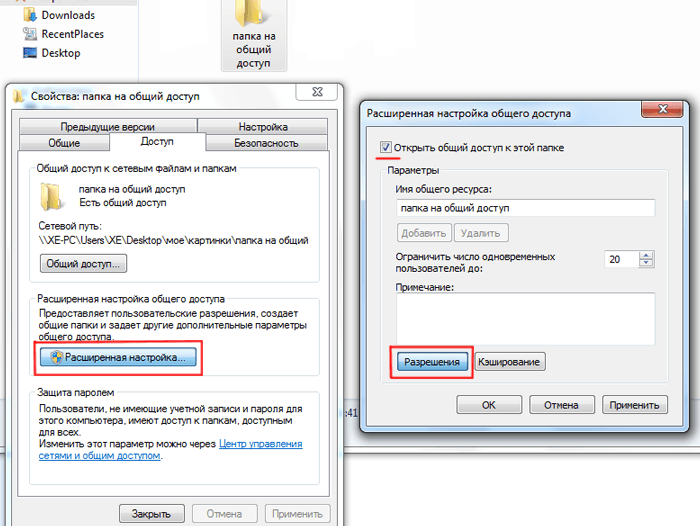
Попробуйте перезагрузить компьютер и попробовать снова удалить файл, так как иногда доступ блокируется временно.

У вас нет разрешения на доступ к этой папке. Windows 11
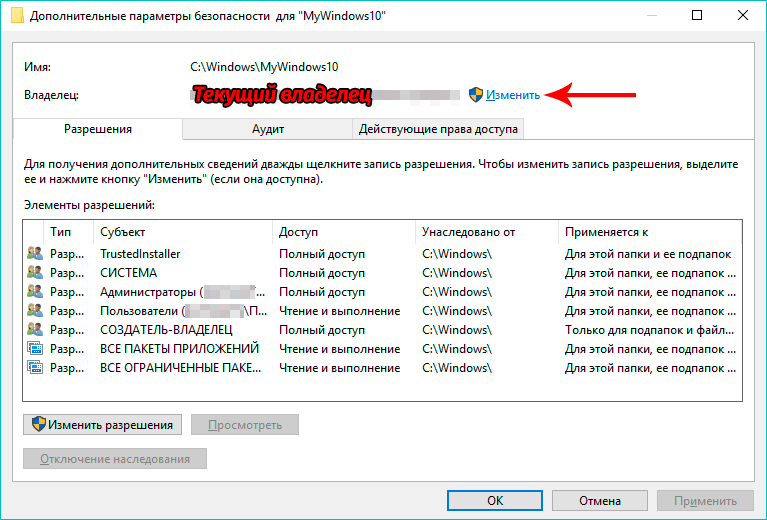

Используйте режим безопасной загрузки Windows для удаления файла, поскольку в этом режиме запускается минимальное количество служб и драйверов.

Нет доступа к целевой папке. Вам необходимо разрешение на выполнение этой операции

Запустите командную строку от имени администратора и используйте команду del для удаления файла.

Нет доступа к целевой папке или файлу как исправить

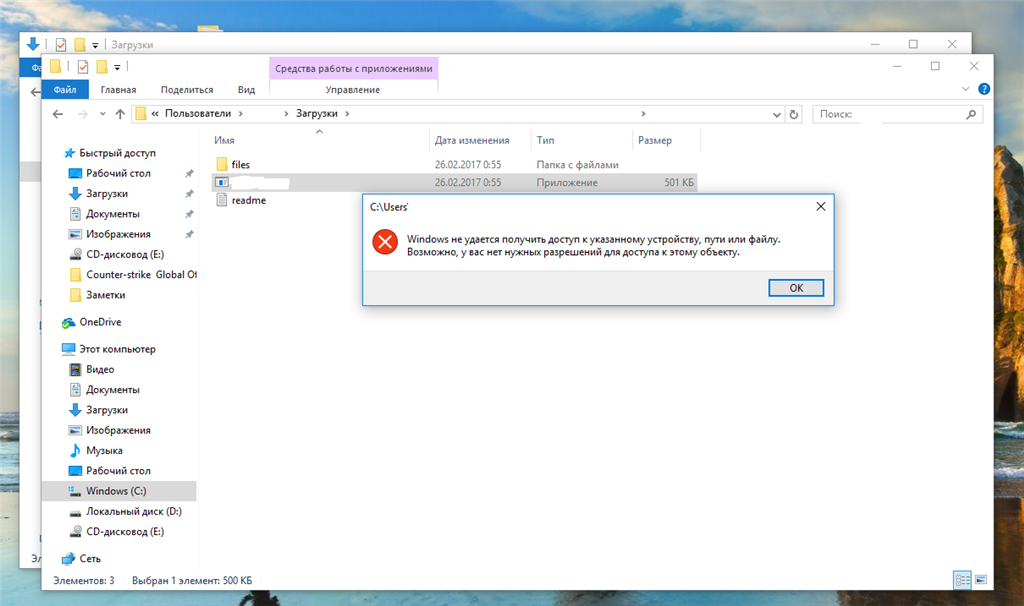
Попробуйте изменить разрешения на папку через свойства папки, чтобы получить полный доступ.

Нет доступа к целевой папке или файлу как исправить в Windows 10

Используйте специализированные программы для удаления файлов, такие как Unlocker или FileAssassin, которые могут помочь обойти ограничения.

Нет доступа к папке. Вам необходимо разрешение на выполнения этой операции.


Проверьте, не открыт ли файл в какой-либо программе, и закройте все приложения, которые могут его использовать.
Переименуйте файл или переместите его в другую папку, а затем попробуйте удалить его снова.
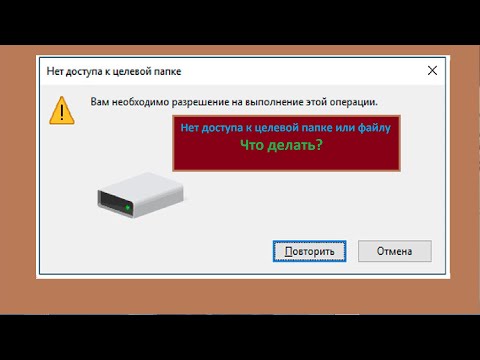
Нет доступа к целевой папке или файлу в Windows Vista, 7, 8, 8.1, 10, 11

Используйте функции восстановления системы Windows, чтобы вернуться к точке, когда доступ к файлу был возможен.

Как удалить заблокированный файл или папку, удалить не удаляемый файл или папку
Проверьте файл и папку на наличие вирусов и вредоносных программ, так как они могут блокировать доступ.

Запросите разрешение от «Система» на изменение этой папки при удалении
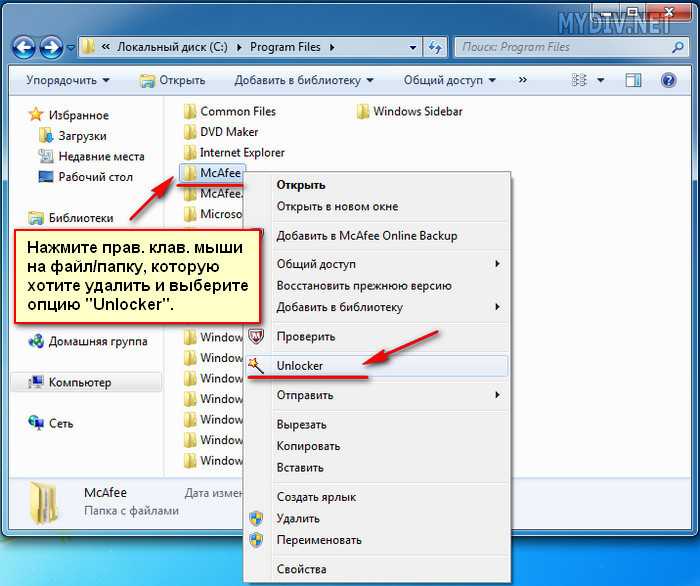
Если ничего не помогает, попробуйте удалить файл, загрузив систему с установочного диска или флешки и воспользовавшись командной строкой.

Запросите разрешение от Администраторы при удалении папки