Как полностью удалить Dropbox с вашего MacBook: пошаговое руководство
В этом руководстве мы подробно расскажем, как полностью удалить Dropbox с вашего MacBook, чтобы освободить место и убрать ненужные файлы.
:max_bytes(150000):strip_icc()/001-how-to-install-and-use-dropbox-on-your-mac-c1b9dfb1dd7a43b3947848b48a79d4d0.jpg)
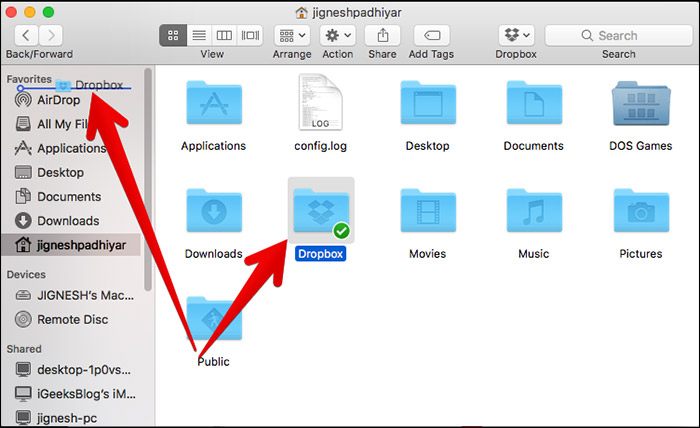
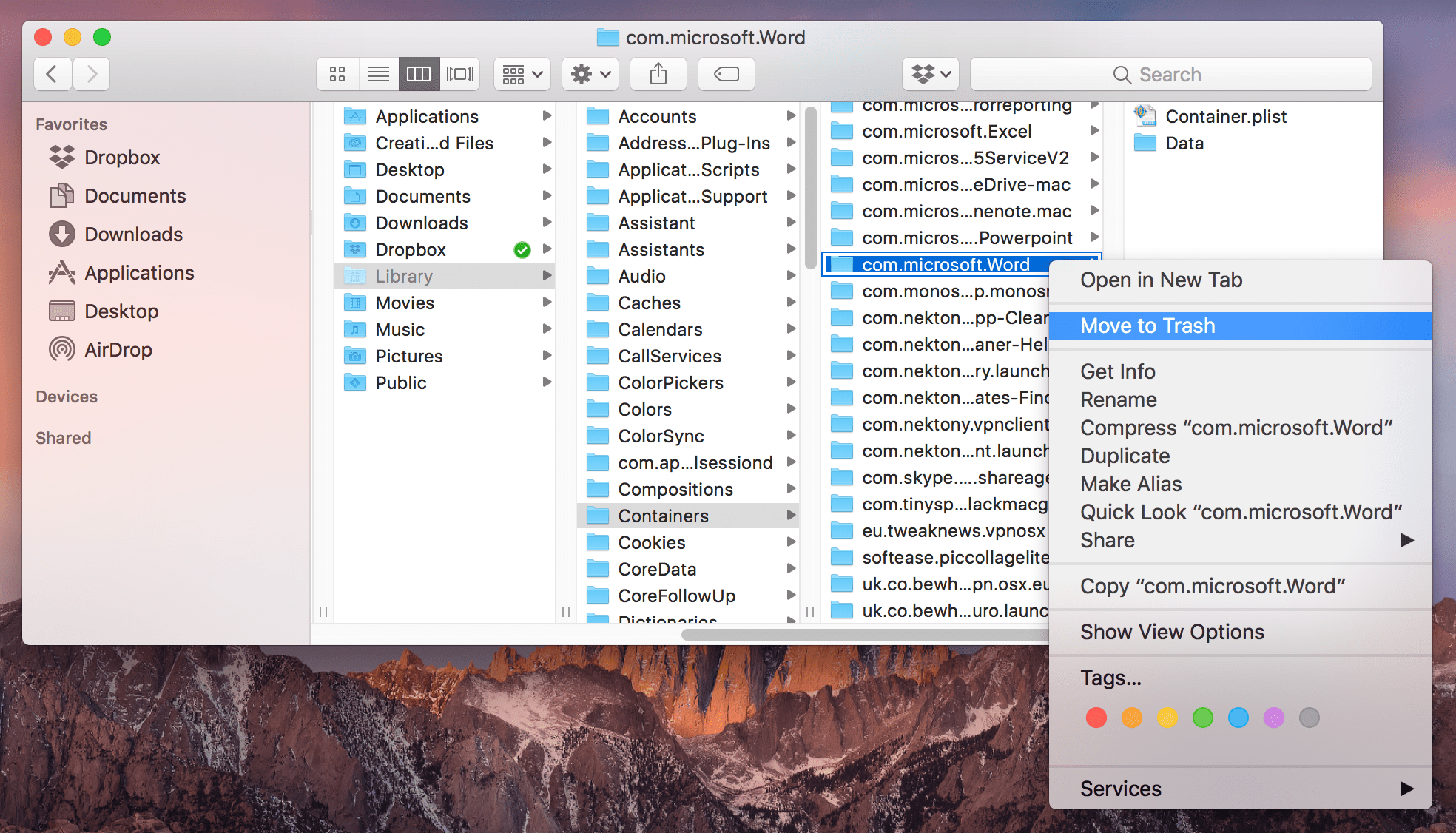
Откройте приложение Dropbox и выйдите из учетной записи, нажав на иконку в строке меню, выбрав Параметры и Выйти.

Completely Uninstall Dropbox from Mac OS X


Переместите приложение Dropbox в корзину из папки Программы.

How to Uninstall Dropbox on Mac
:max_bytes(150000):strip_icc()/003-how-to-install-and-use-dropbox-on-your-mac-dec10fdff6e5473dbd6baa61bc9ccc80.jpg)
Откройте Finder и перейдите в меню Переход >Перейти к папке..., затем введите

How to REMOVE DROPBOX on a MAC 2024 - Uninstall Dropbox Mac
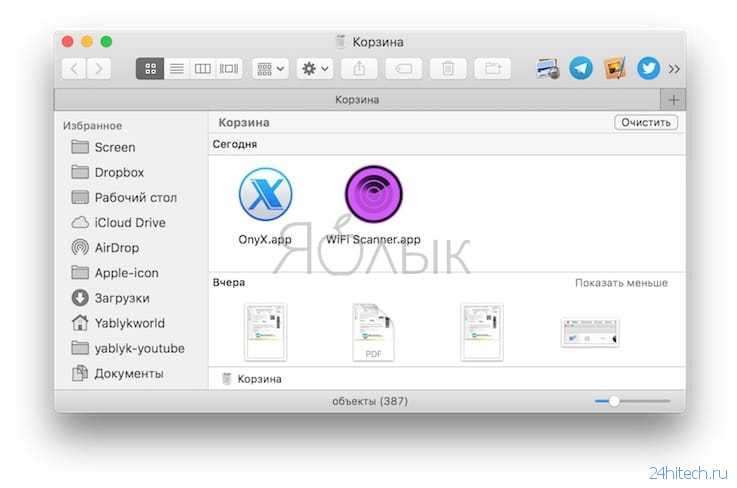
/Library и нажмите Enter.
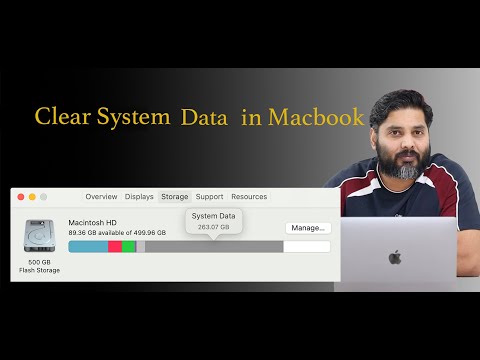
Clear System Data on your Mac - Free up MacBook storage space #MacBook #storage #systemdata
Удалите все папки и файлы, связанные с Dropbox, из
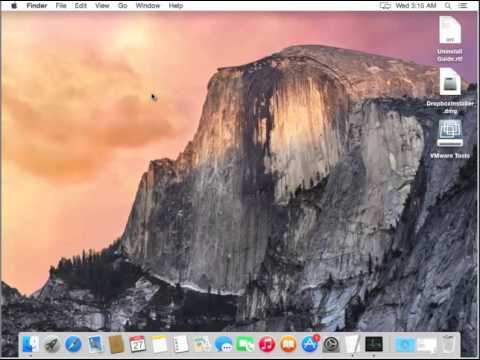
Uninstall Dropbox for Mac

/Library/Application Support и
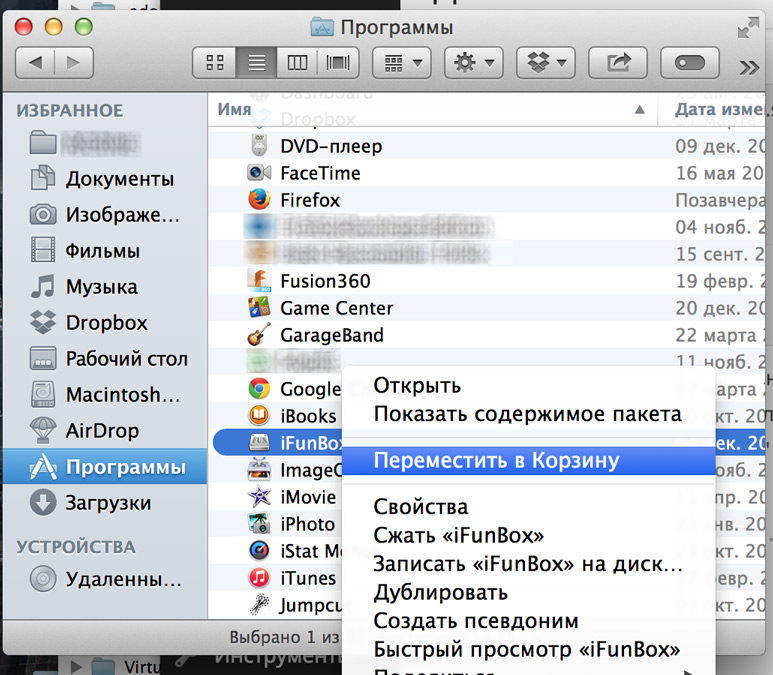
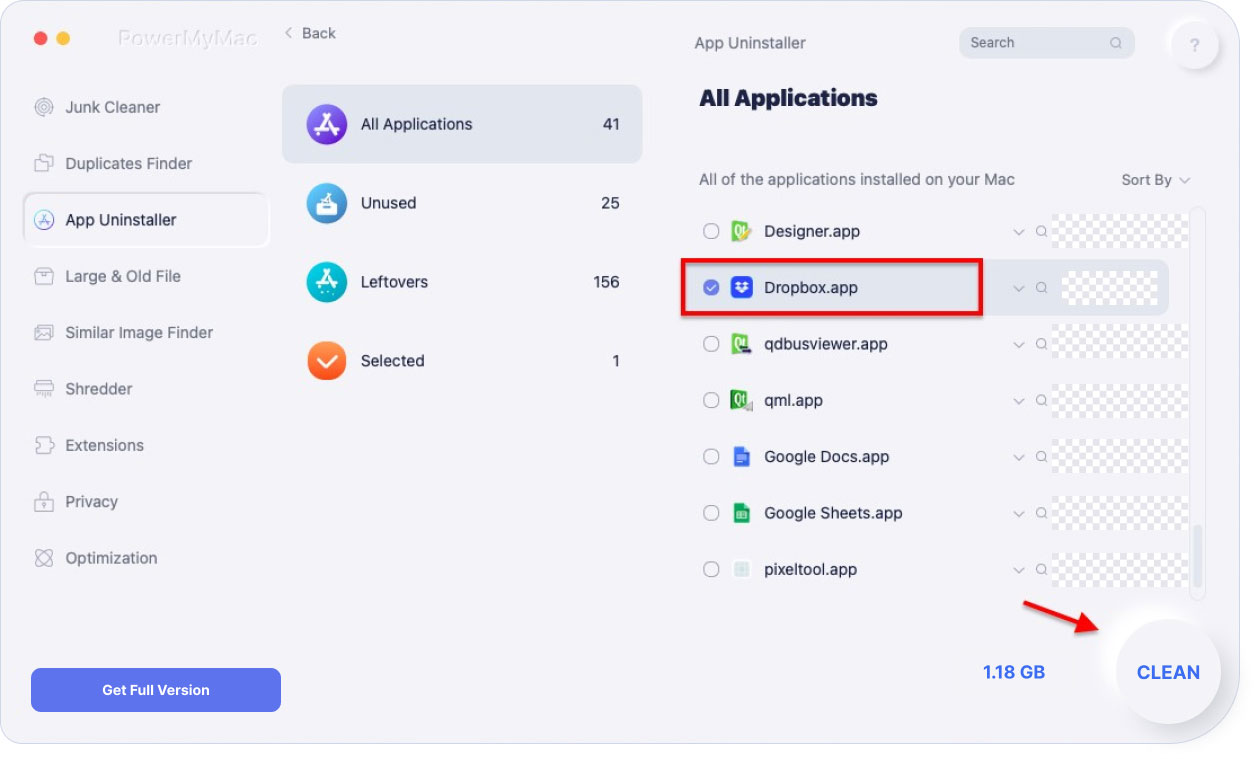
/Library/Preferences.
Перейдите в папку

Удаление приложений на Mac OS (МакЛикбез)
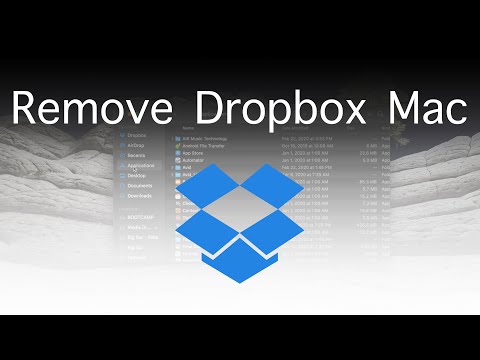
How To Remove Dropbox on a Mac

/Library/Caches и удалите кеш Dropbox.
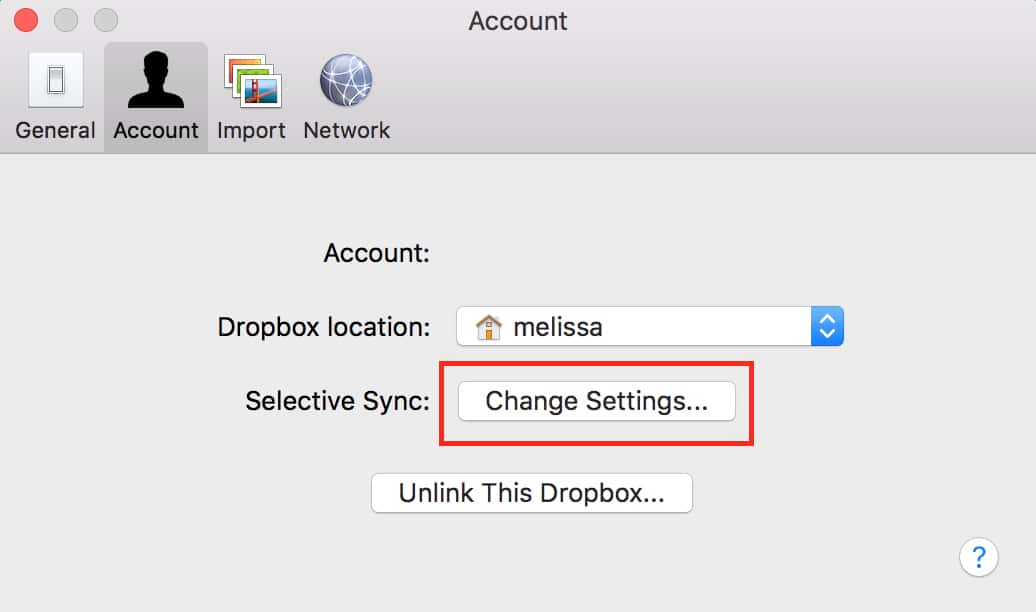
Очистите корзину, чтобы полностью удалить все файлы и папки, связанные с Dropbox.
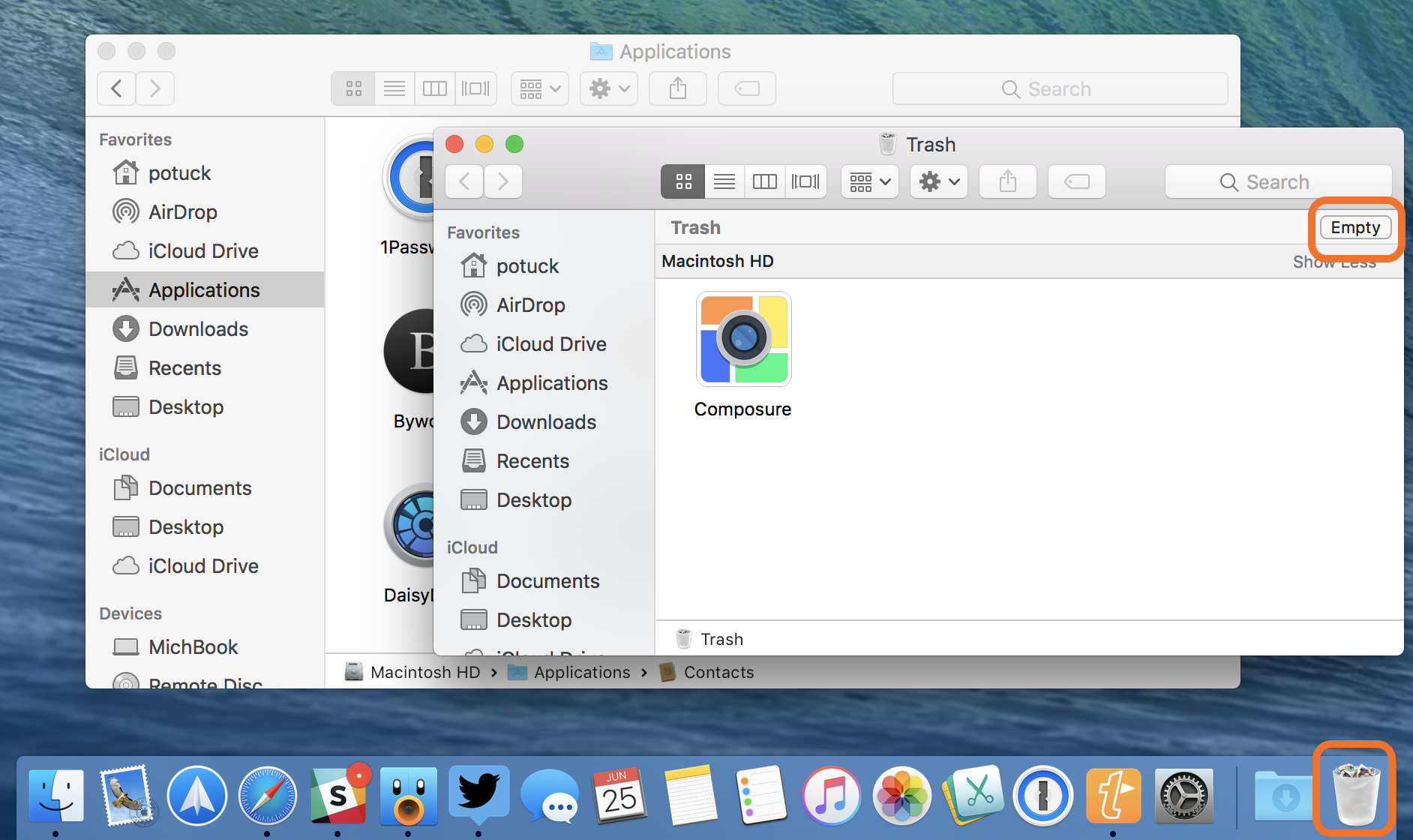
Перезапустите ваш MacBook для завершения процесса удаления.
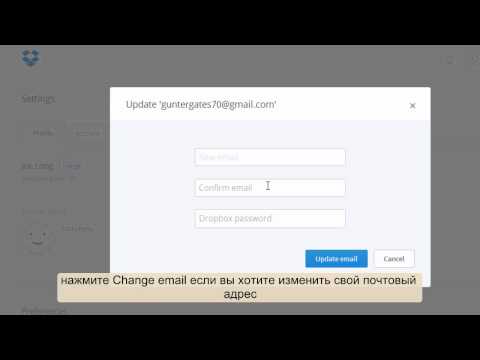
Как удалить профиль Dropbox