Инструкция по удалению драйвера сетевой карты в Windows 8
Удаление драйвера сетевой карты может понадобиться для устранения проблем с подключением к интернету или при установке нового оборудования. В этом руководстве мы подробно рассмотрим шаги, необходимые для правильного удаления драйвера сетевой карты в Windows 8.
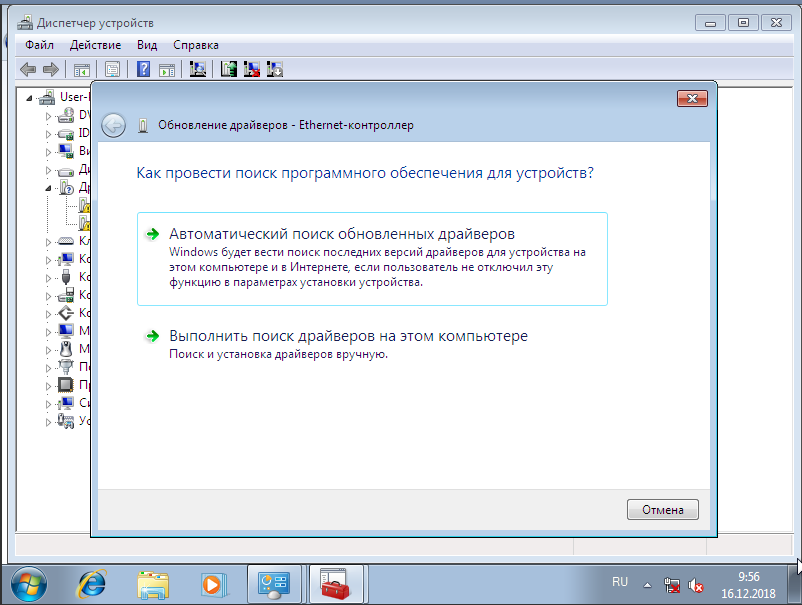
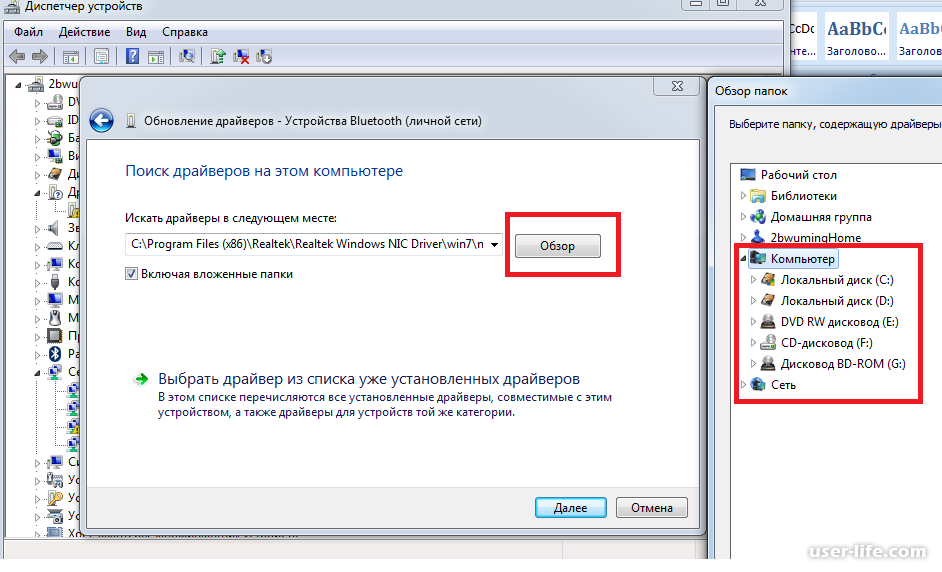
Откройте Диспетчер устройств. Для этого нажмите сочетание клавиш Win + X и выберите Диспетчер устройств.
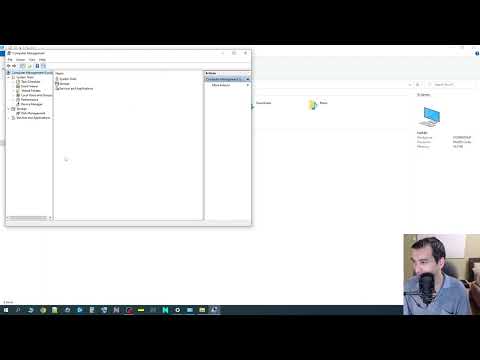
Как удалить лишние сетевые подключения

Найдите раздел Сетевые адаптеры и разверните его, чтобы увидеть все установленные сетевые карты.

Как удалить сетевой адаптер Windows
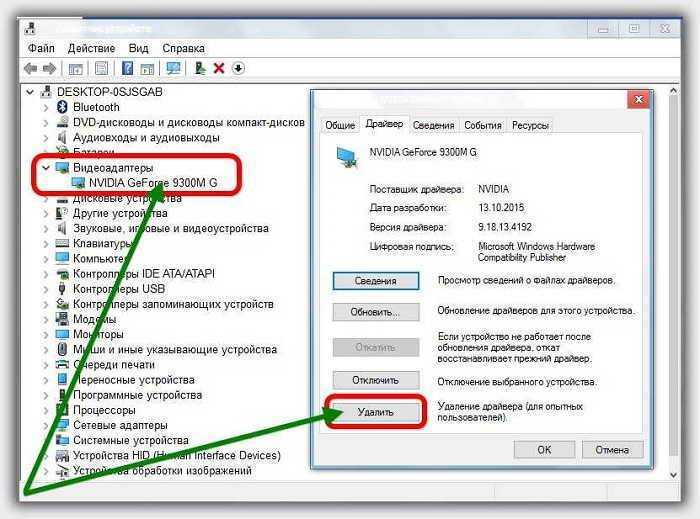

Выберите сетевую карту, драйвер которой вы хотите удалить, и щелкните на ней правой кнопкой мыши.

Полное удаление драйвера принтера в ручную
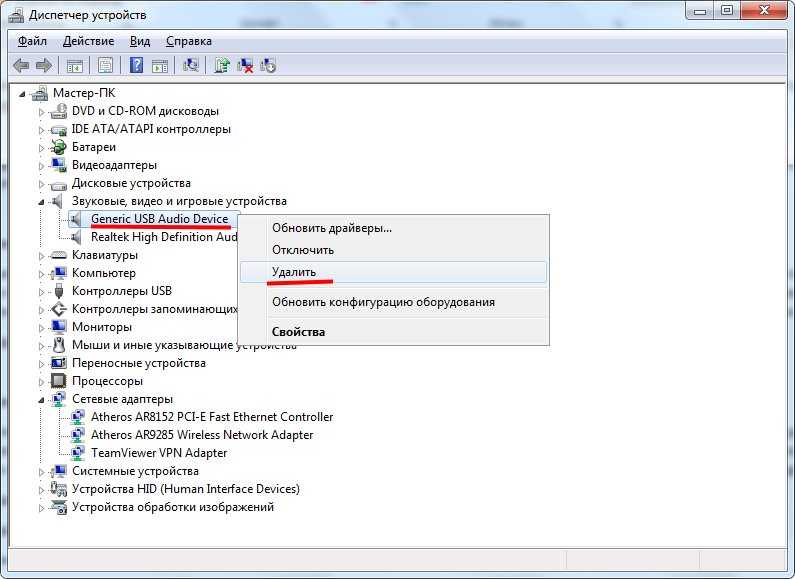

В появившемся контекстном меню выберите Удалить устройство.

Как переустановить драйвер на сетевой карте, если она не работает
Появится окно подтверждения. Убедитесь, что вы выбрали правильное устройство, и нажмите Удалить.

Как откатить и удалить драйвера в Windows 10

После удаления устройства, перезагрузите компьютер, чтобы изменения вступили в силу.
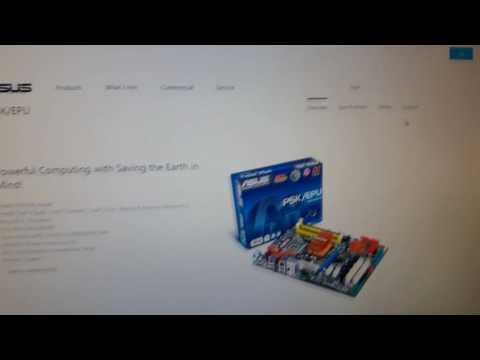
как установить/удалить драйвера сетевого адаптера?

Если после перезагрузки устройство снова появляется в списке, это означает, что драйвер автоматически установился заново. В этом случае можно попробовать использовать программу для полного удаления драйверов.

Как установить драйвер сетевого адаптера без интернета?
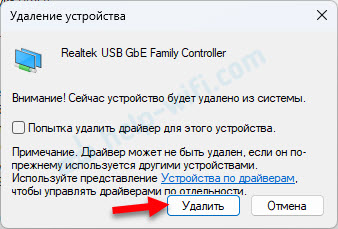
Для более глубокого удаления драйверов используйте специализированные программы, такие как Display Driver Uninstaller (DDU) или Driver Sweeper.

Удаление и откат драйвера Wi-Fi

Перед использованием таких программ рекомендуется создать точку восстановления системы на случай, если что-то пойдет не так.
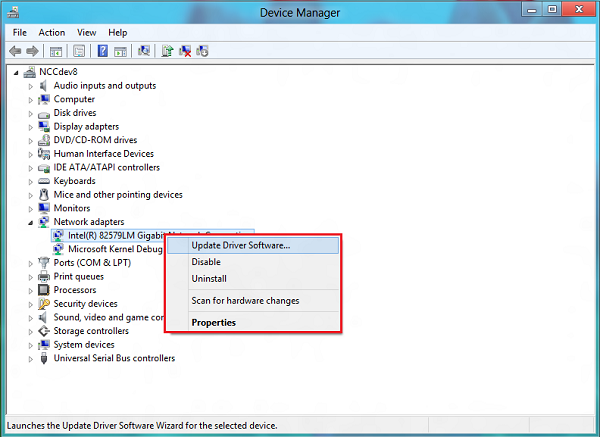
Если вы не уверены в своих действиях, лучше обратиться за помощью к специалисту, чтобы избежать проблем с системой.