Как безопасно удалить диск Z на Windows 10: пошаговая инструкция
Если вы обнаружили у себя на компьютере диск Z и не знаете, как его удалить, то эта страница для вас. В этом руководстве мы расскажем, как безопасно и быстро удалить диск Z на Windows 10, чтобы освободить место на вашем компьютере и избежать возможных проблем.


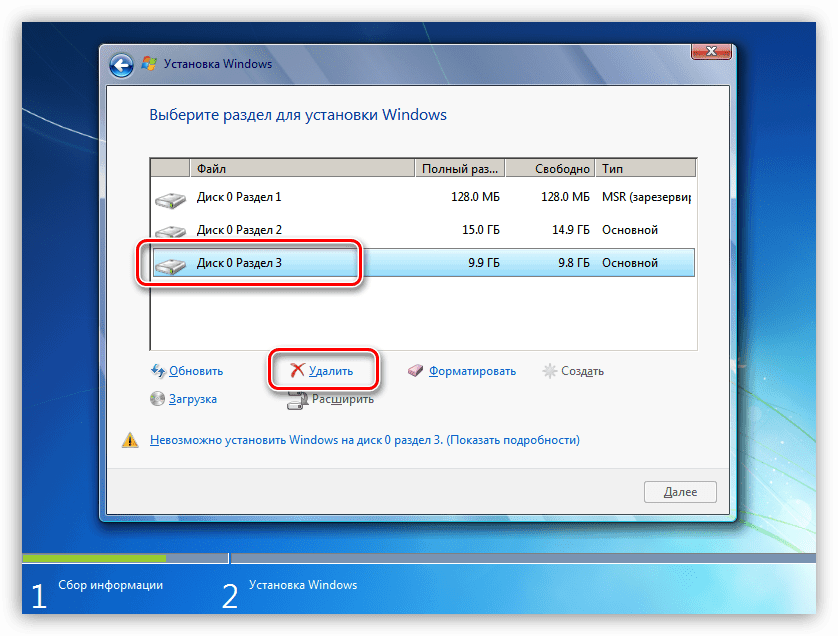
Проверьте, не используется ли диск Z какой-либо программой перед удалением. Закройте все приложения, которые могут использовать этот диск.

Создать раздел Зарезервировано системой (System Reserved) Windows 10

Откройте «Управление дисками» (Disk Management) с помощью правого клика на «Пуск» и выбора соответствующей опции.

Как удалить виртуальный жёсткий диск???
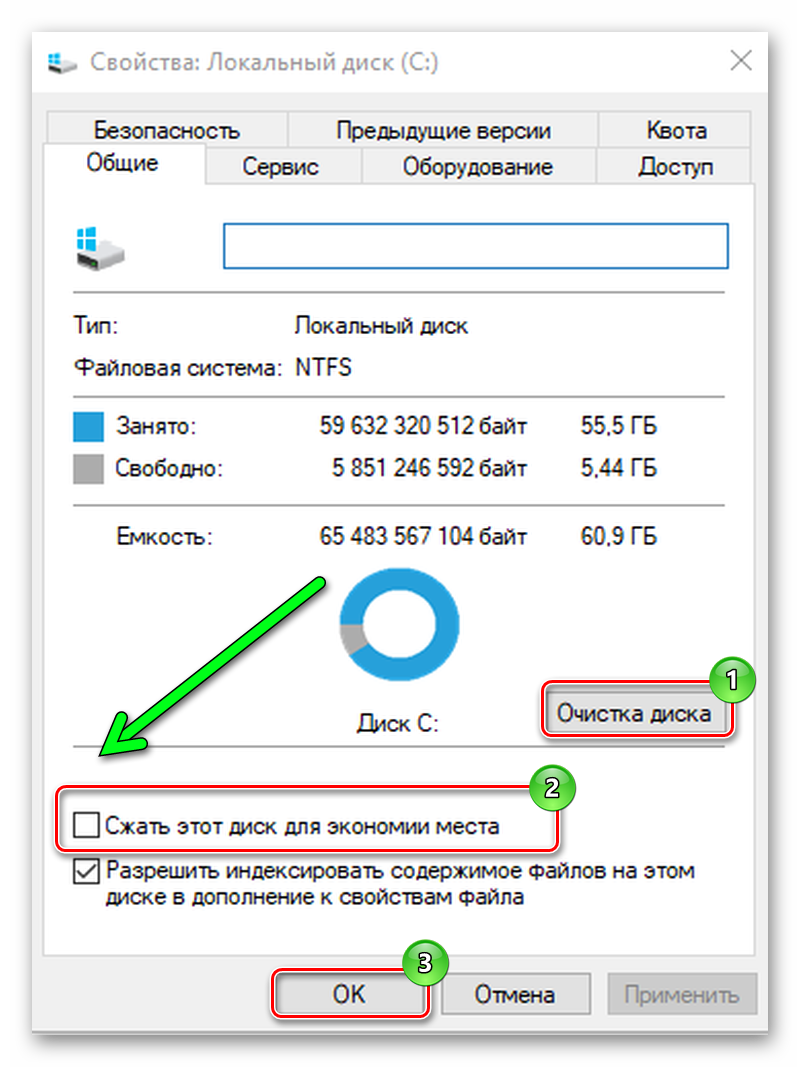

Найдите диск Z в списке доступных дисков. Убедитесь, что вы выбрали именно этот диск, чтобы избежать ошибок.

Как убрать диск Зарезервировано системой Windows 10
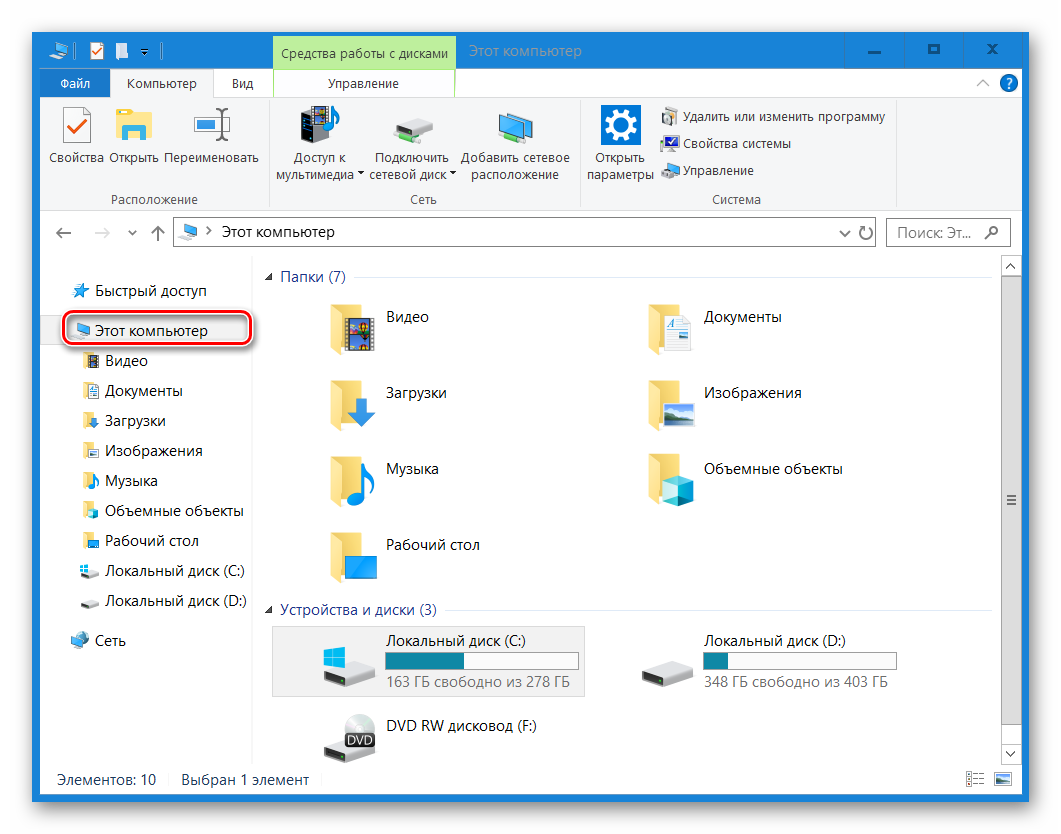
Щелкните правой кнопкой мыши на диск Z и выберите опцию «Удалить том» (Delete Volume).

Как удалить раздел жесткого диска или SSD Windows 10 8.1 и Windows 7
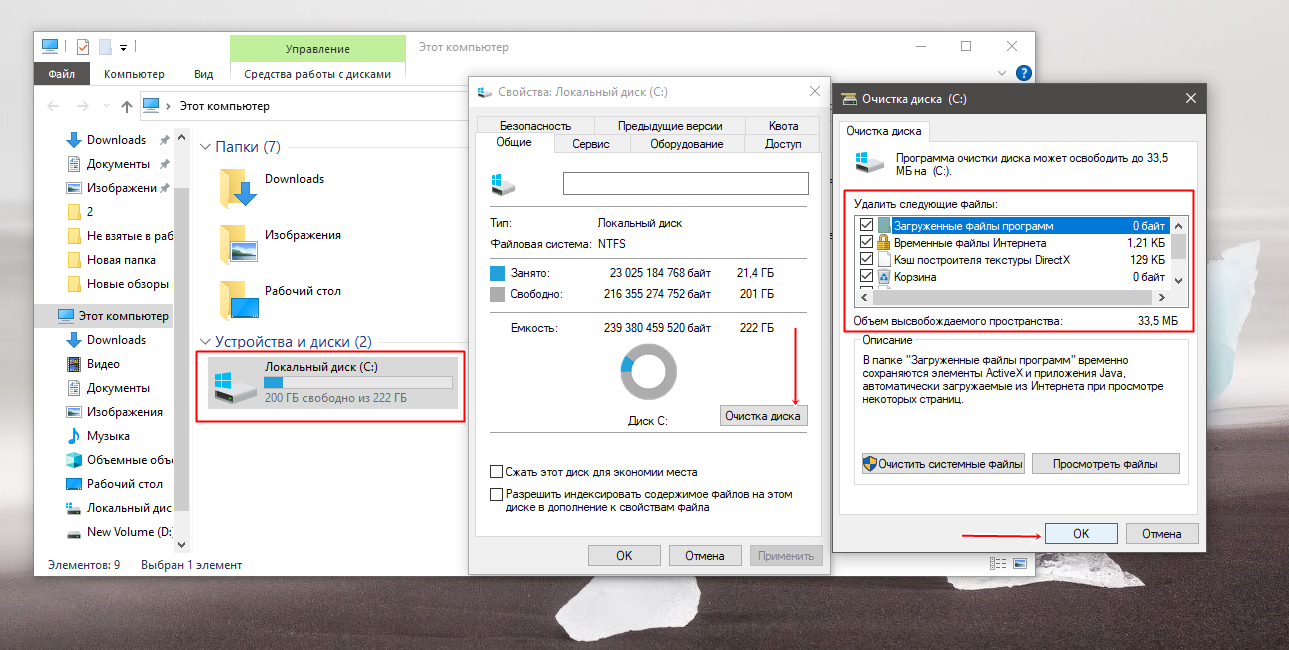
Подтвердите удаление тома. Учтите, что все данные на этом диске будут потеряны, поэтому предварительно сохраните важную информацию.

Как удалить виртуальный диск на Windows 10 - Метод 100 % 2018
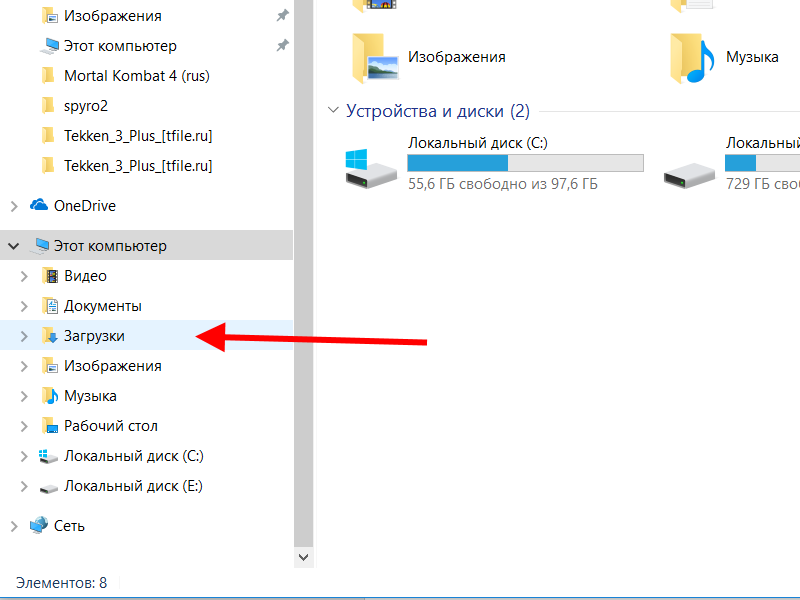
После удаления тома диск Z будет помечен как «Не распределено» (Unallocated). Вы можете использовать это пространство для создания нового тома или расширения существующего.
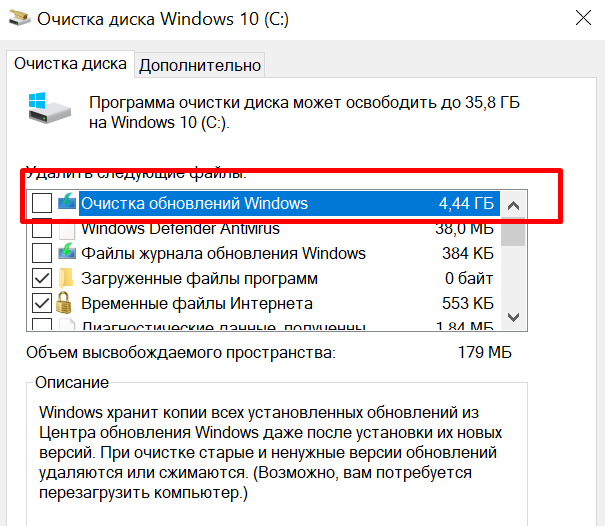

Если диск Z не удаляется, возможно, его защищает система. Попробуйте удалить его в безопасном режиме.

Как удалить раздел восстановления в Windows 10?
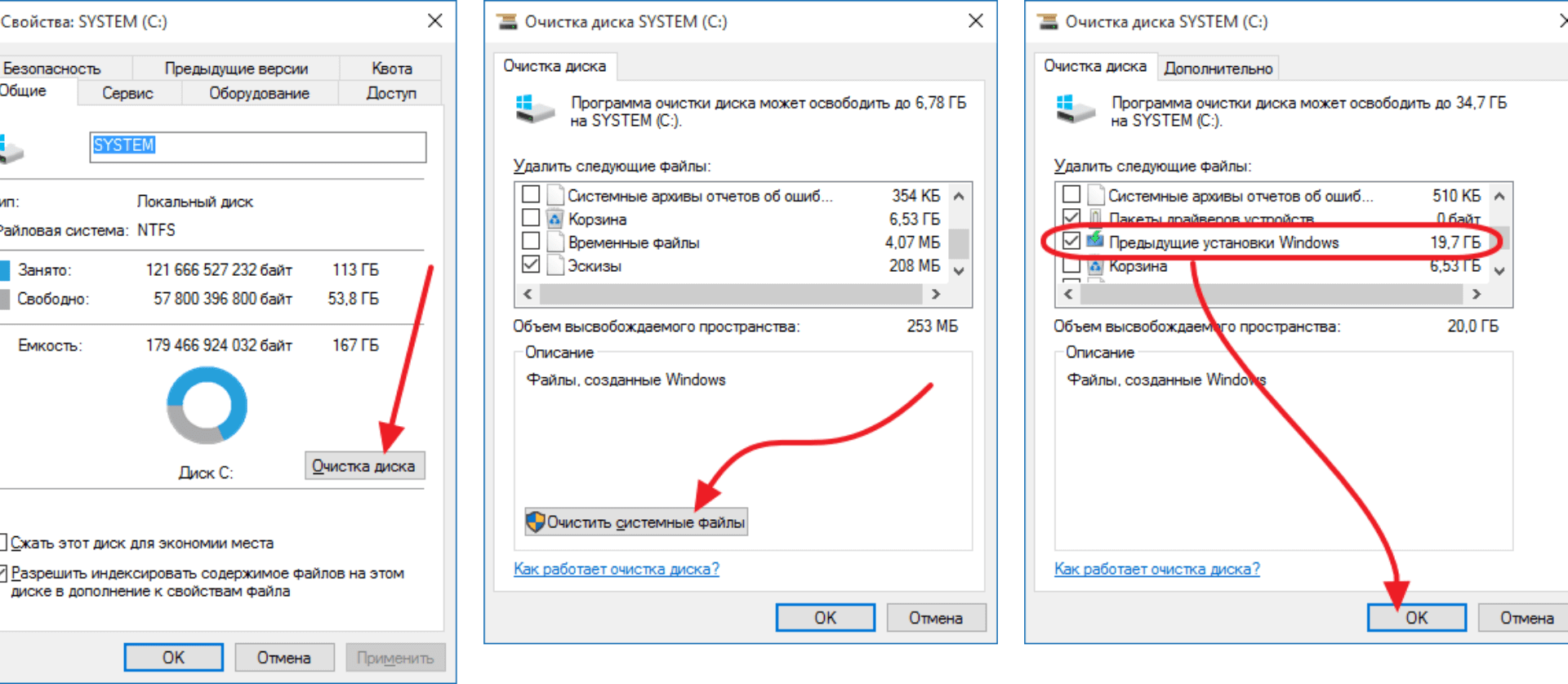

Для входа в безопасный режим перезагрузите компьютер, удерживая клавишу Shift, и выберите опцию «Безопасный режим» в меню восстановления.

Если проблема не решается, проверьте наличие вирусов и вредоносных программ, которые могут блокировать удаление диска.
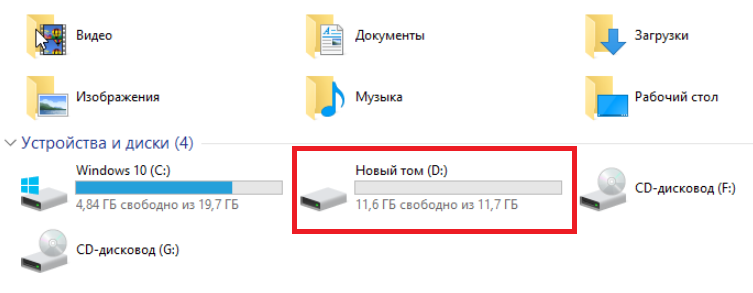

Если все вышеперечисленные методы не помогли, обратитесь за помощью к специалисту или на форум технической поддержки.

Как удалить том диска Windows aavahrushev.ru объединить разделы жесткого диска


Очистка диска С на Windows 10. Без установки дополнительных программ @Elena_lavidaloca