Полное руководство по удалению диапазона в Excel
Удаление диапазона ячеек в Excel может быть простым, если следовать правильной методике. В этом руководстве вы найдете советы и шаги, которые помогут вам быстро и эффективно справиться с этой задачей.
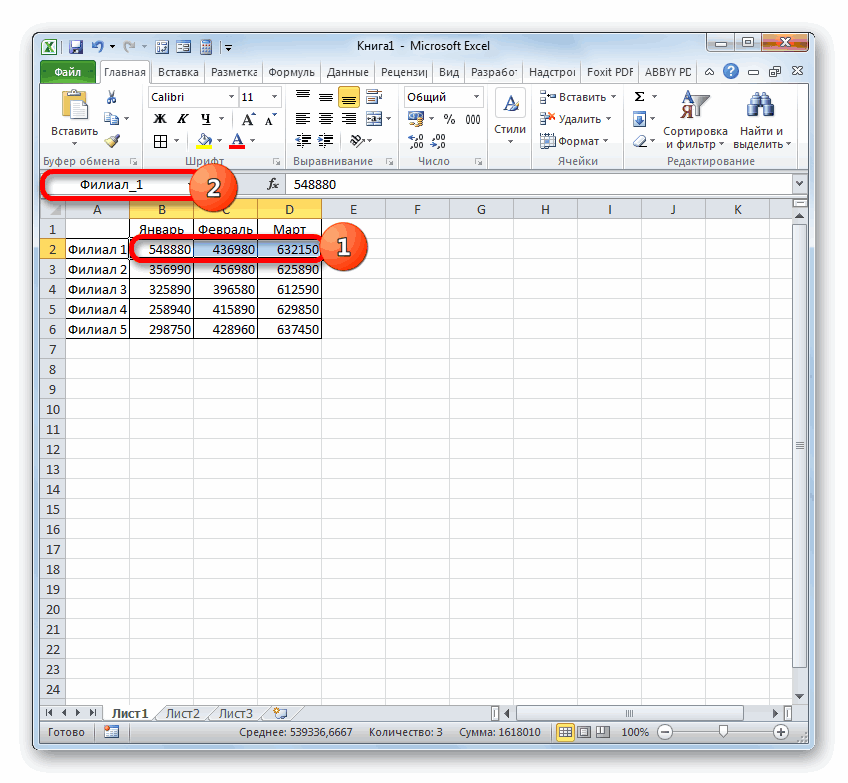
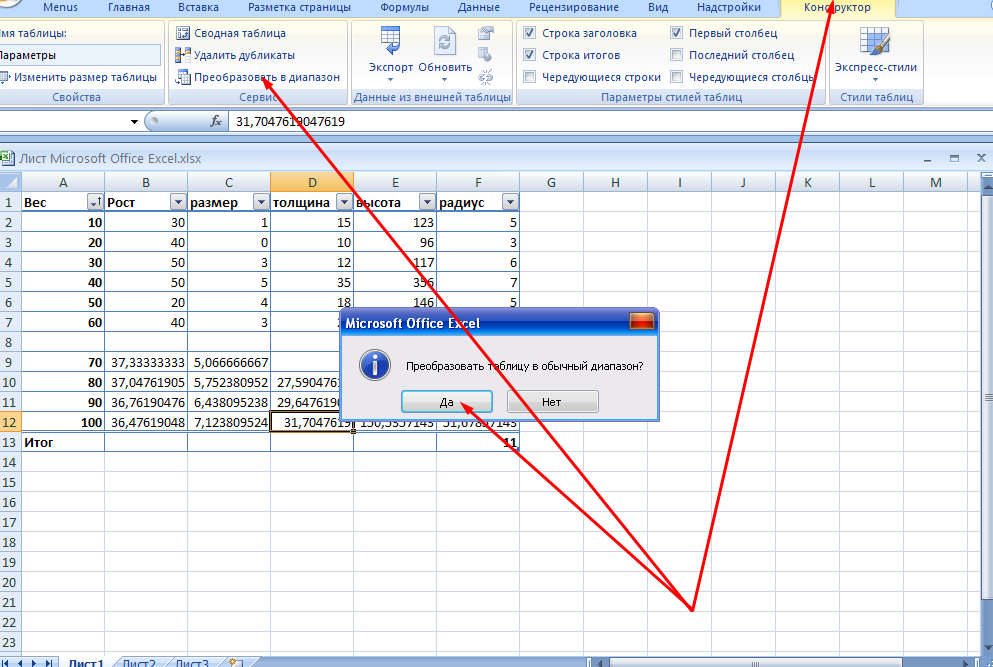

Выделите диапазон ячеек, который нужно удалить, используя мышь или клавиши Shift и стрелки на клавиатуре.
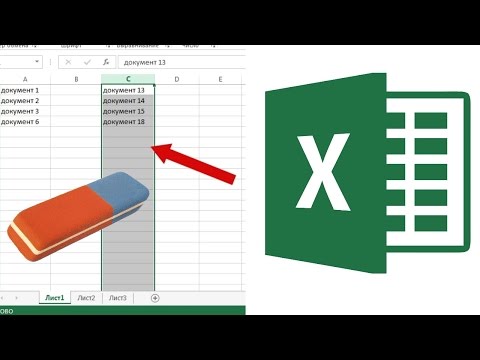
Как удалить столбец или строку в таблице Excel?
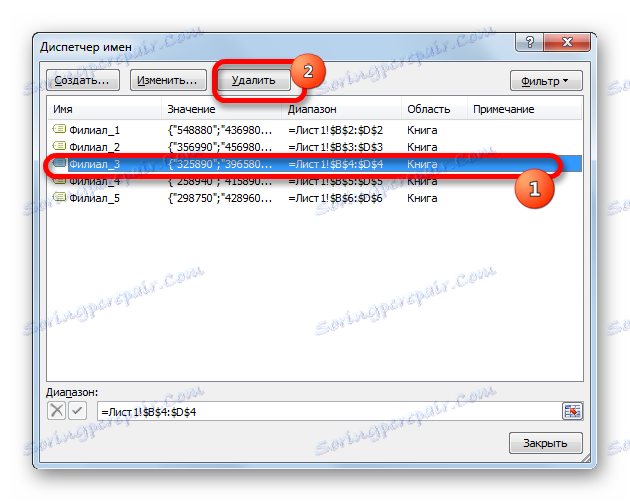
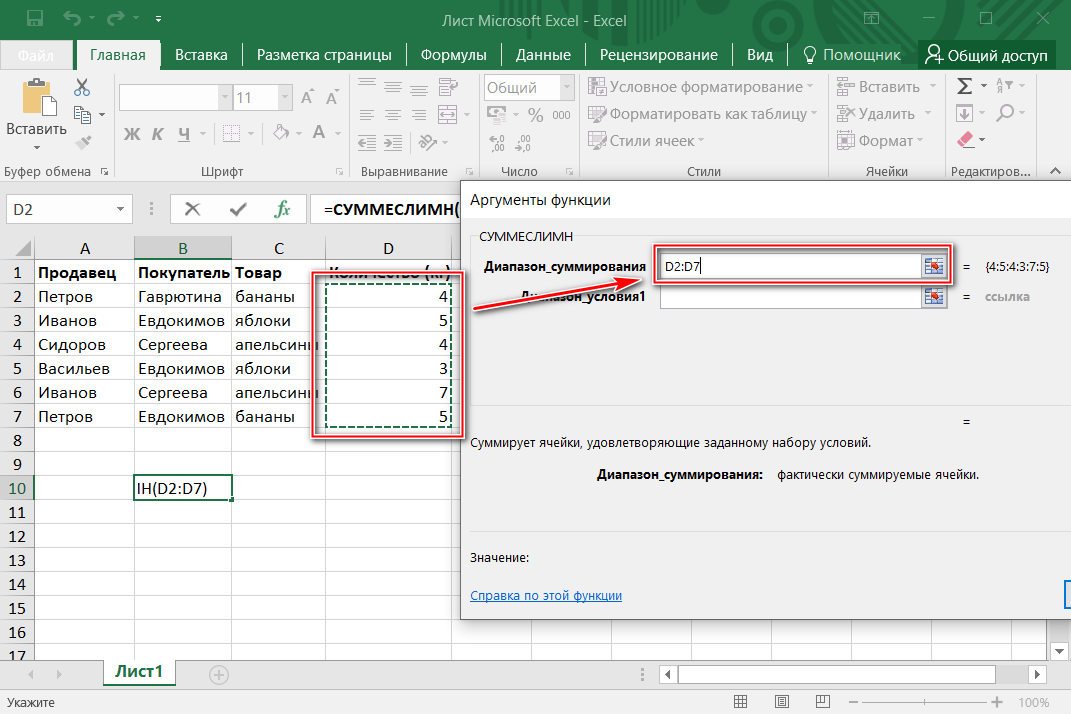
Нажмите правой кнопкой мыши на выделенный диапазон и выберите пункт Удалить в контекстном меню.

Как выделить и удалить границы ячеек в Excel 2016.
В открывшемся окне выберите вариант удаления: сдвиг ячеек вверх или влево, или удаление всей строки или столбца.

Как удалить все пустые строки из таблицы Excel
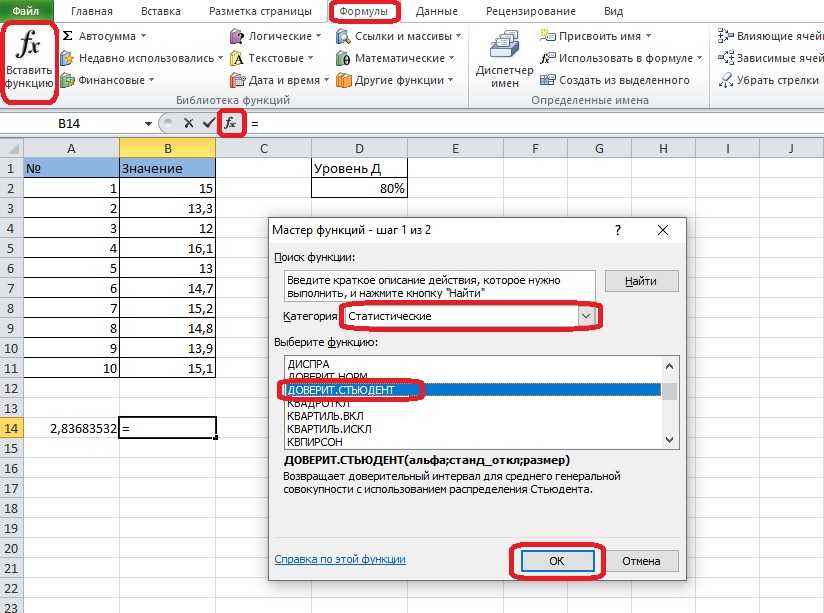
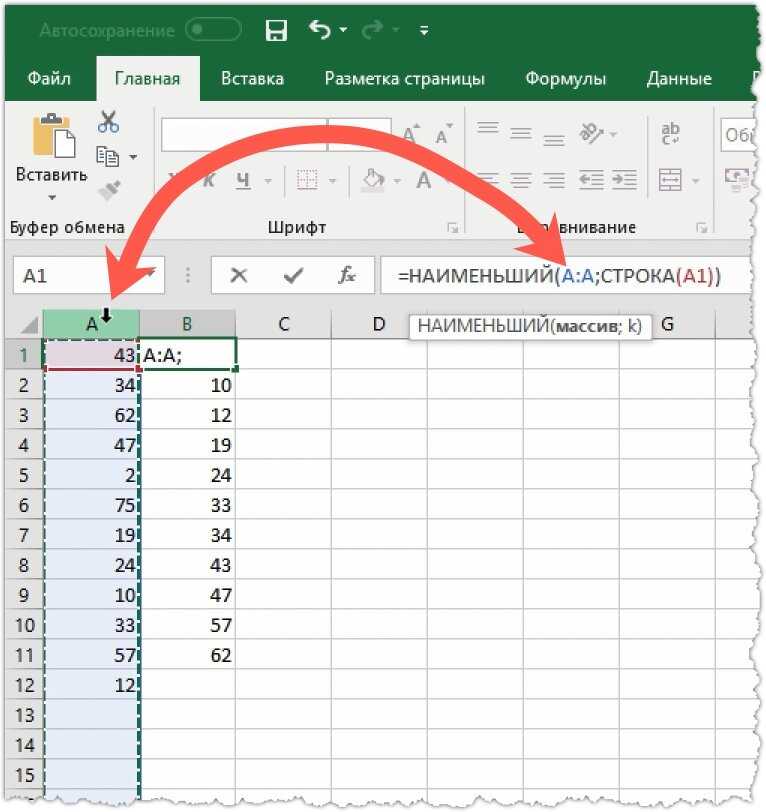
Нажмите ОК для подтверждения удаления выбранного диапазона ячеек.

Удаление строк в Excel
Если вы хотите отменить действие, нажмите Ctrl+Z или выберите Отменить в меню Правка.

Excel удалить первые, последние буквы, символы (заданное нужное количество знаков). Индекс в ячейках

Для удаления большого количества данных, используйте функцию Очистить содержимое в меню Главная.

Для удаления ячеек с определенными значениями используйте фильтры и сортировку, чтобы быстро найти и удалить нужные данные.

Как в Excel отменить умную таблицу, Преобразовать в диапазон
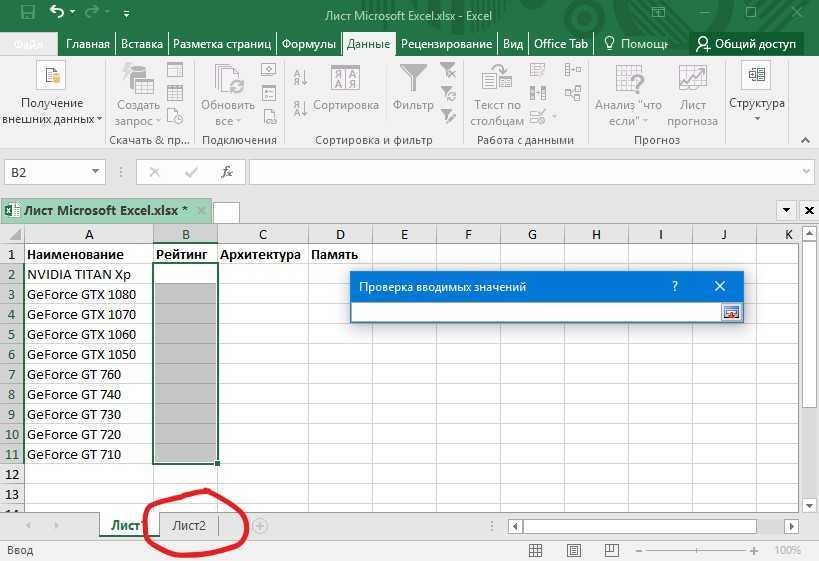
При работе с большими таблицами рекомендуется делать резервные копии данных перед удалением ячеек.
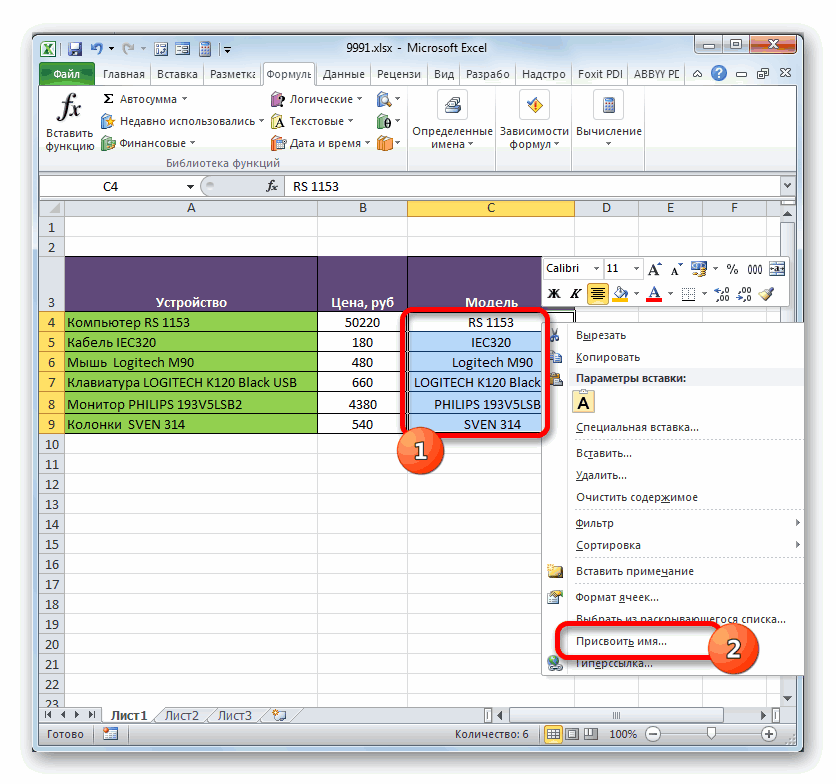
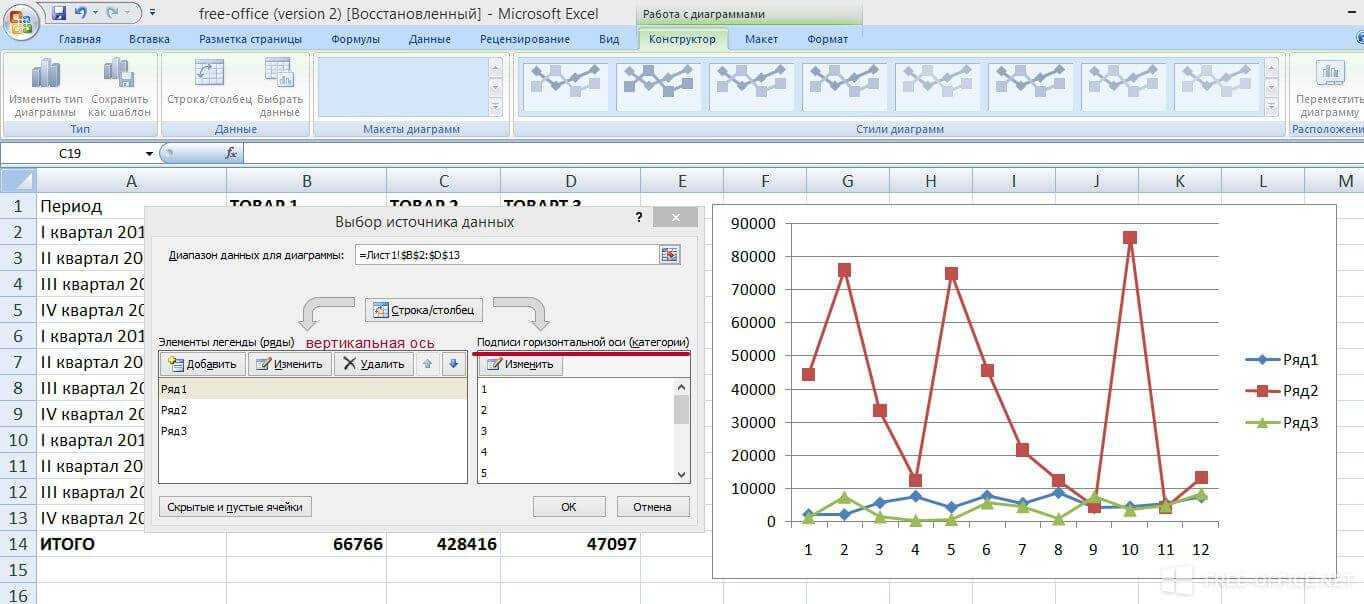
Используйте сочетание клавиш Ctrl+Shift+- для быстрого удаления выделенного диапазона.
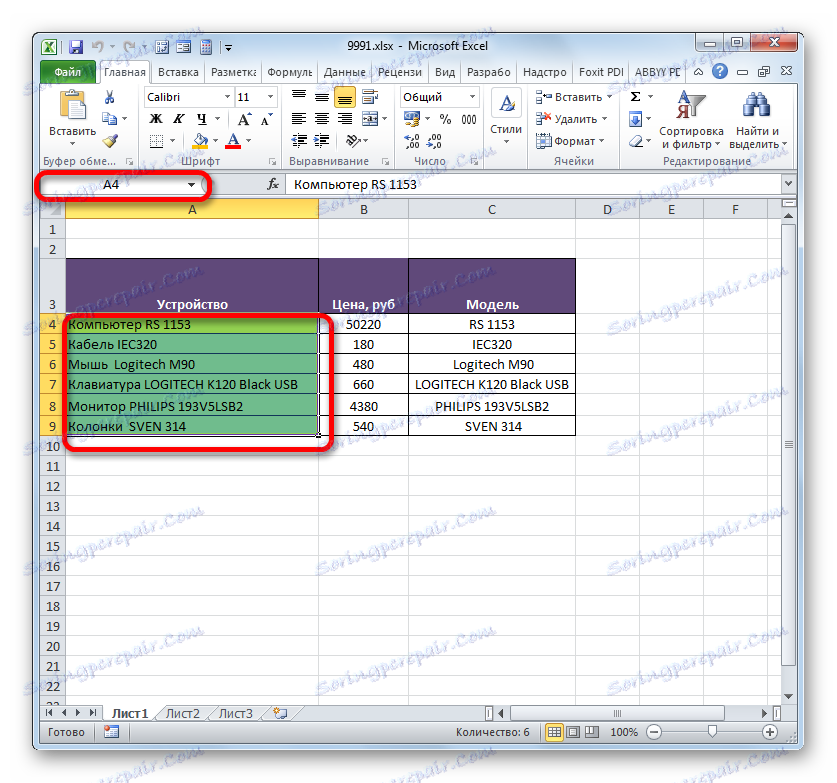
Помните, что удаление ячеек необратимо, и будьте внимательны, чтобы не удалить важную информацию.