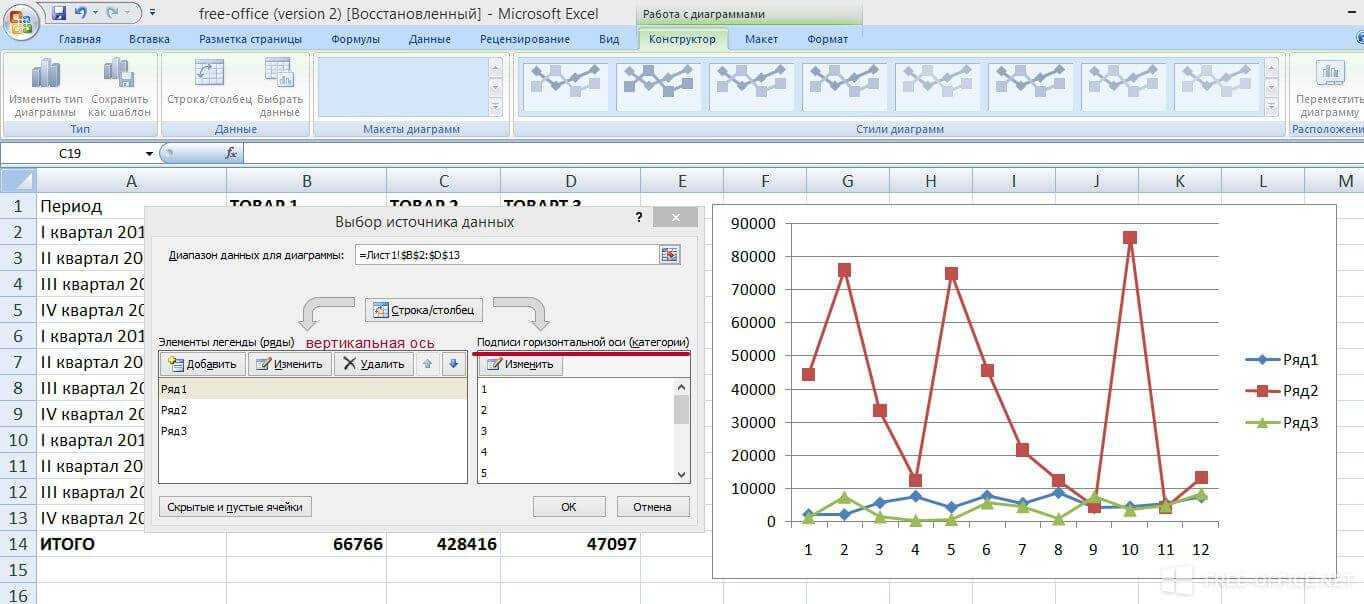Простые шаги для удаления диаграммы в Excel
Удаление диаграммы в Excel может быть быстрым и простым процессом, если знать правильные шаги. Следуйте нашим советам, чтобы быстро и без проблем убрать ненужные диаграммы из ваших таблиц.

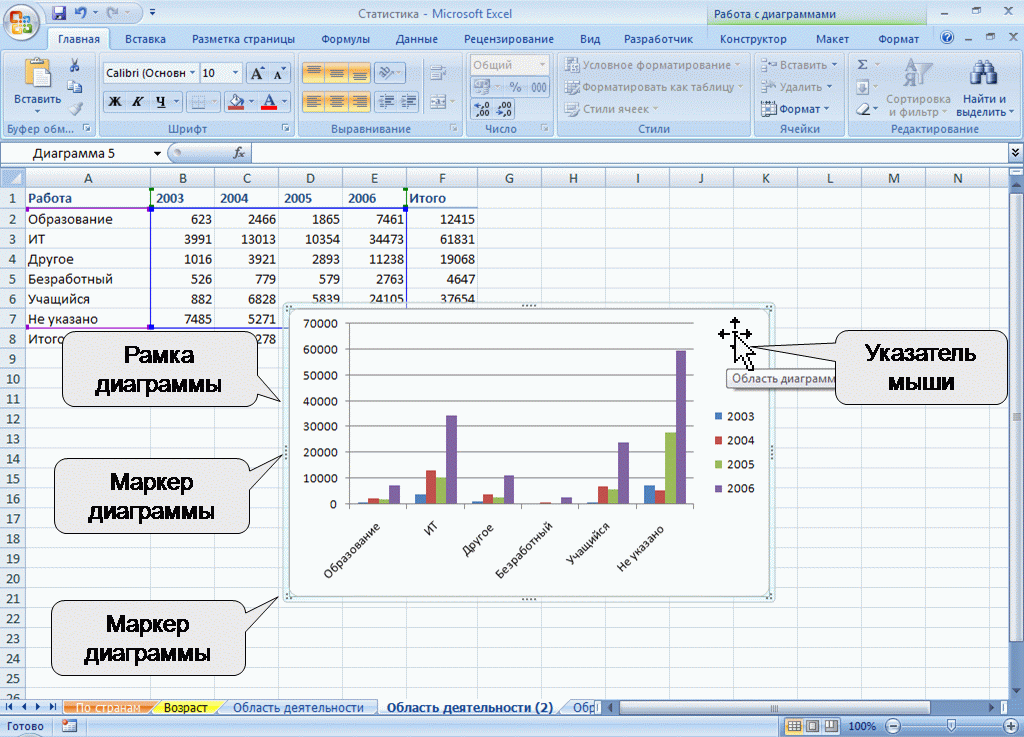
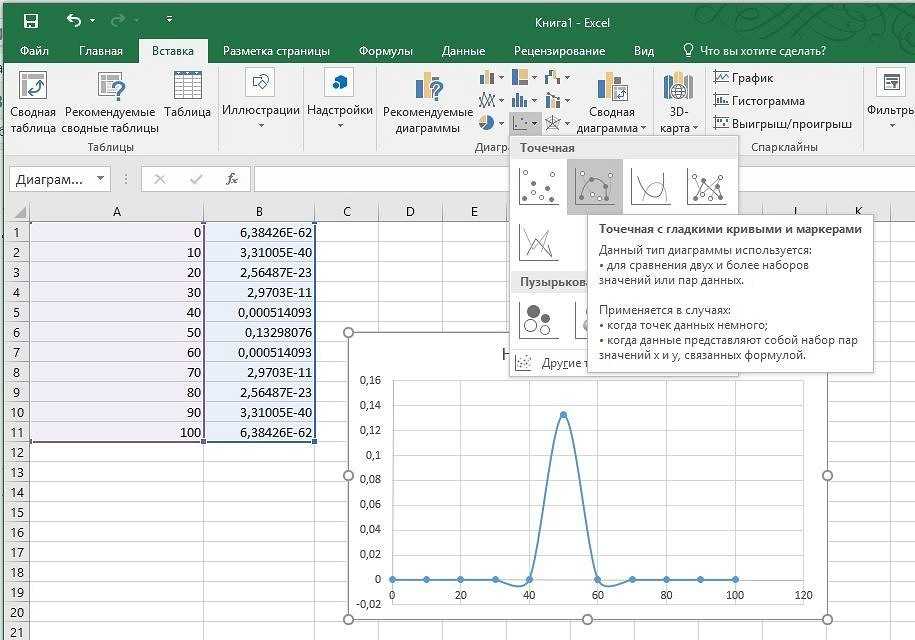
Выделите диаграмму, которую хотите удалить, щелкнув по ней левой кнопкой мыши.

КРАСИВЫЙ и ДИНАМИЧНЫЙ график в Excel - Инструкция

После выделения нажмите клавишу Delete на клавиатуре.

20 приемов и трюков MS Excel для продвинутых
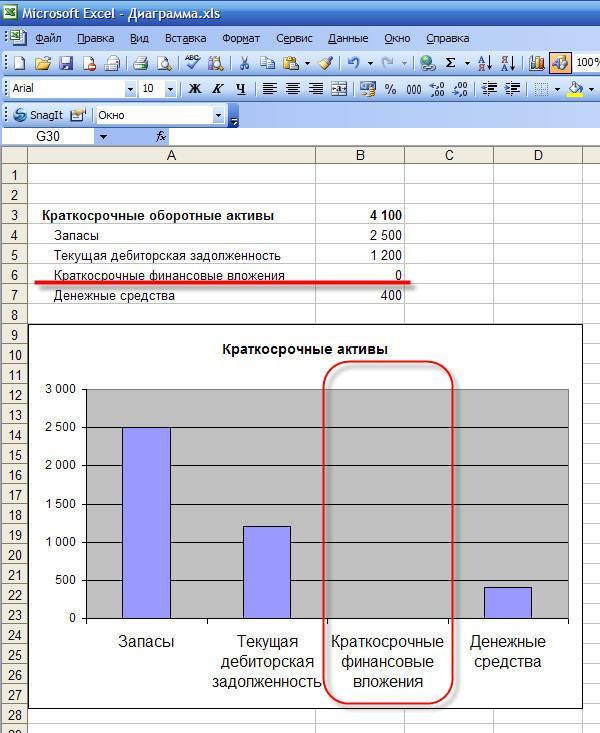
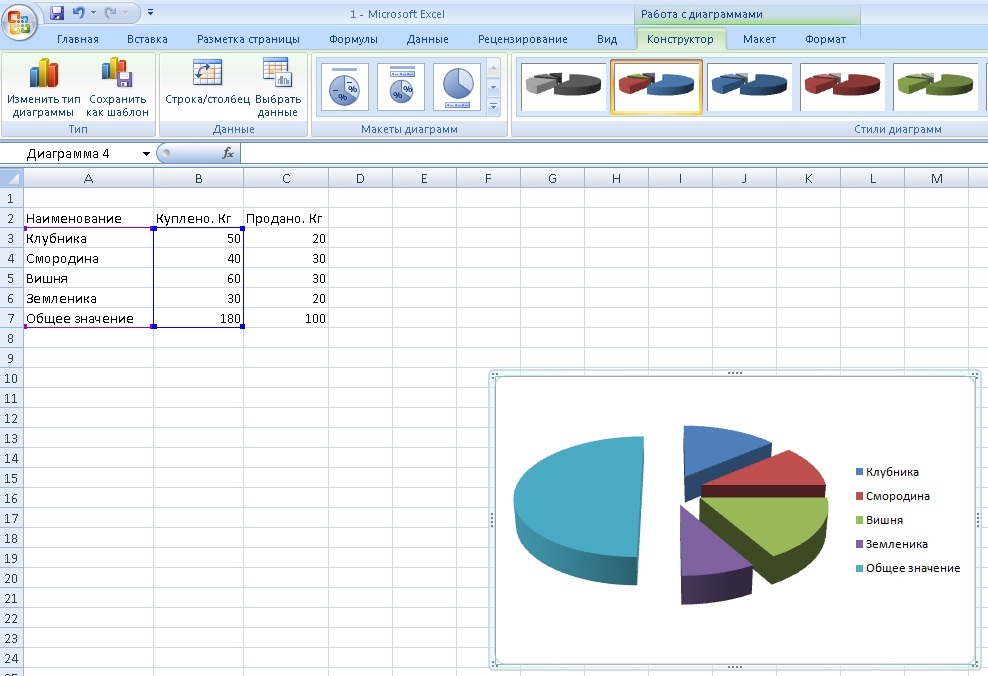
Если диаграмма не удаляется, убедитесь, что она точно выделена.

Удаление меток данных с круговой диаграммы

Можно также удалить диаграмму через контекстное меню, нажав правую кнопку мыши и выбрав Удалить.
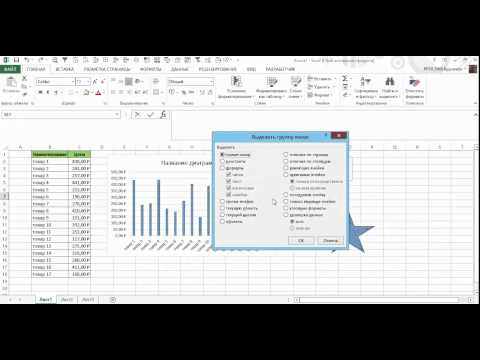
КАК УДАЛИТЬ ВСЕ ОБЪЕКТЫ НА ЛИСТЕ В MICROSOFT EXCEL
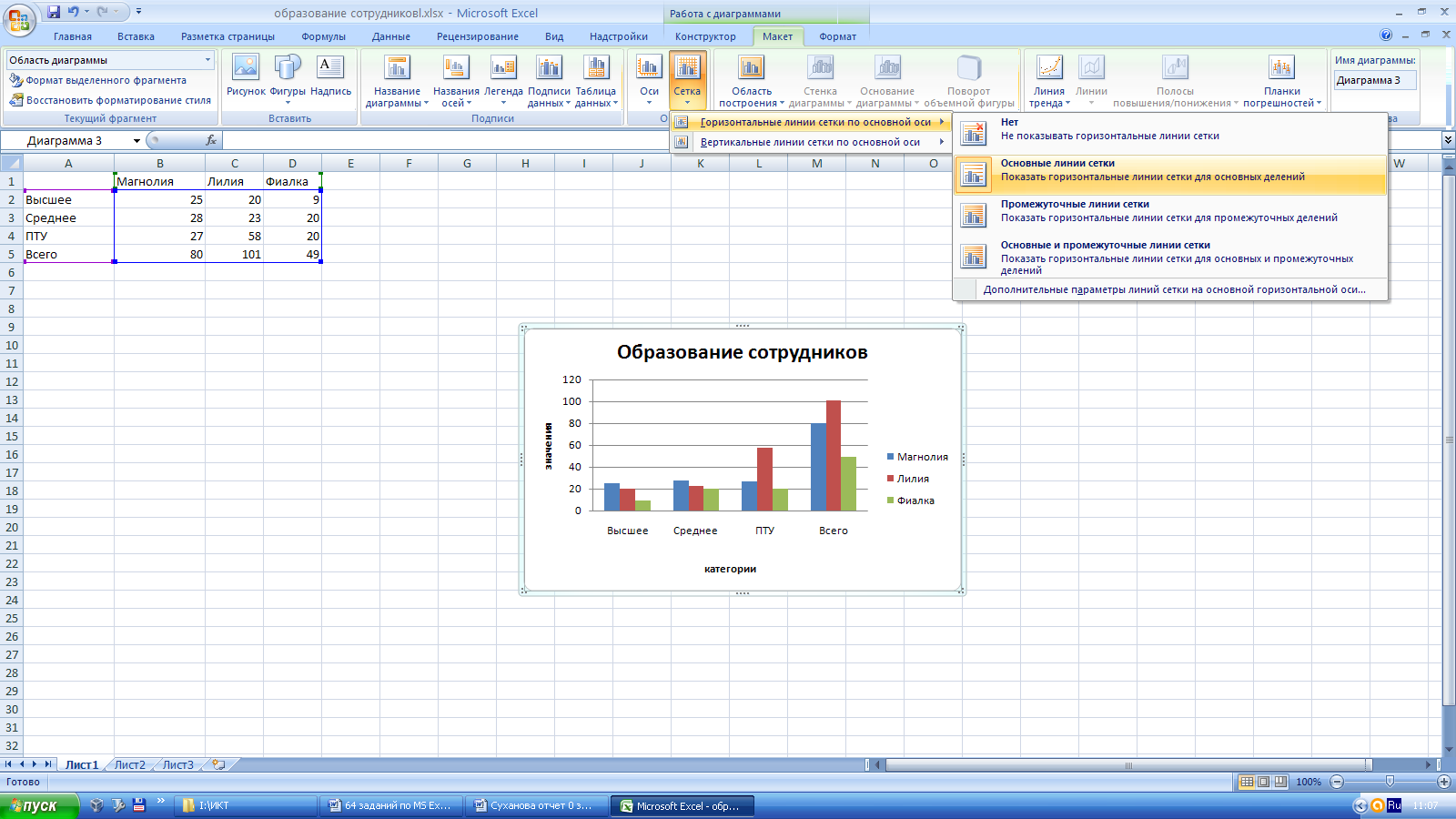
Если диаграмма находится на отдельном листе, просто удалите этот лист, щелкнув по нему правой кнопкой мыши и выбрав Удалить.

Сводные таблицы Excel с нуля до профи за полчаса + Дэшборды! - 1-ое Видео курса \

Используйте команду Очистить все на вкладке Главная, чтобы удалить все элементы с выделенного участка, включая диаграммы.


Если необходимо удалить несколько диаграмм сразу, выделите их поочередно с зажатой клавишей Ctrl и нажмите Delete.

Умная таблица в Excel ➤ Секреты эффективной работы
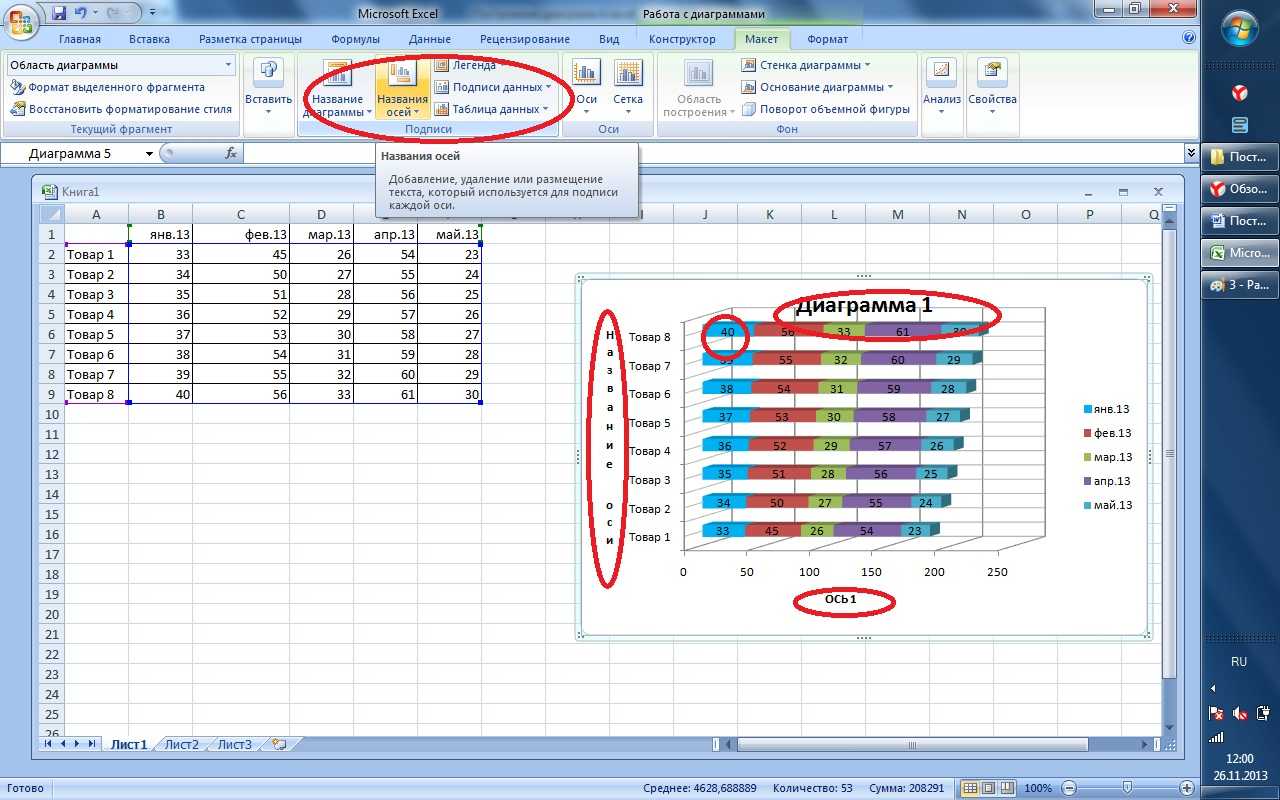
Для более сложных случаев можно использовать инструмент Область выделения на вкладке Формат, чтобы найти и удалить диаграмму.
Не забывайте сохранять изменения после удаления диаграммы, чтобы не потерять выполненную работу.

Если ошибочно удалили диаграмму, используйте команду Отменить (Ctrl+Z), чтобы вернуть ее на место.