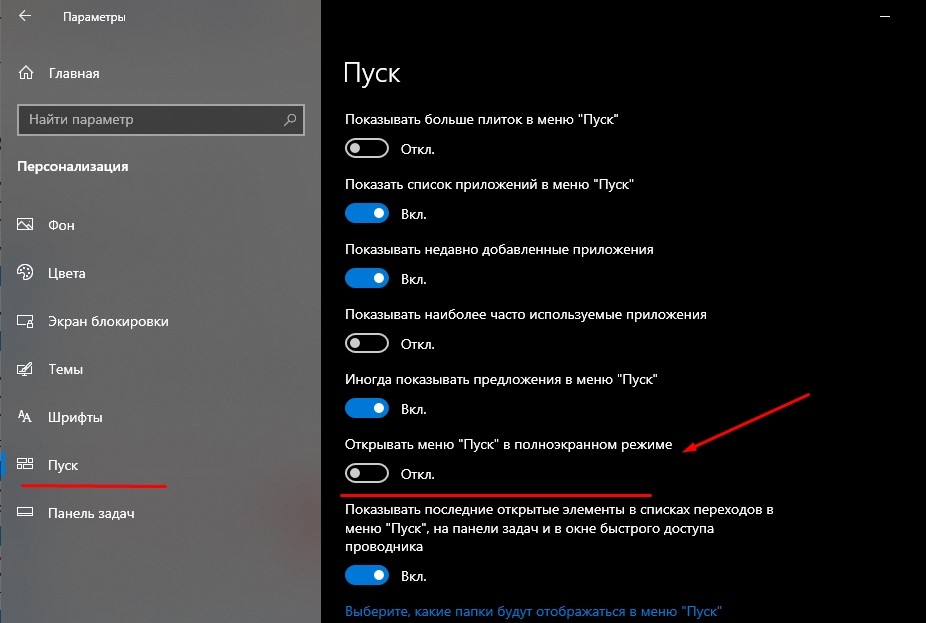Удобное удаление программ через меню Пуск в Windows
На этой странице вы найдете пошаговые инструкции и советы по удалению программ через меню Пуск в Windows. Узнайте, как быстро и безопасно удалить ненужные приложения с вашего компьютера.
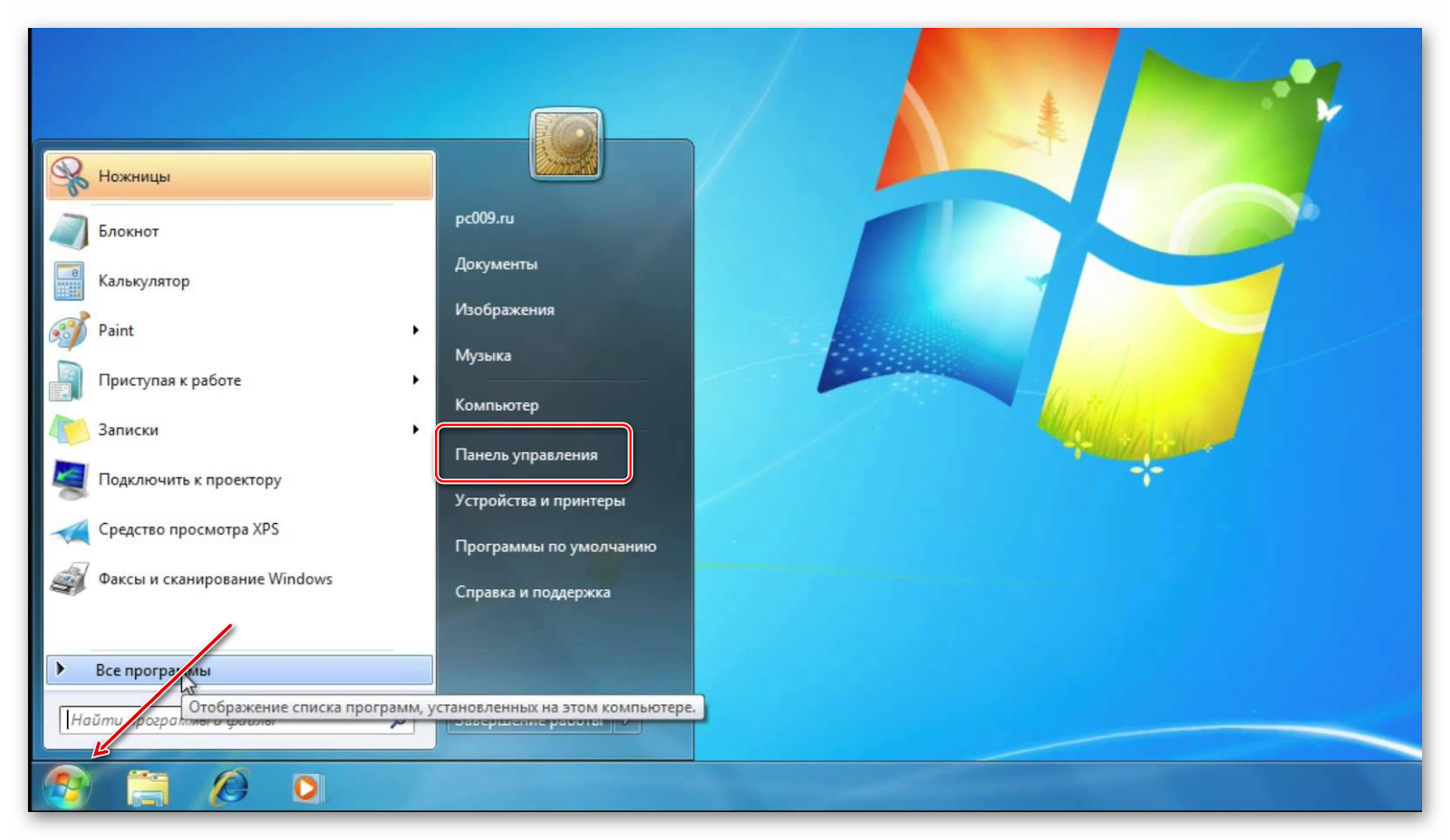

Откройте меню Пуск, нажав на иконку Windows в левом нижнем углу экрана или клавишу Windows на клавиатуре.

Как отключить автозапуск программ в Windows 10

Перейдите в раздел Параметры, щелкнув по значку шестеренки в меню Пуск.

Microsoft Office в 2024 бесплатно
Выберите раздел Приложения для перехода к списку установленных программ.

Изменить ПУСК в Windows 10 как в Win 7 или XP!
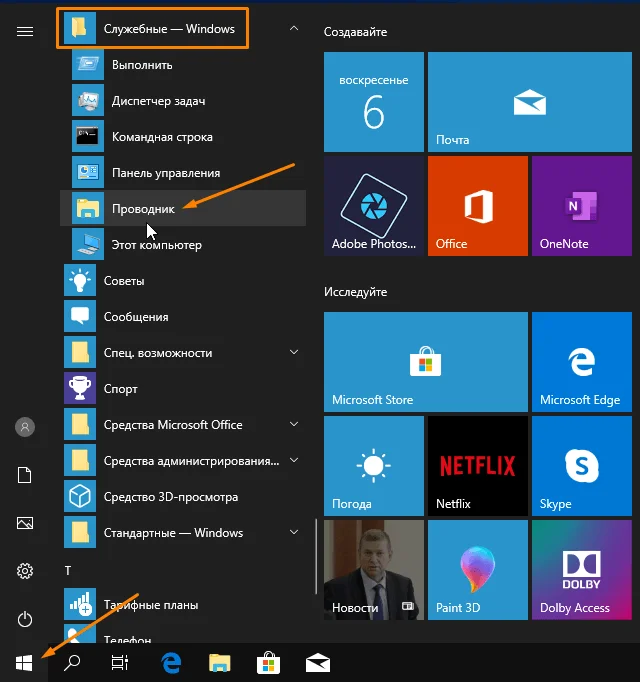
Найдите программу, которую хотите удалить, в списке установленных приложений.
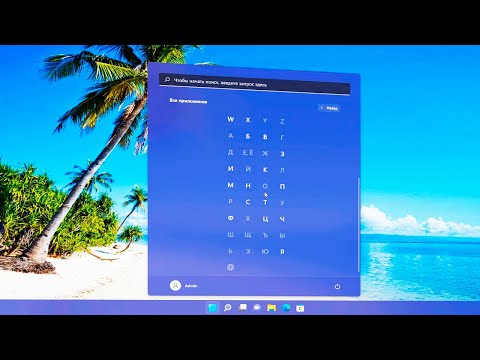
Как удалить ярлык из меню Пуск или добавить на Windows 11

Щелкните на нужной программе и выберите Удалить.
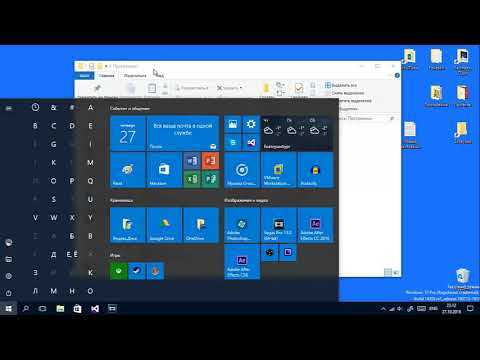
Как в Windows 10 удалить ярлык из меню пуск или добавить
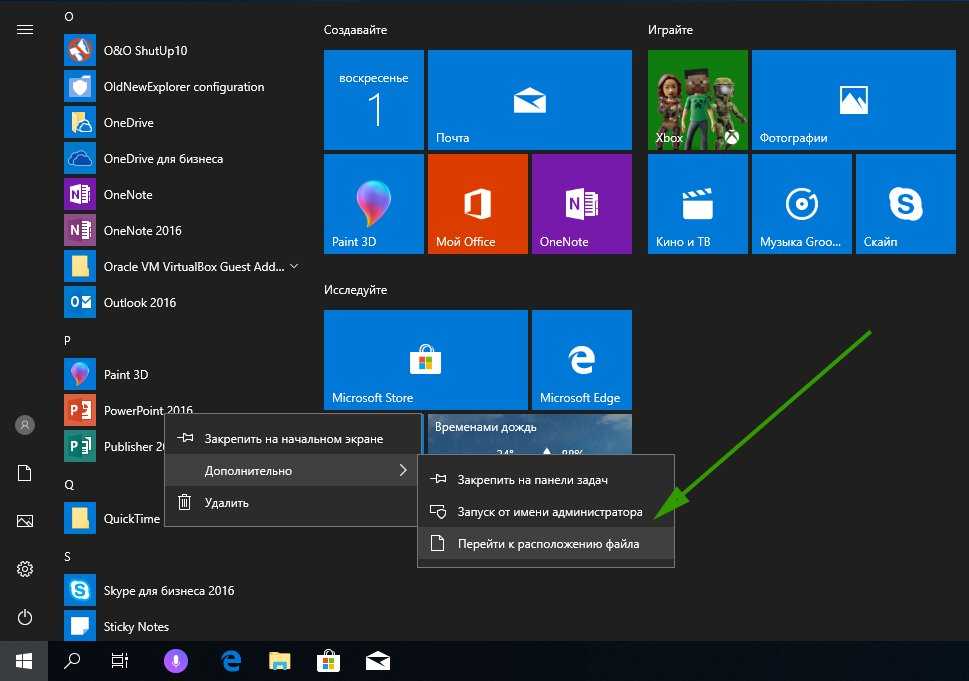
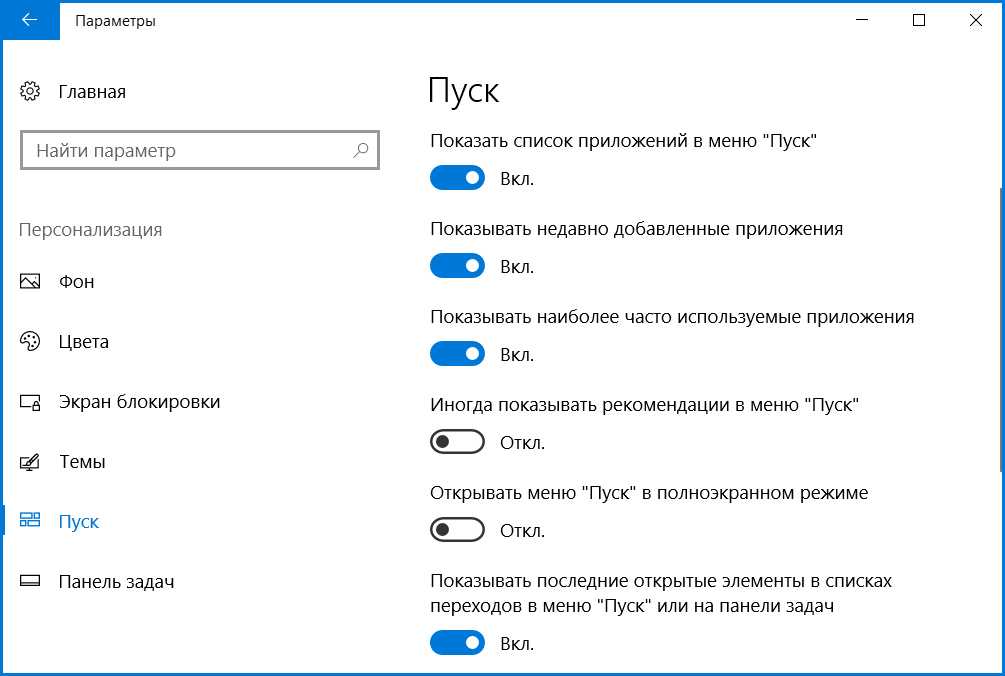
Следуйте инструкциям мастера удаления для завершения процесса.

Перезагрузите компьютер, если это требуется для завершения удаления программы.

Для удаления встроенных приложений Windows используйте PowerShell с правами администратора.
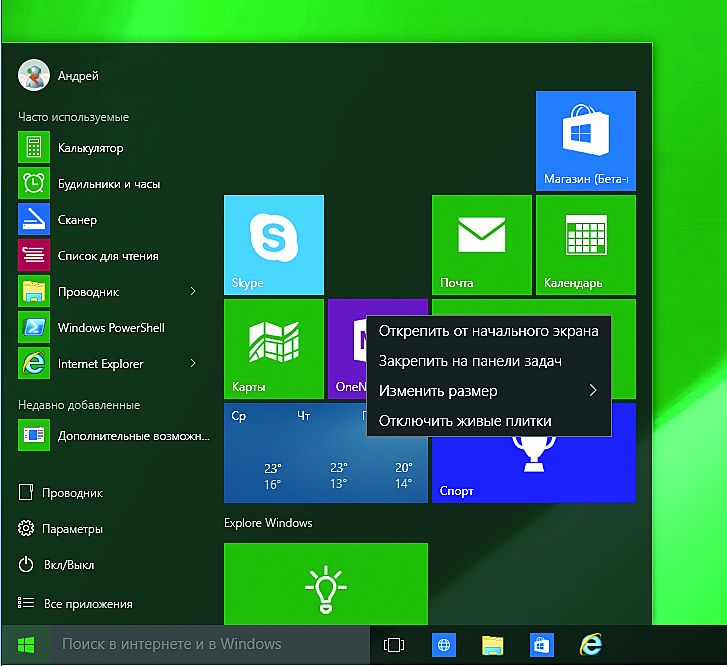
Будьте внимательны и удаляйте только те программы, которые вам действительно не нужны.
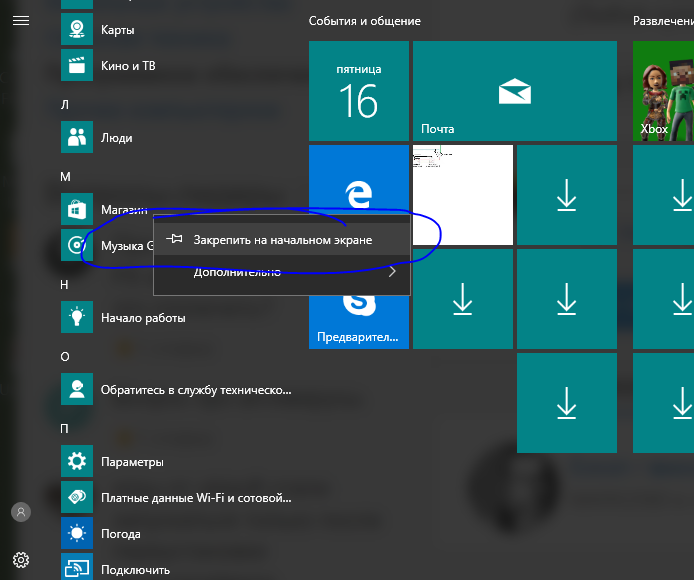
Периодически проверяйте и удаляйте ненужные программы, чтобы поддерживать производительность компьютера на высоком уровне.