Простой способ вырезать фрагмент видео в киностудии Windows
На этой странице вы найдете подробные советы по удалению части видео в киностудии Windows. Узнайте, как легко редактировать ваши видео и удалять ненужные фрагменты с помощью Windows Movie Maker.
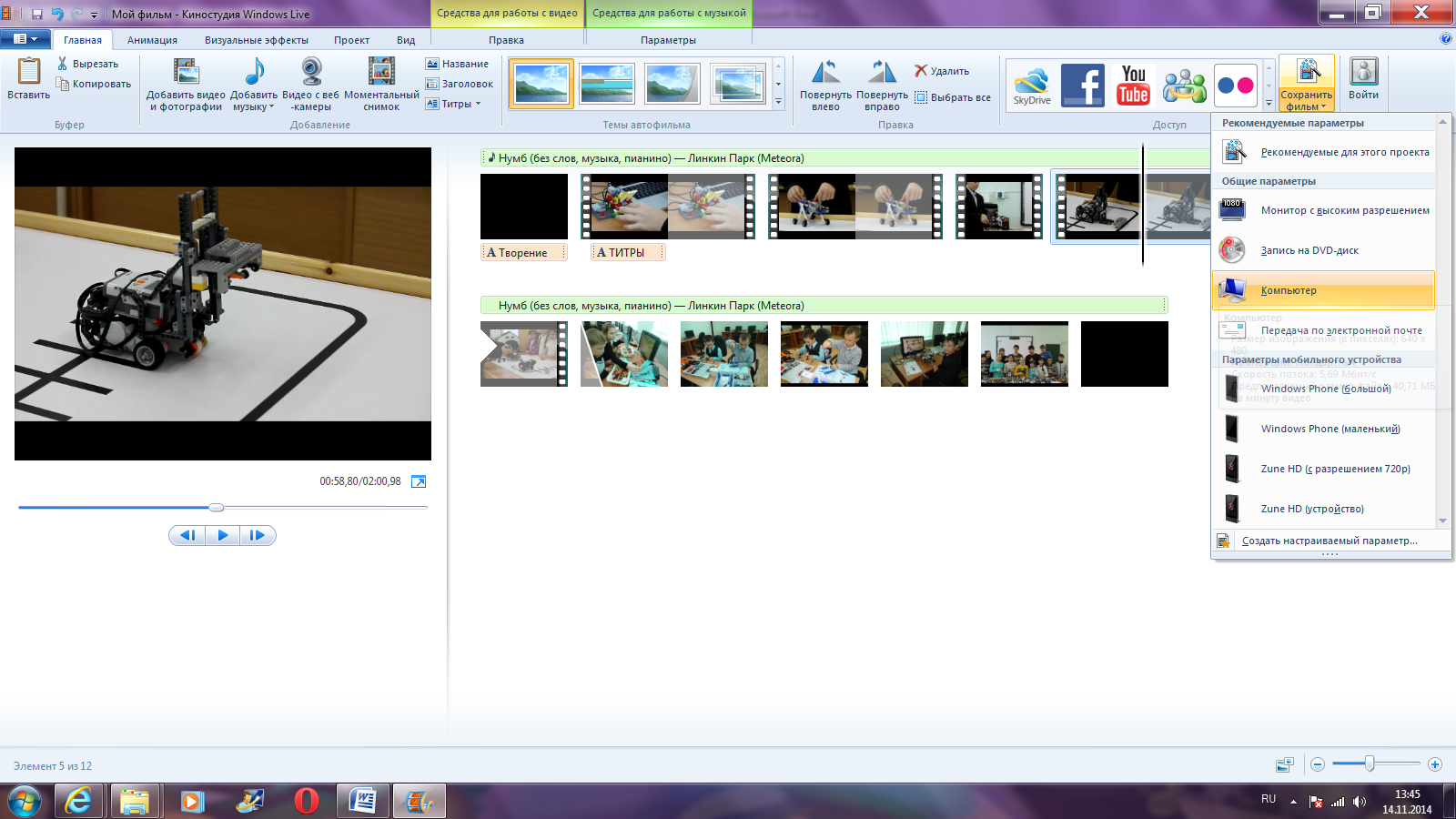
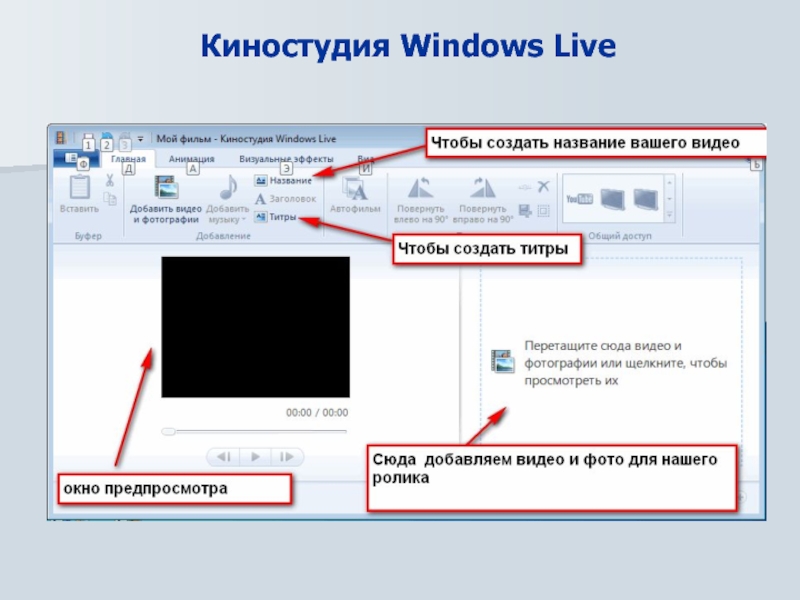
Откройте Windows Movie Maker и загрузите видео, которое хотите отредактировать.

ПРОГРАММА КИНОСТУДИЯ ۞ КИНОСТУДИЯ WINDOWS LIVE ۞ КАК ОБРЕЗАТЬ ВИДЕО
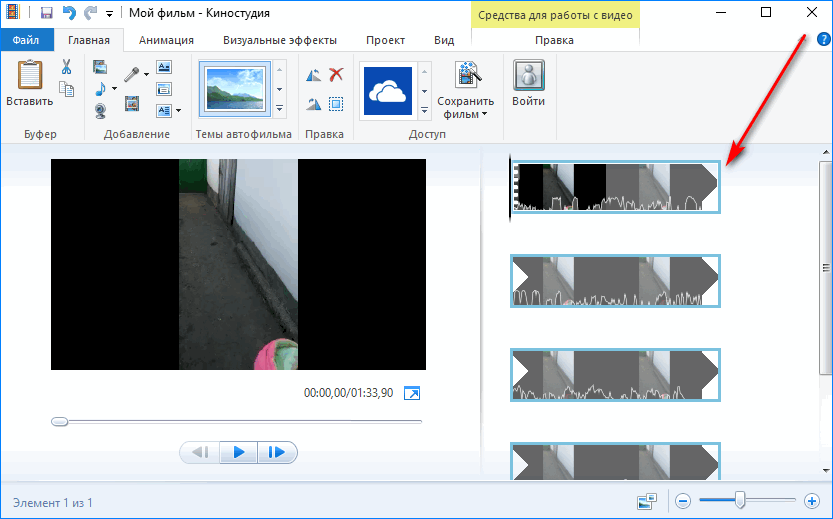
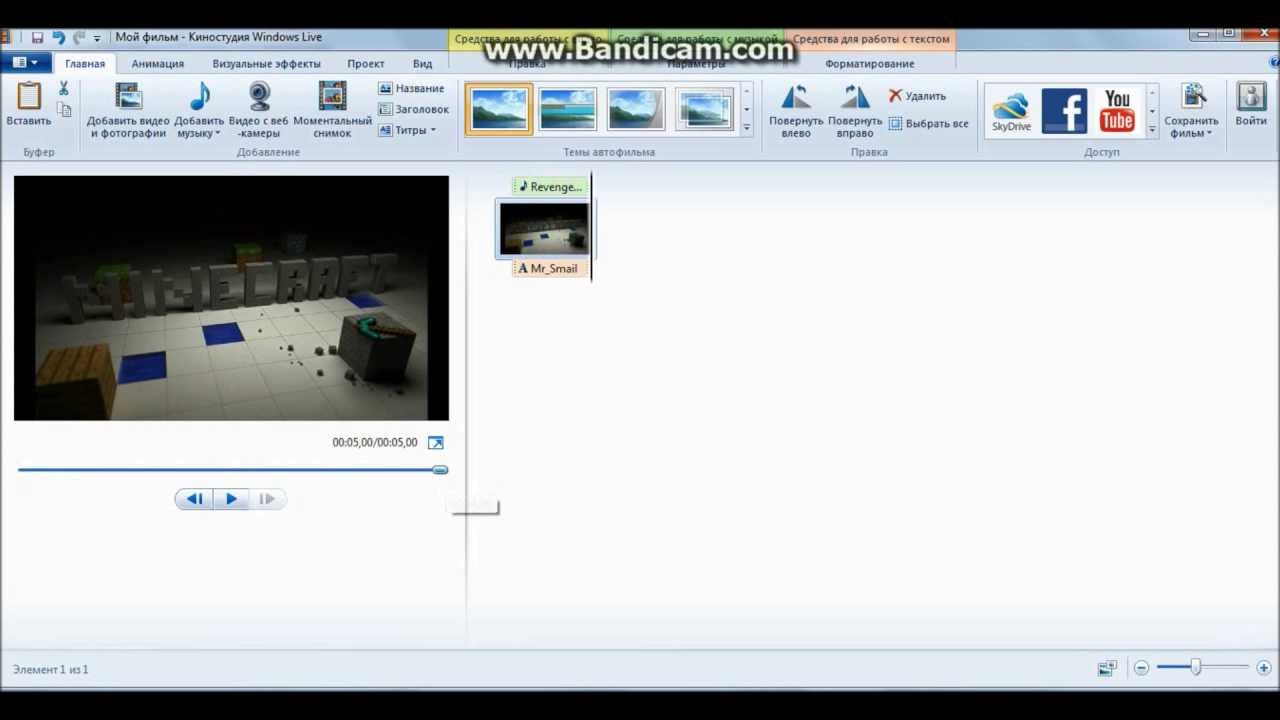
Перетащите видео на шкалу времени в нижней части экрана.
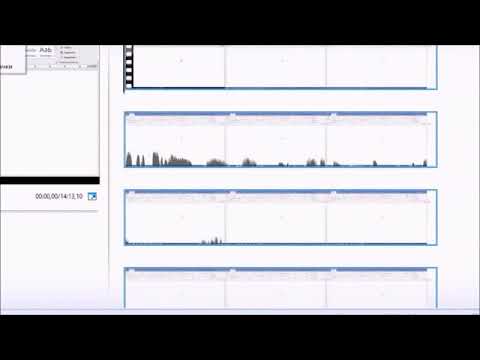
Киностудия Как вырезать фрагмент из видео
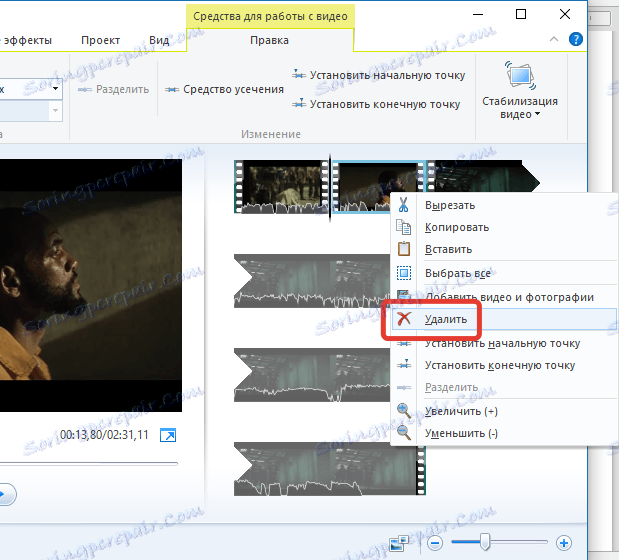
Найдите начало фрагмента, который хотите удалить, и переместите туда указатель воспроизведения.

КАК ОБРЕЗАТЬ ВИДЕО В ПРОГРАММЕ КИНОСТУДИЯ WINDOWS LIVE
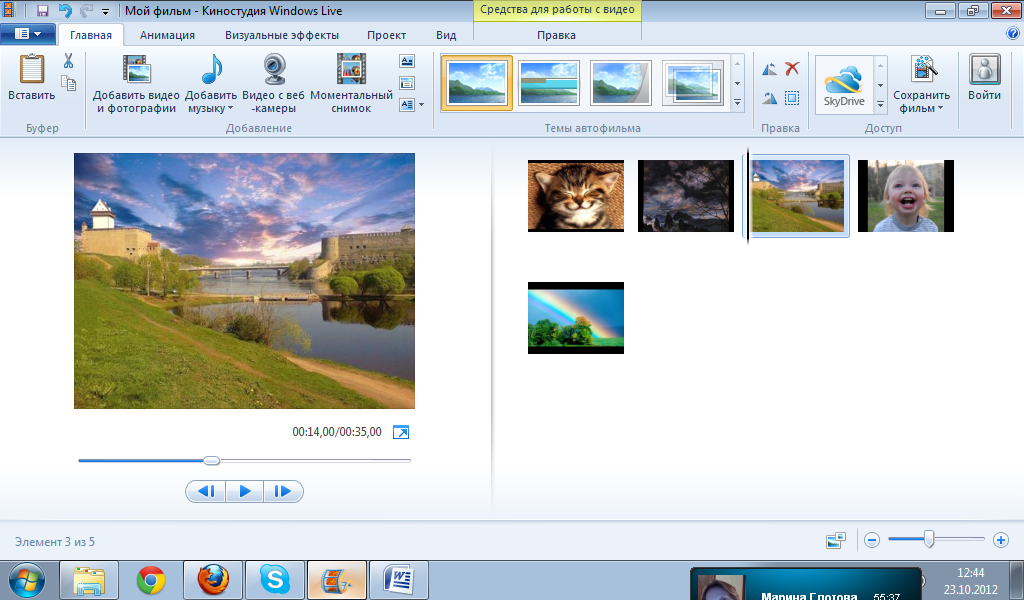
Нажмите на кнопку Разделить, чтобы разрезать видео на две части.
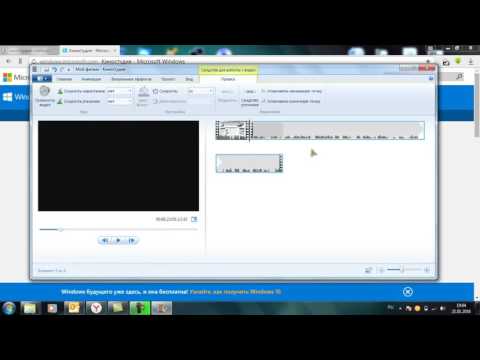
Как обрезать видео в Movie Maker
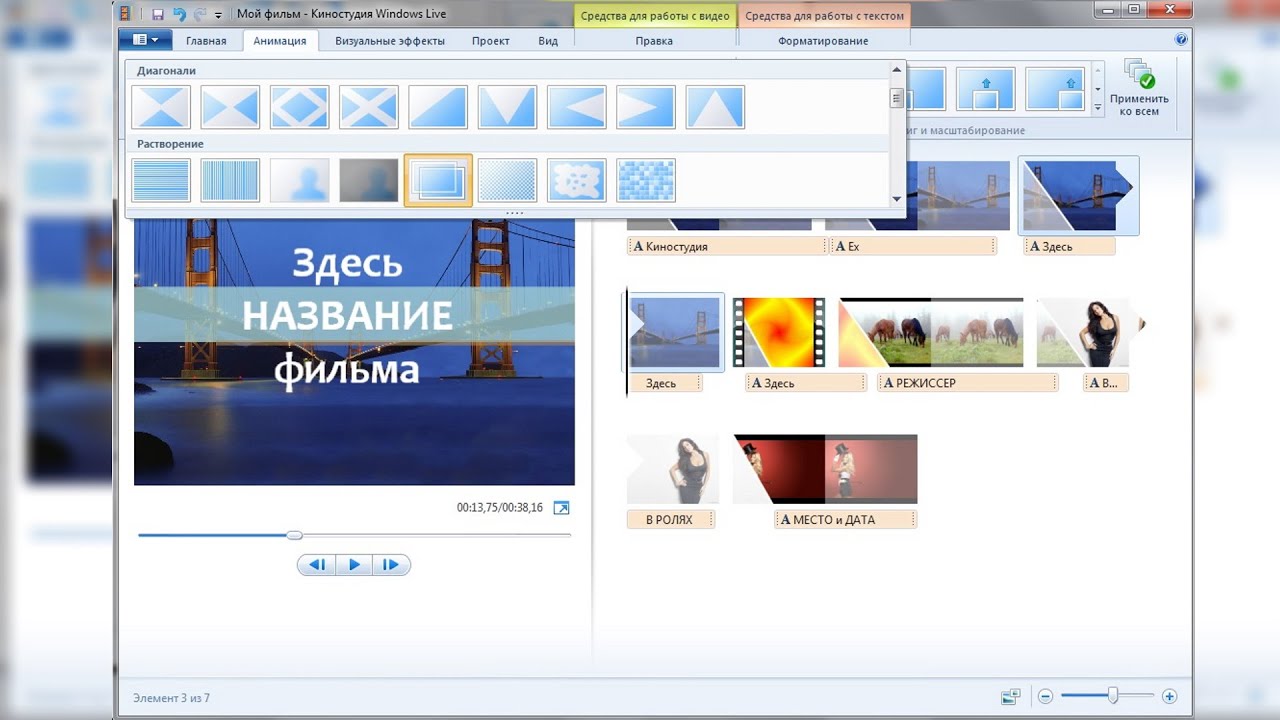
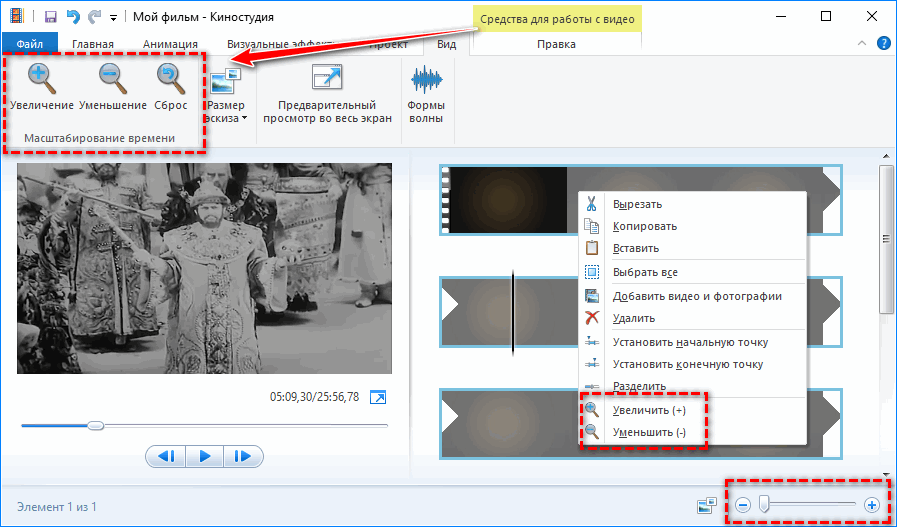
Переместите указатель воспроизведения к концу фрагмента, который хотите удалить, и снова нажмите Разделить.

Видеоинструкция по работе в Киностудии Windows Live. Часть 3.
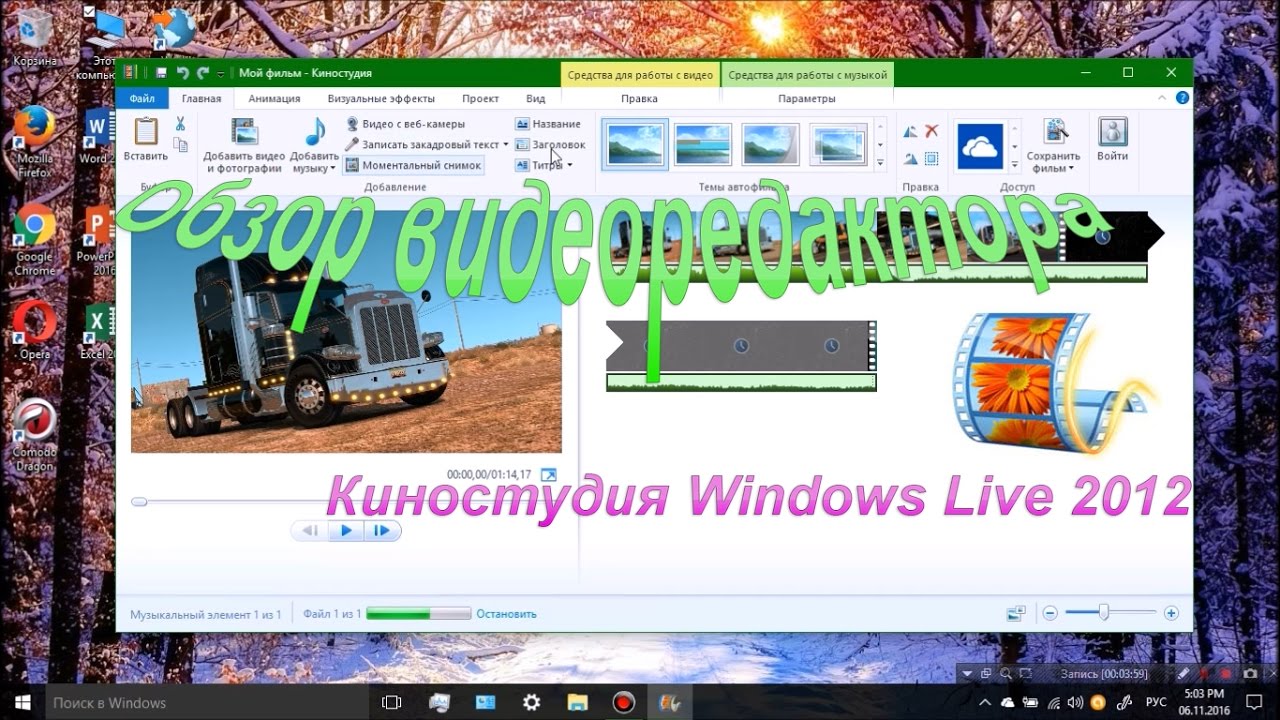
Выберите фрагмент, который хотите удалить, и нажмите клавишу Delete на клавиатуре.
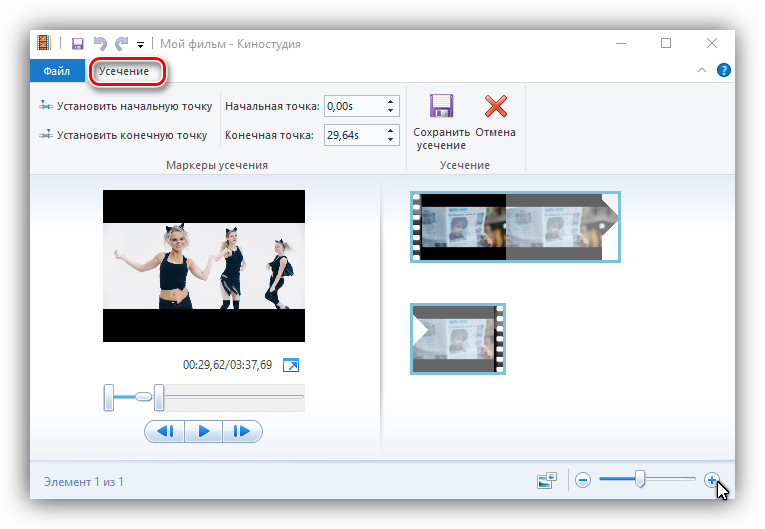
Просмотрите оставшееся видео, чтобы убедиться, что удаление прошло успешно.
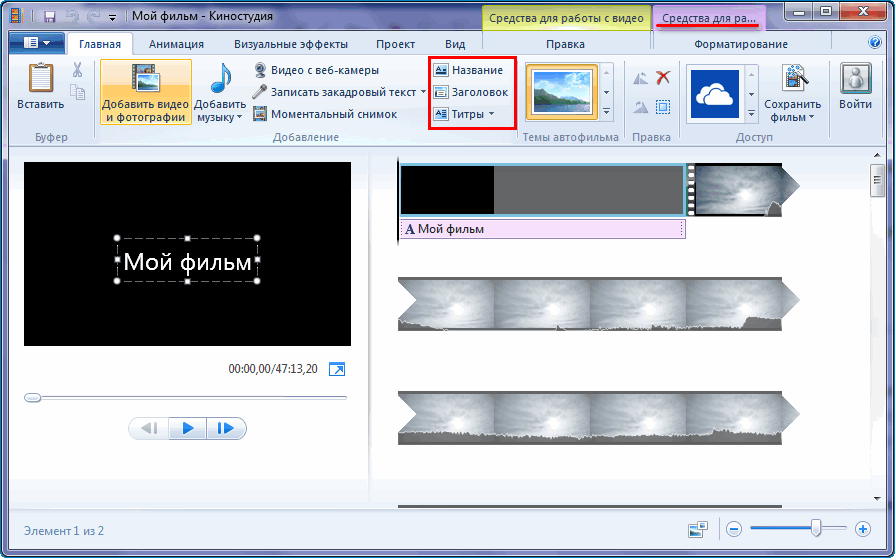
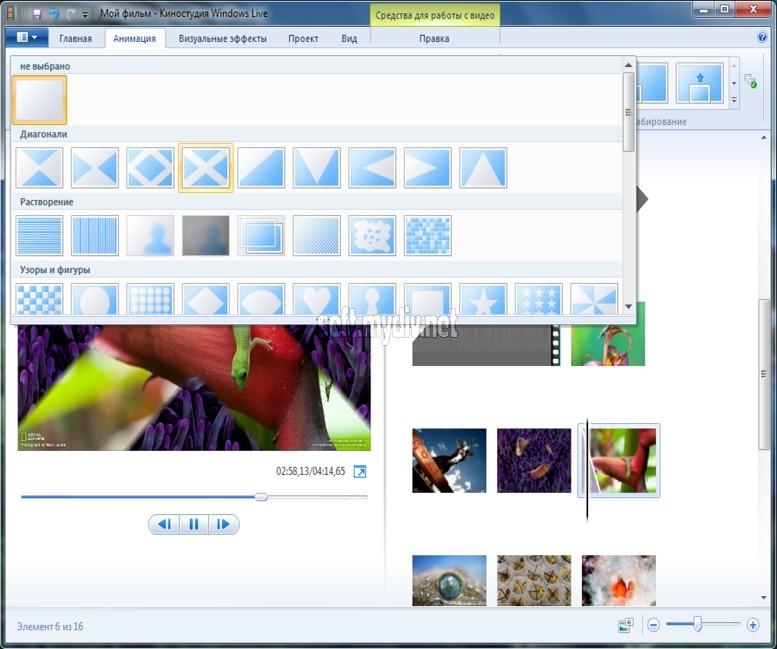
Если необходимо, повторите процесс для других частей видео.


Сохраните отредактированное видео, нажав Сохранить фильм и выбрав нужные параметры.

Убедитесь, что у вас установлена последняя версия Windows Movie Maker для оптимальной работы.

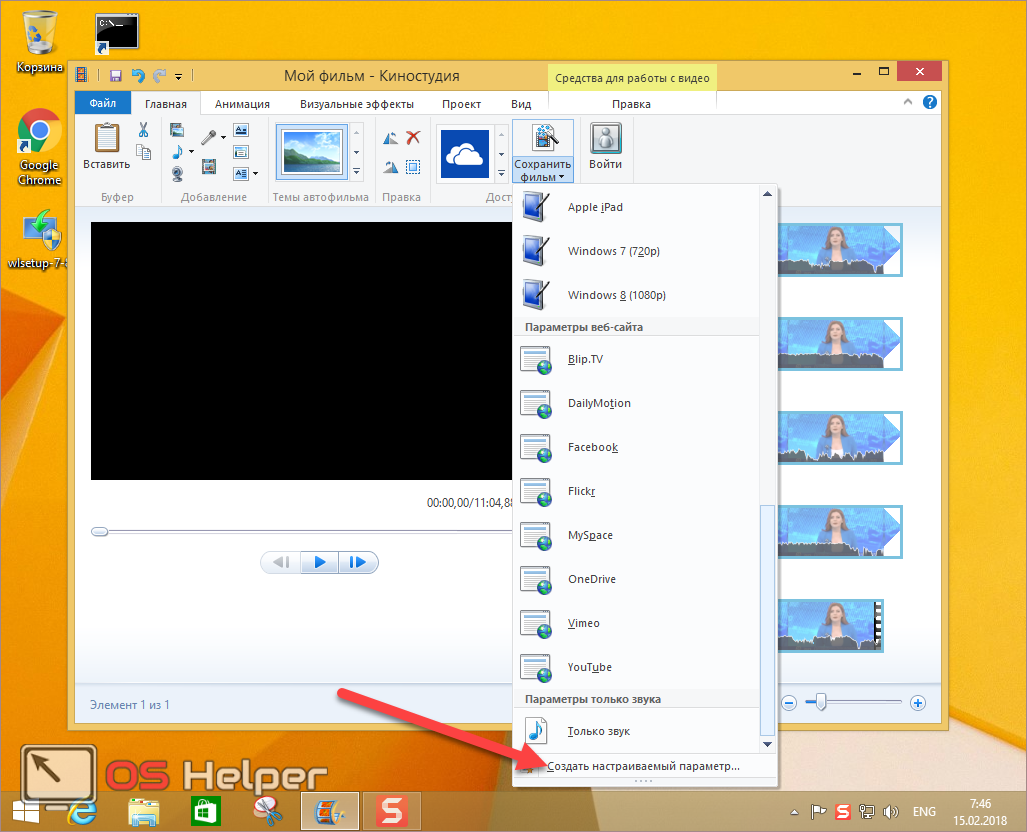

Эффект удаления в программе Виндовс Киностудия