Легкие шаги для удаления брекетов с фотографии в Photoshop
Если вам нужно убрать брекеты с фотографии, то Photoshop может стать вашим лучшим помощником. Следуйте нашим пошаговым советам, чтобы легко и аккуратно устранить брекеты с любого снимка, сохраняя естественный вид зубов.


Используйте инструмент «Точечная восстанавливающая кисть» для аккуратного удаления брекетов. Выберите размер кисти, соответствующий области брекетов, и мягко проводите по ним, чтобы Photoshop автоматически заполнил пустое место текстурой окружающей кожи и зубов.

Достаем брекетами из челюсти непрорезавшийся (ретинированный) зуб
Применяйте инструмент «Штамп» для детальной работы. С его помощью вы можете клонировать части изображения и точно воспроизвести текстуру и цвет соседних участков, что особенно полезно для работы с зубами.

Как убрать отражение в Photoshop на предмете

Попробуйте инструмент «Заплатка» для более крупных участков. Выделите область с брекетами, а затем перетащите ее на чистую часть зубов, чтобы Photoshop использовал эту область для заполнения выделенного фрагмента.

HOW TO REMOVE ANY OBJECT IN PHOTOSHOP!


Используйте «Ластик» с низкой непрозрачностью для мягкого удаления оставшихся следов. Это поможет сделать переходы более плавными и незаметными.

Как убрать блики на портрете в Adobe Photoshop - избавление от пересветов и затемнений на лице
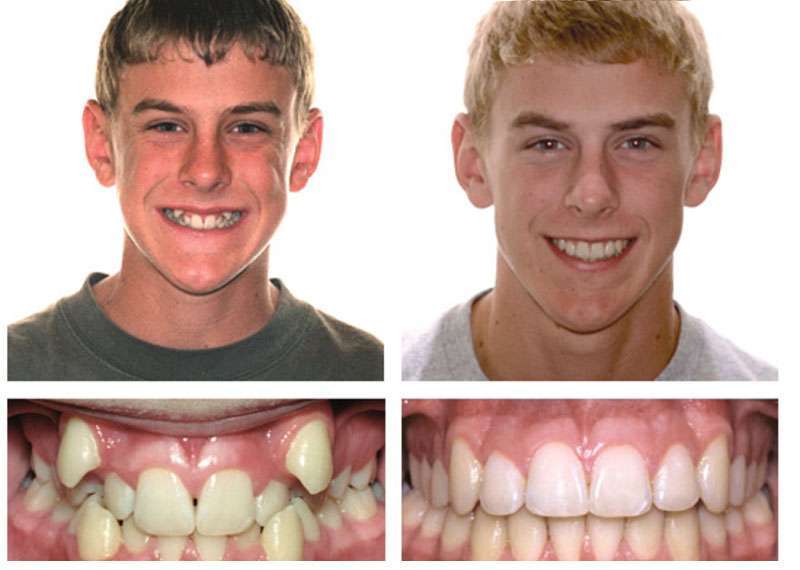

При необходимости, корректируйте цвет и яркость зубов после удаления брекетов. Инструменты «Кисть» и «Палец» помогут сгладить цветовые переходы и сделать зубы естественнее.

Как Удалить Брекеты в Фотошопе
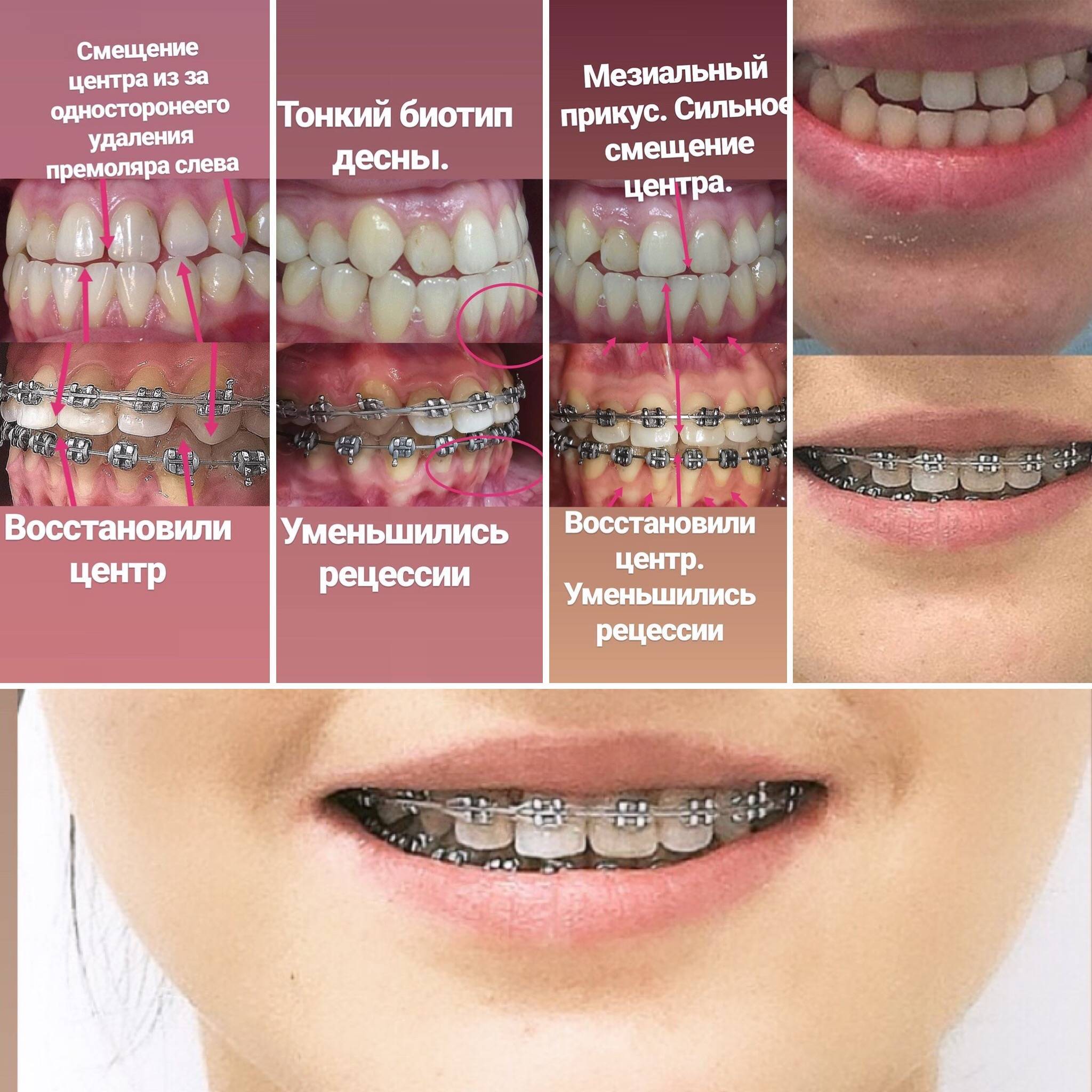
Не забудьте зумировать изображение для точной работы. Увеличьте область редактирования, чтобы точно видеть все детали и аккуратно удалять брекеты.

Убираем брекеты в photoshop

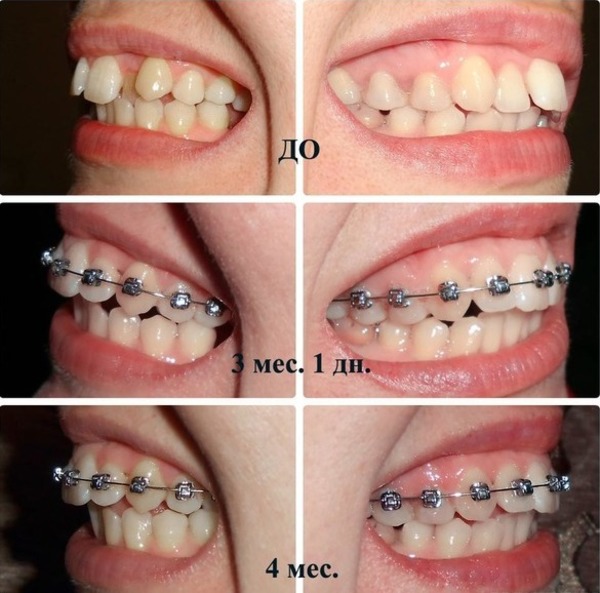
Используйте слои для более гибкой работы. Создайте новый слой для каждого этапа редактирования, чтобы иметь возможность легко вернуться и изменить отдельные шаги.
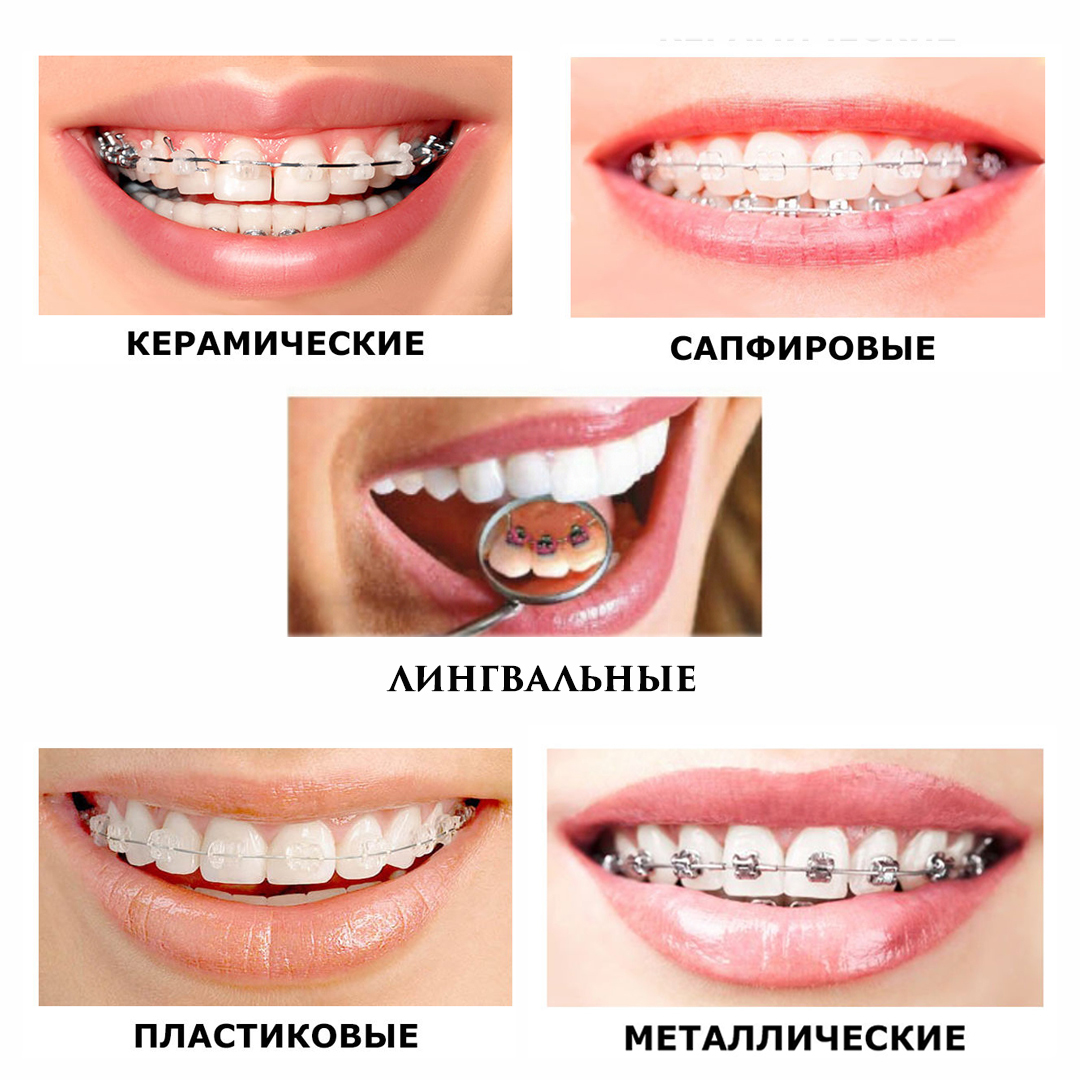
Обратите внимание на тени и освещение. После удаления брекетов, корректируйте тени и блики на зубах, чтобы они соответствовали остальной части снимка.
Примените фильтр «Размытие» для сглаживания неровностей. Используйте размытие для небольших участков, чтобы сгладить текстуры и создать более естественный вид зубов.

Сложное удаление брекетов в фотошоп.

Проверьте изображение после завершения работы. Внимательно посмотрите на фото в полном размере, чтобы убедиться, что все следы брекетов удалены и зубы выглядят естественно.

Как убрать лишний объект в перспективе в фотошопе

СНЯТИЕ БРЕКЕТОВ 🦷 BRACES OFF 🙈