Как удалить сохраненные пароли в браузере Chrome: пошаговое руководство
Автозаполнение паролей в браузере Chrome может быть удобным, но иногда это становится проблемой. В этом руководстве мы рассмотрим, как удалить сохраненные пароли и управлять настройками автозаполнения для повышения безопасности и удобства работы.
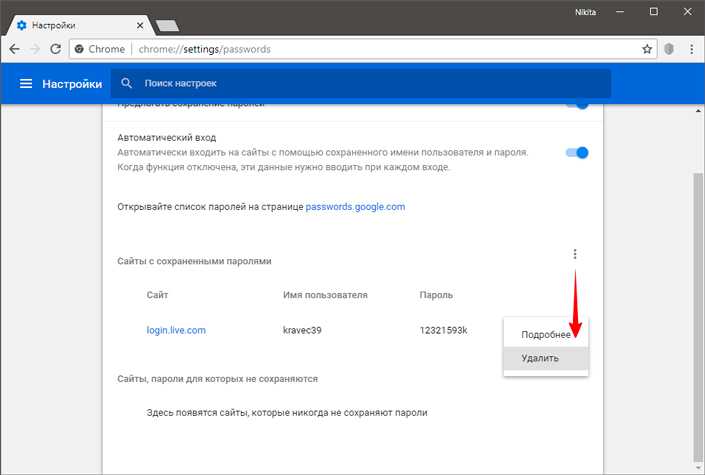
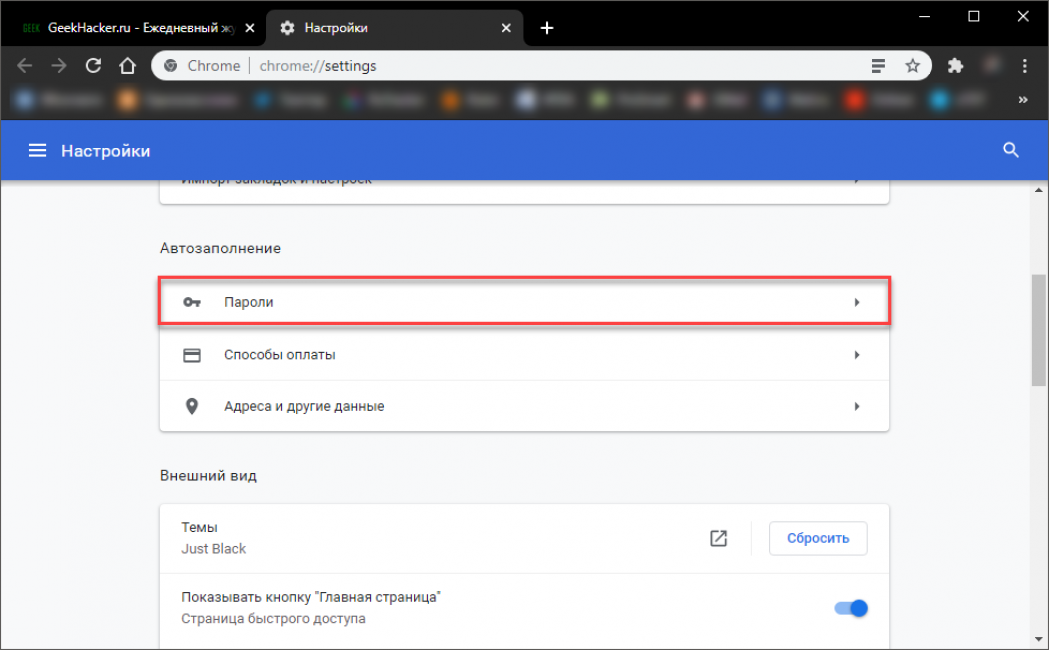
Откройте браузер Google Chrome и нажмите на три вертикальные точки в правом верхнем углу, чтобы открыть меню.
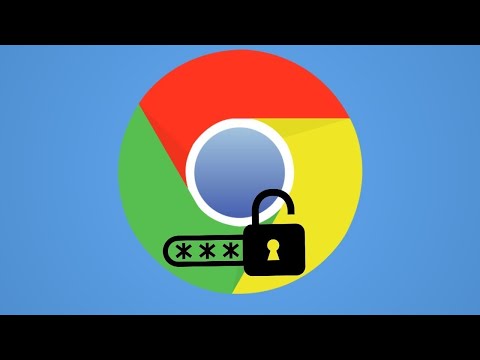
Как удалить пароли в гугл хром
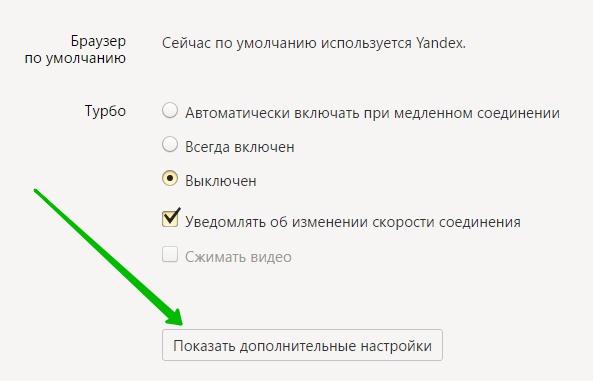
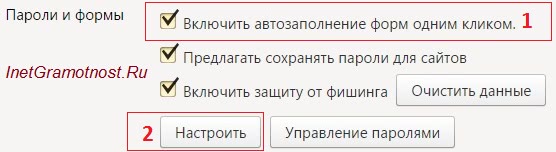
В меню выберите пункт Настройки.

Как удалить пароли с браузера Google Chrome

Перейдите в раздел Автозаполнение и выберите Пароли.

Как достать пароль из автозаполнения? (три способа)
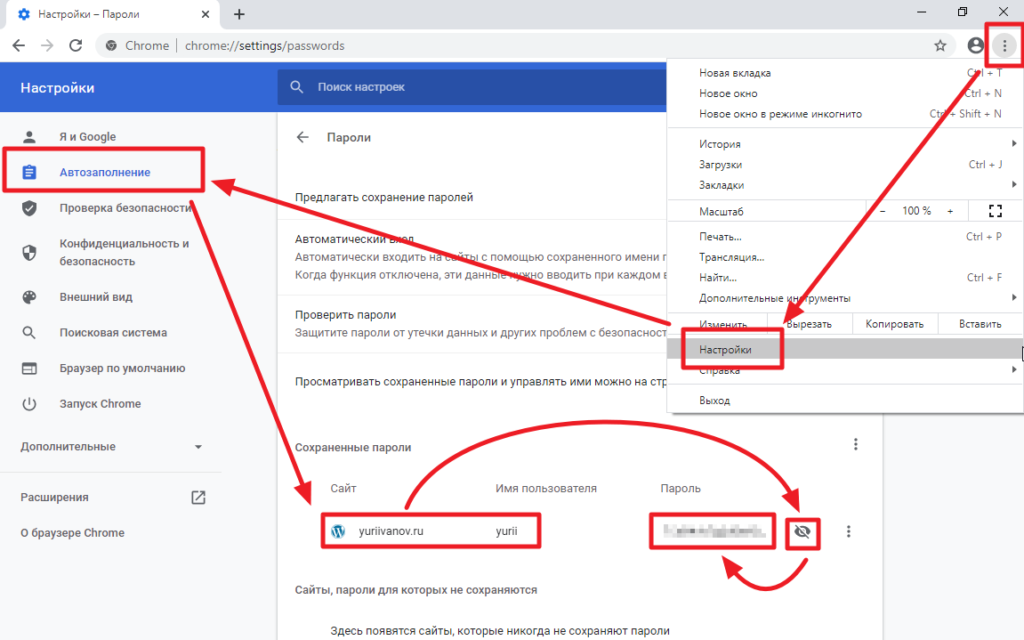
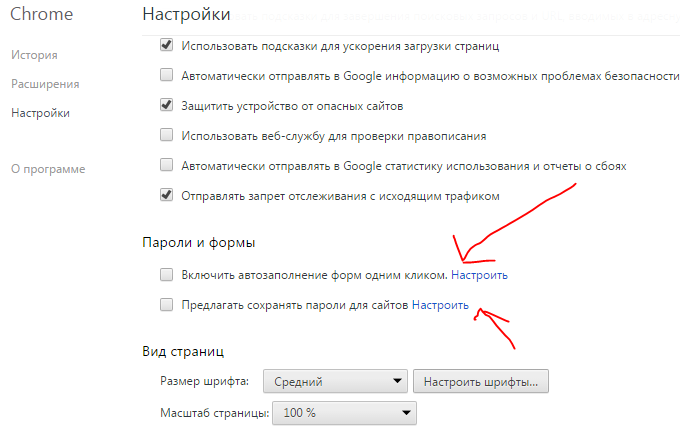
Найдите раздел Сохраненные пароли и нажмите на три точки рядом с паролем, который вы хотите удалить.

Как отключить / включить автоматическое сохранение и синхронизацию паролей в браузере Chrome
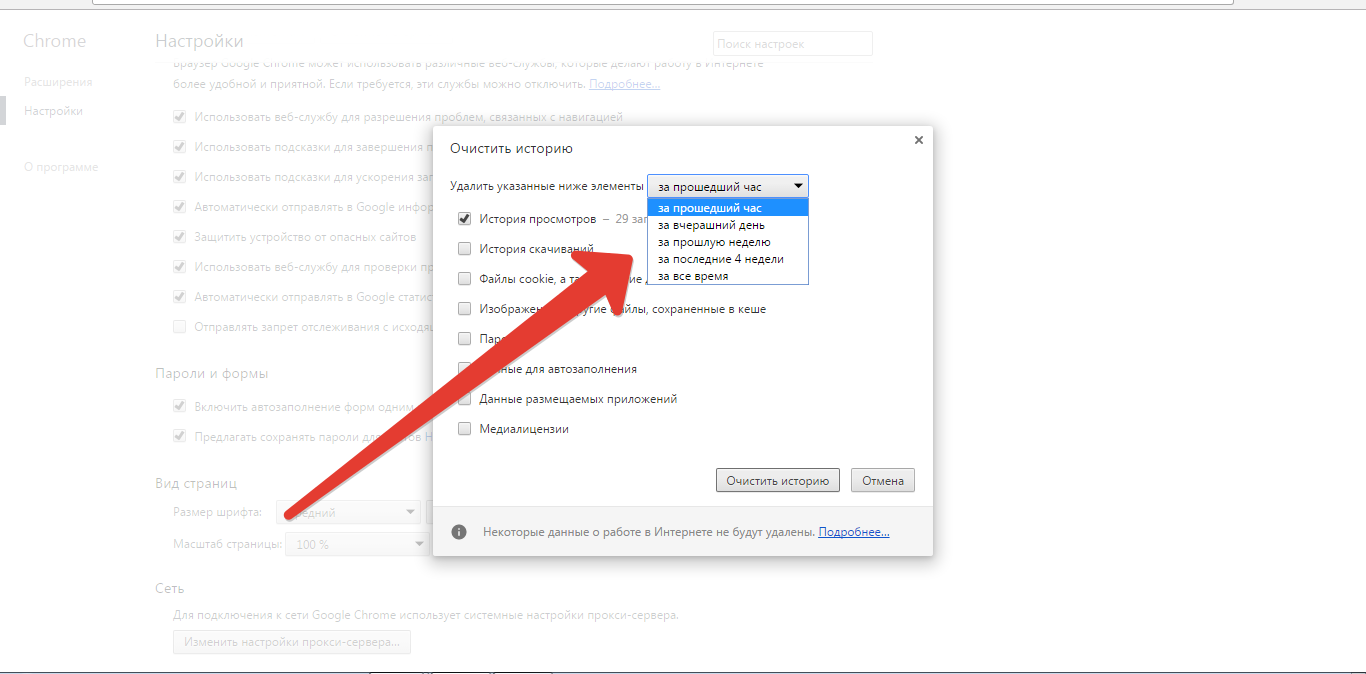
Выберите Удалить из выпадающего меню.

Как убрать пароль в Google Chrome
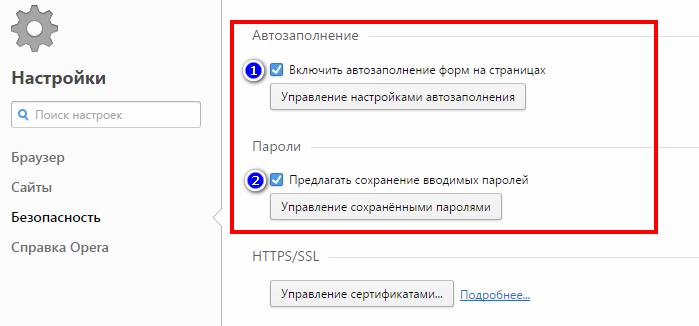
Чтобы удалить все сохраненные пароли сразу, вернитесь в раздел Настройки и перейдите в Конфиденциальность и безопасность.
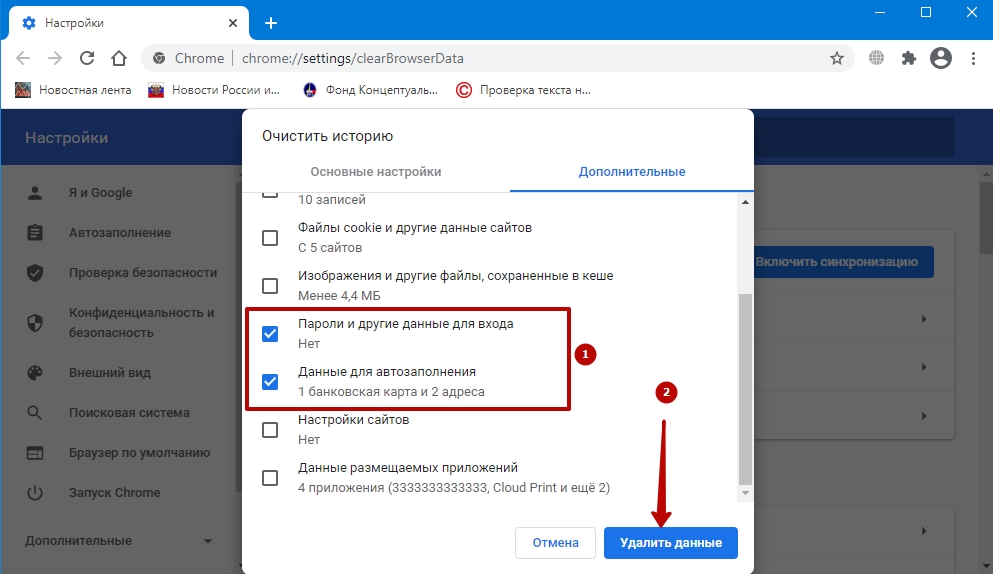
Выберите Очистить данные просмотра.

Как включить или отключить автозаполнение Chrome и удалить данные
В открывшемся окне установите галочку напротив пункта Пароли и другие данные для входа.

Где Посмотреть и Как Удалить Сохранённые Пароли в Google Chrome / Где в Гугл Хром Хранятся Пароли

Как удалить автозаполнение в Гугл Хром: как отключить автозаполнение в Google Chrome
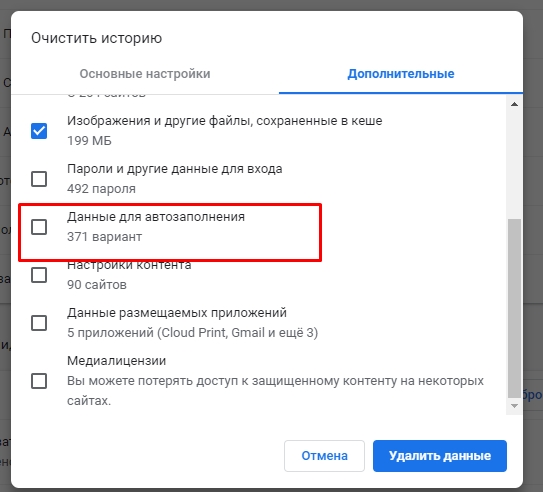
Выберите временной диапазон, за который вы хотите удалить данные, или выберите За все время, чтобы удалить все пароли.
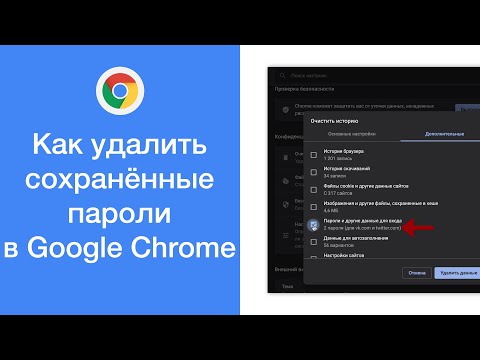
Как удалить все сохранённые пароли в браузере Google Chrome


Нажмите кнопку Удалить данные для завершения процесса очистки.

Как УБРАТЬ ПАРОЛЬ при входе в Windows 10? 100% решение! 2 способа
