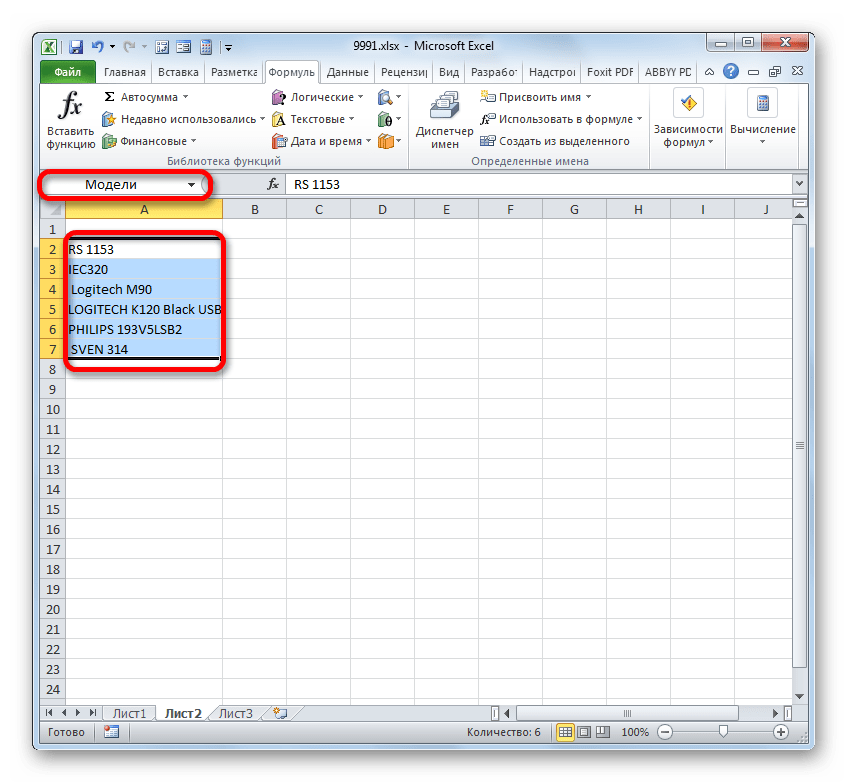Присвоение и удаление имен ячеек в Excel: пошаговое руководство
В этой статье мы рассмотрим, как присвоить имя ячейке в Excel и как удалить его при необходимости. Эти советы помогут вам более эффективно управлять данными в ваших таблицах.

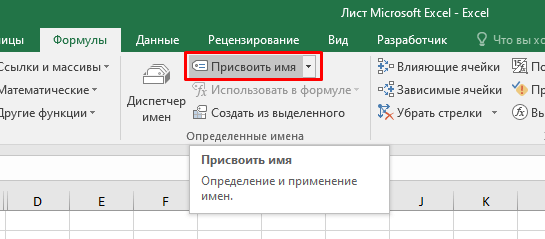
Чтобы присвоить имя ячейке, выберите нужную ячейку или диапазон ячеек, затем перейдите на вкладку Формулы и нажмите Диспетчер имен.

Как выделить и удалить границы ячеек в Excel 2016.

В окне Диспетчер имен нажмите Создать и введите желаемое имя для выбранной ячейки или диапазона.

Обучение EXCEL. УРОК 7: Именованные ячейки и диапазоны.

Убедитесь, что имя соответствует правилам: оно не должно содержать пробелов и специальных символов, кроме подчеркивания (_).

5 Трюков Excel, о которых ты еще не знаешь!


Нажмите ОК для сохранения имени. Теперь вы можете использовать это имя в формулах и функциях.

Как присвоить диапазону ячеек имя в формулах Excel
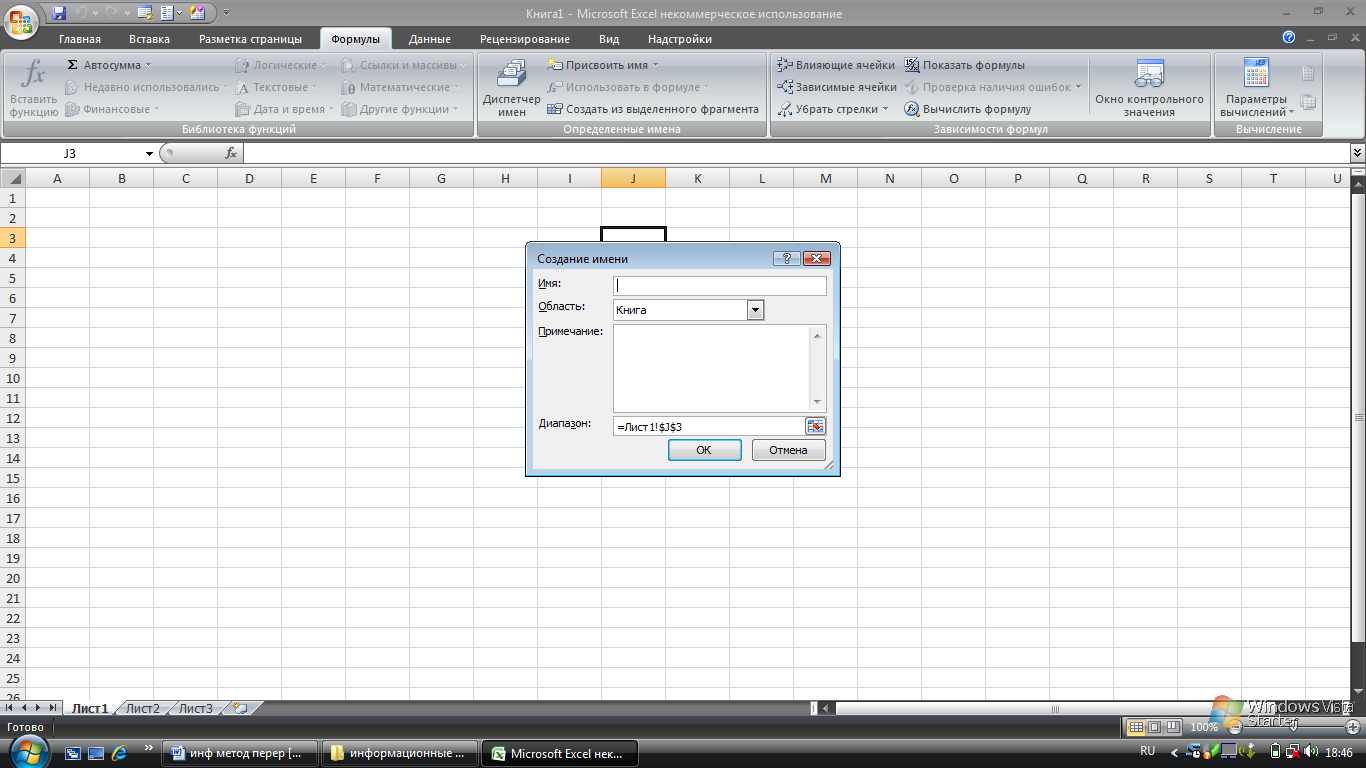
Чтобы удалить имя ячейки, снова откройте Диспетчер имен на вкладке Формулы.

Как Удалить Имя Ячейки в Excel ► Как Изменить Имя Ячейки в Экселе

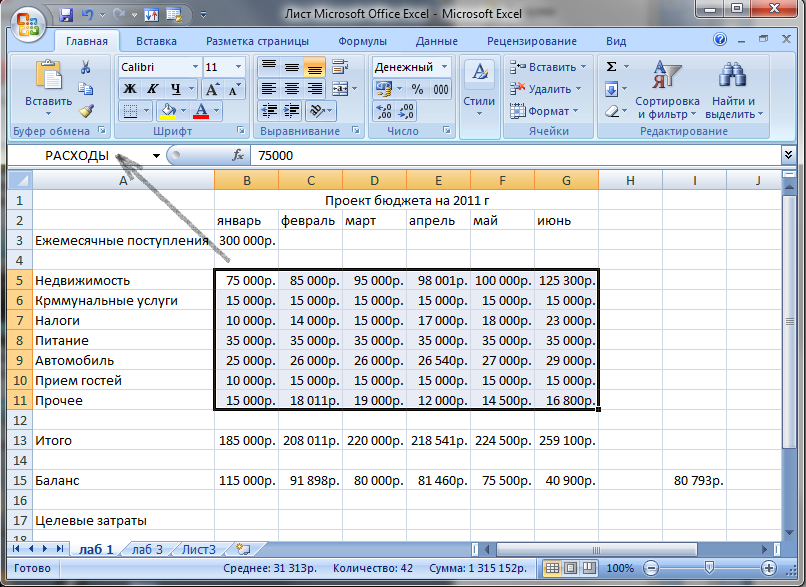
Найдите имя, которое хотите удалить, выберите его и нажмите кнопку Удалить.
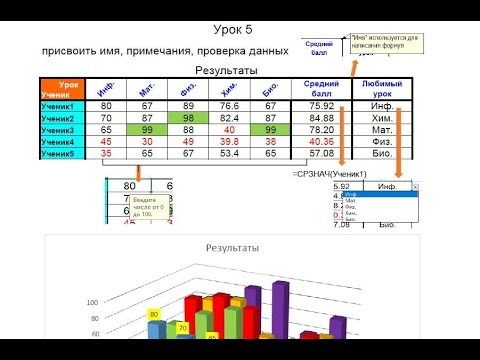
Microsoft Excel Урок 5 Присвоить имя, примечания, проверка данных
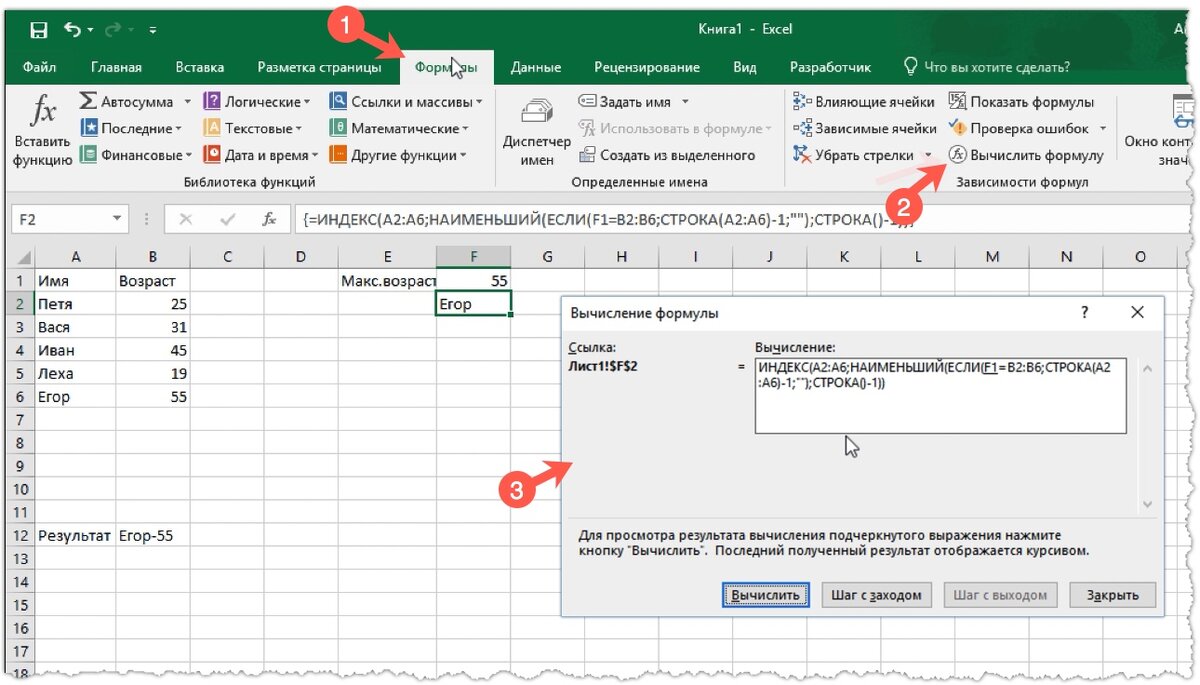
Подтвердите удаление, нажав ОК в появившемся диалоговом окне.

Если вы случайно удалили имя, его можно восстановить, создав его заново с тем же диапазоном ячеек.

Как убрать в экселе ошибку #ИМЯ
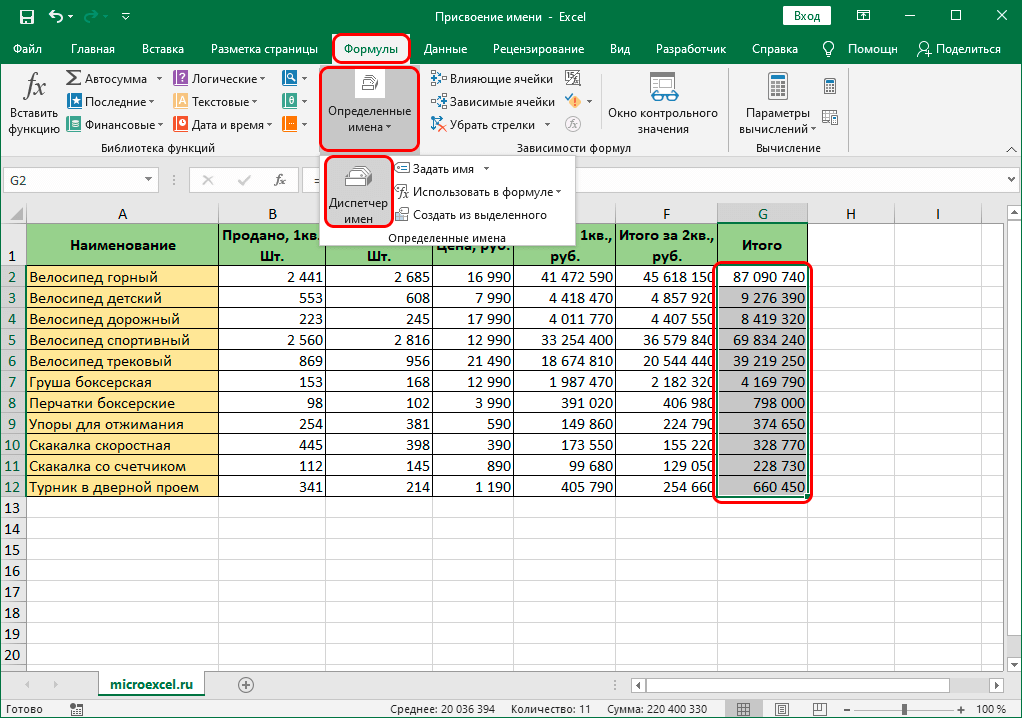
Используйте именованные ячейки для упрощения работы с формулами, особенно в больших таблицах.
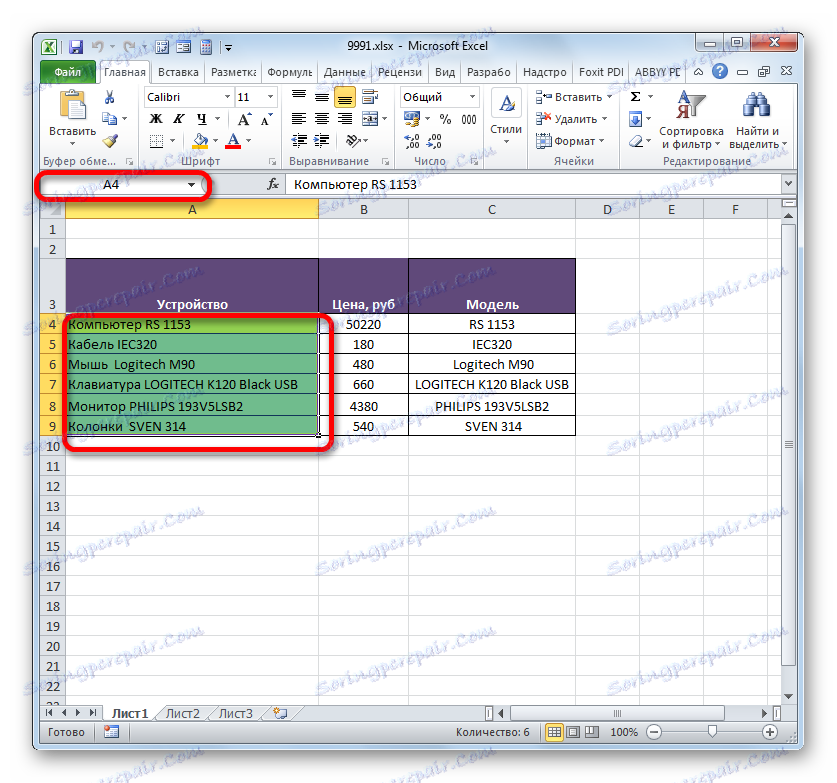
Регулярно проверяйте и обновляйте именованные ячейки, чтобы избежать ошибок в формулах и функциях.