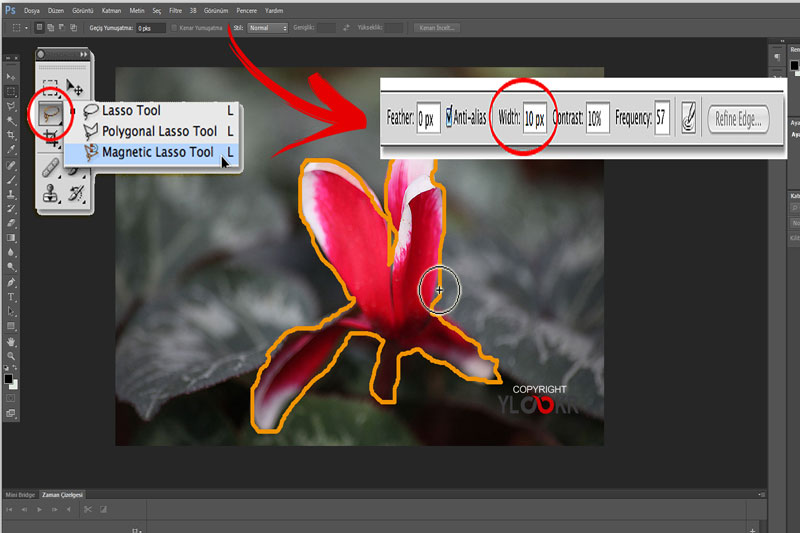Эффективные методы настройки Лассо в Photoshop для удаления деталей
В этом руководстве мы рассмотрим, как настроить инструмент Лассо в Adobe Photoshop для точного и удобного удаления ненужных объектов с изображения. Следуя этим советам, вы сможете улучшить свои навыки работы с этим мощным инструментом.

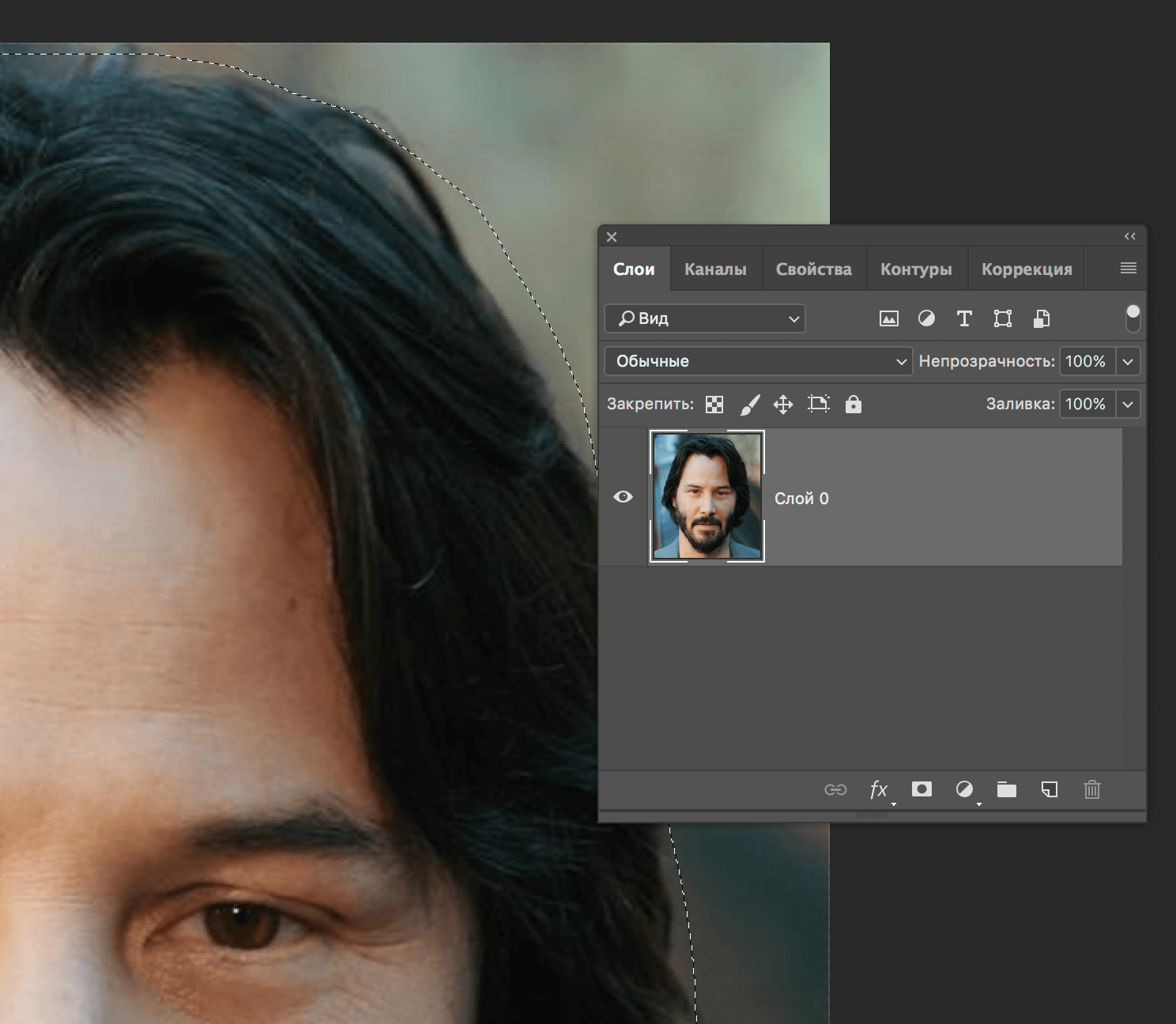
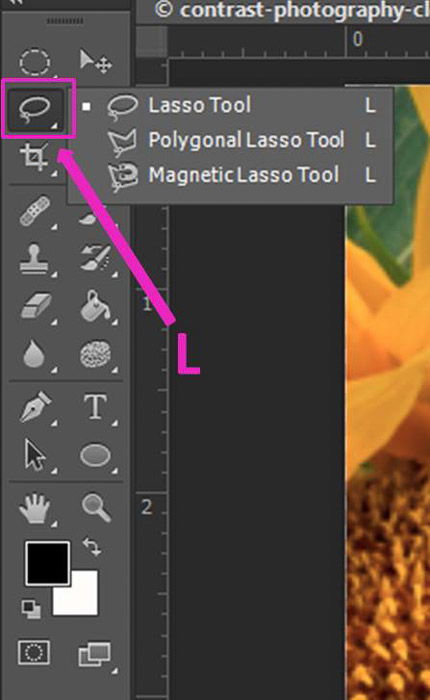
Выберите инструмент Лассо в панели инструментов или нажмите клавишу L на клавиатуре.

инструмент магнитное лассо в фотошоп cs 6
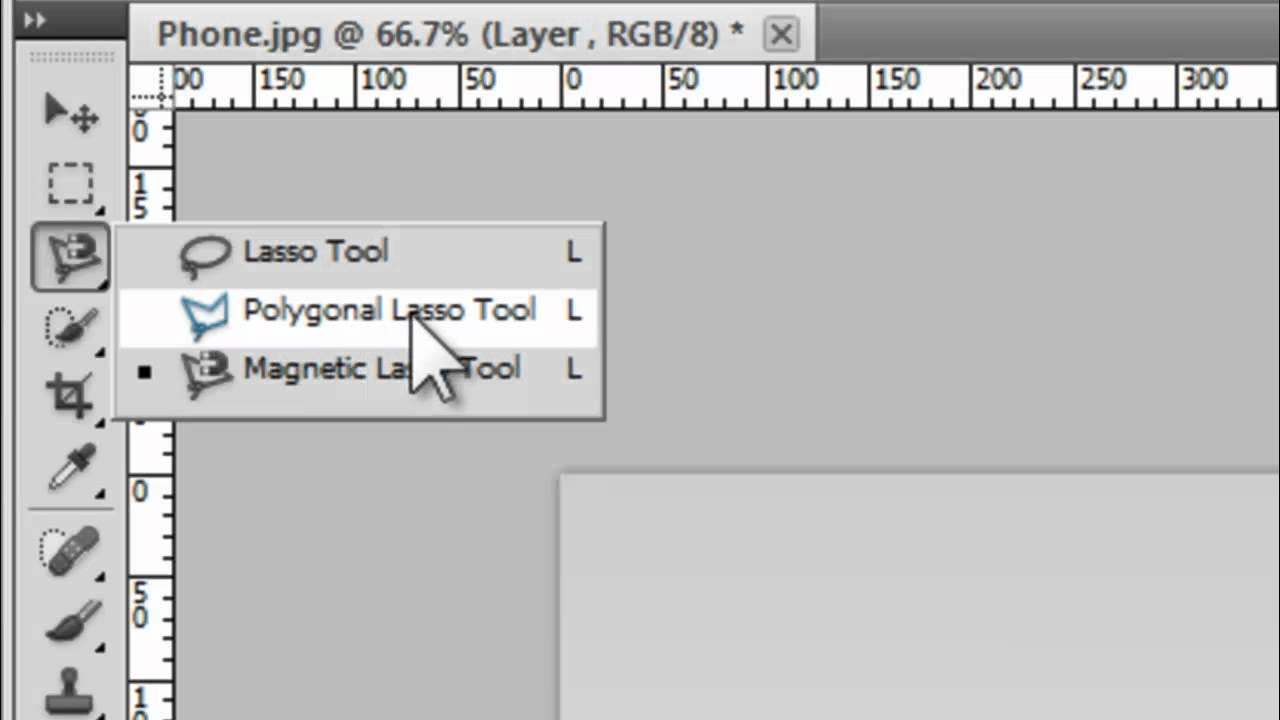

Используйте стандартное Лассо для свободного выделения сложных контуров.

How to use the polygonal lasso tool in photoshop
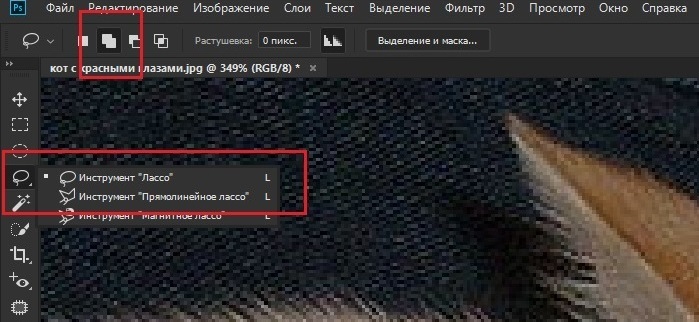
Для более точного выделения выберите Магнитное Лассо, которое автоматически прилегает к краям объекта.

№7 - Выделение - Инструмент Лассо: Магнитное и Прямолинейное - Уроки Photoshop cc - Фотошоп пошагово
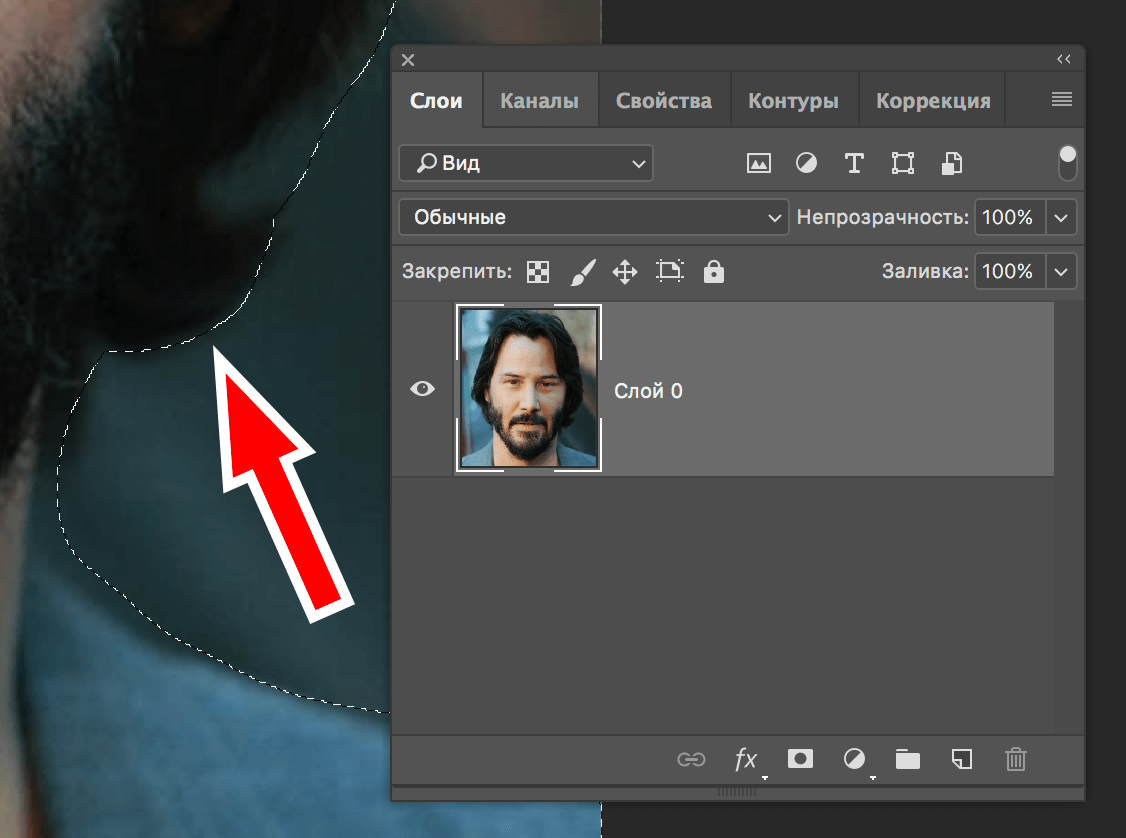
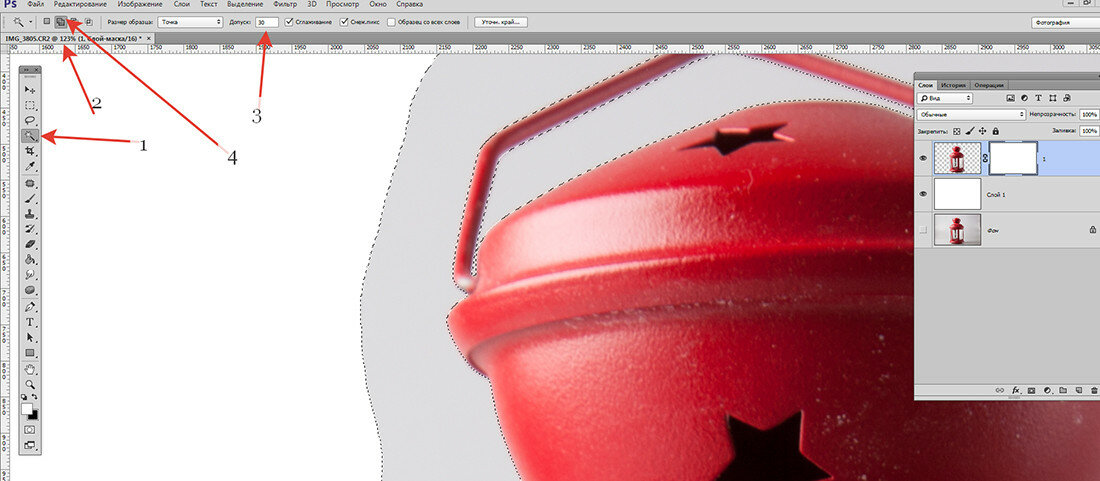
Настройте чувствительность Магнитного Лассо, изменив параметр Частота в настройках инструмента.

Как вырезать объект инструментом магнитное лассо в фотошопе

Используйте Полигональное Лассо для выделения объектов с прямыми линиями, кликнув по каждой точке.

Инструмент Лассо в Фотошопе Урок 9
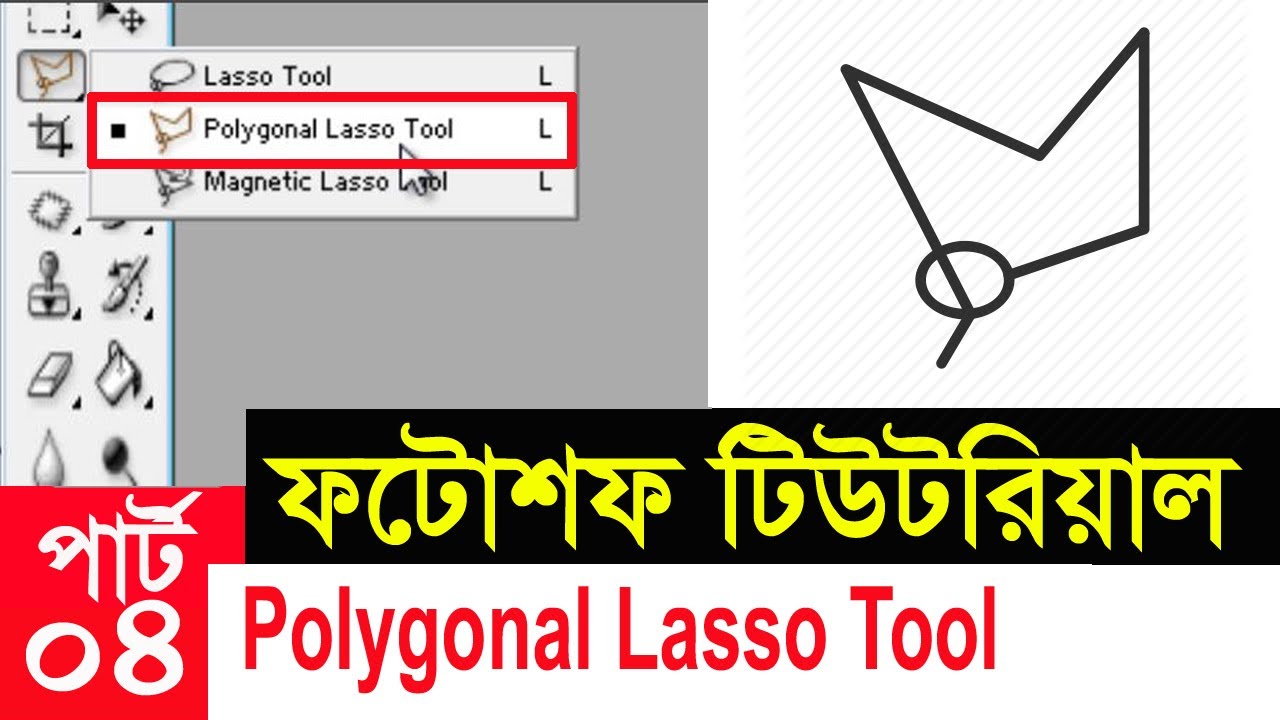
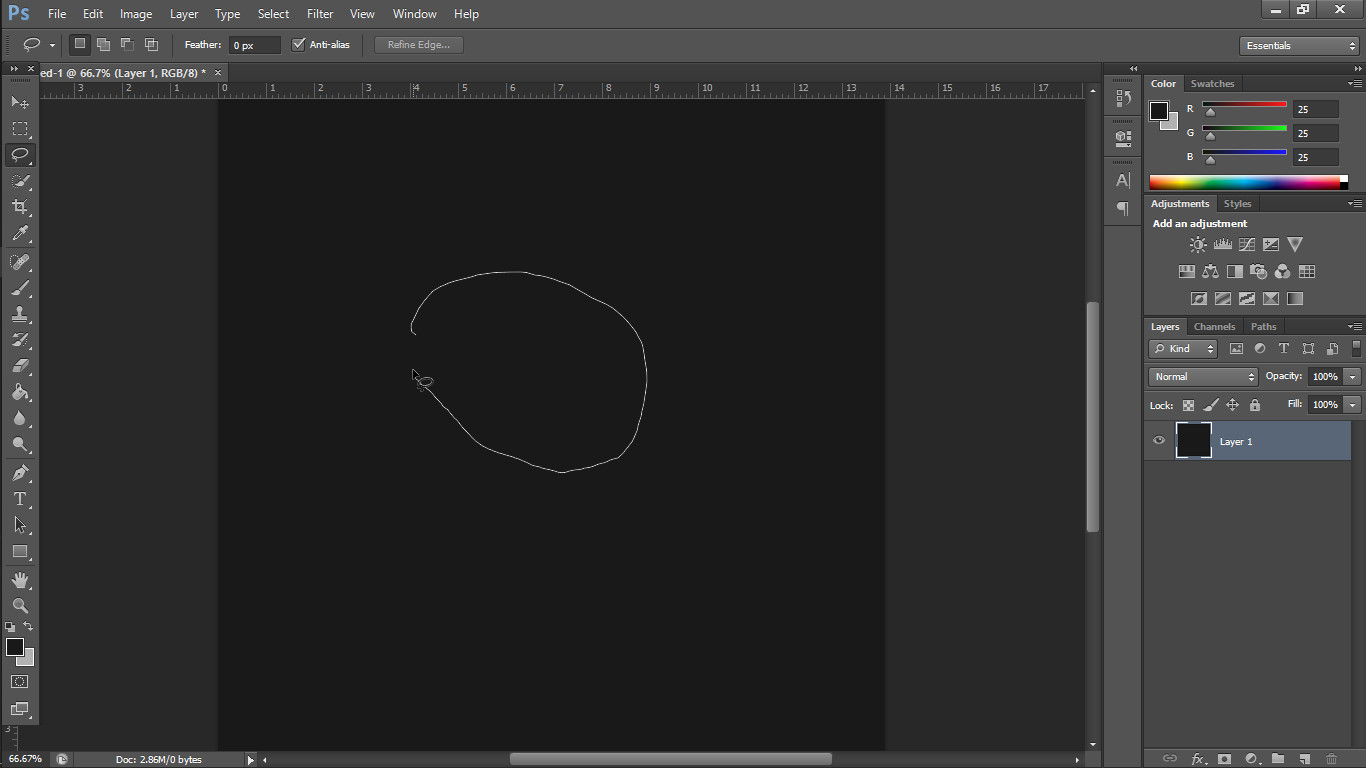
Чтобы отменить последнее действие, нажмите Backspace или Delete.

Убедитесь, что опция Сглаживание включена для плавных краев выделения.
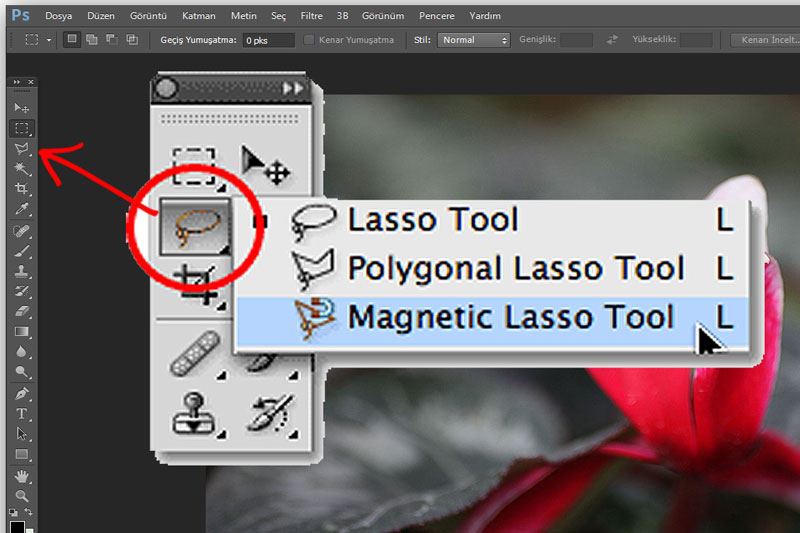
Для точной настройки используйте комбинированное Лассо, которое позволяет переключаться между разными видами лассо в процессе выделения.

Выделение магнитным лассо в Фотошоп
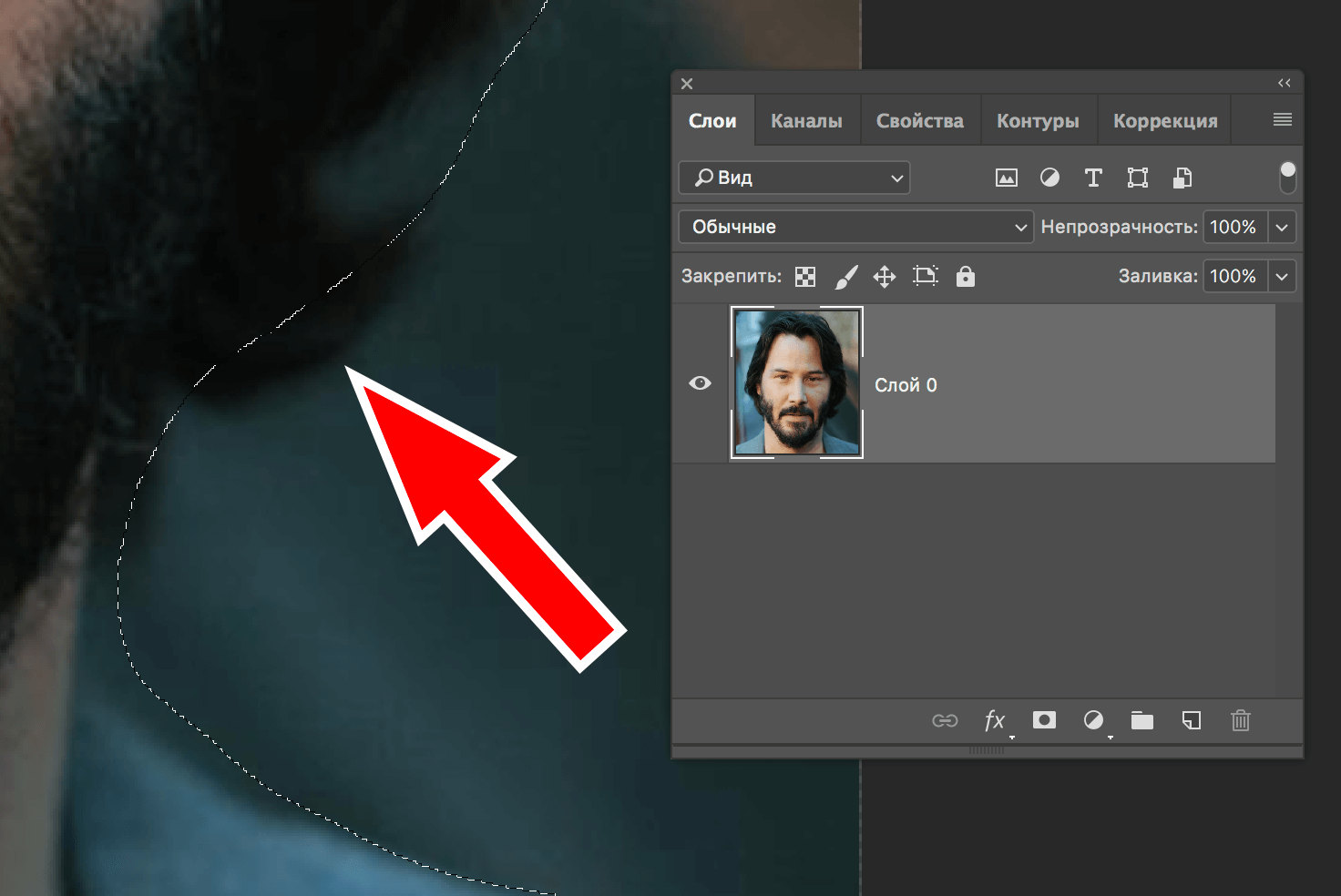
После завершения выделения нажмите Ctrl+J, чтобы создать новый слой с выделенным объектом.

Adobe Photoshop Уроки - 01. Удаление фона с фотографии инструмент магнитное лассо
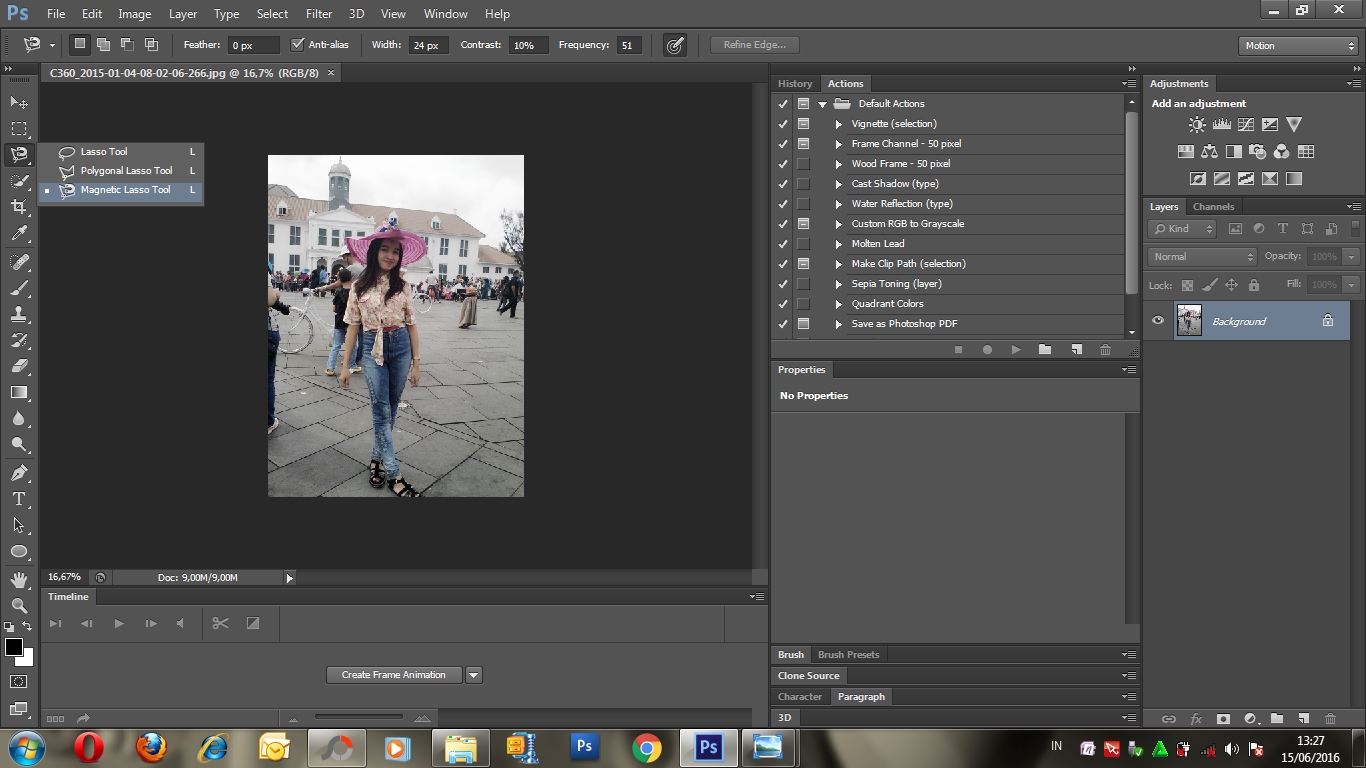

Используйте команду Удалить или Контент-сенситивное заполнение, чтобы удалить объект и автоматически заполнить пустое пространство.
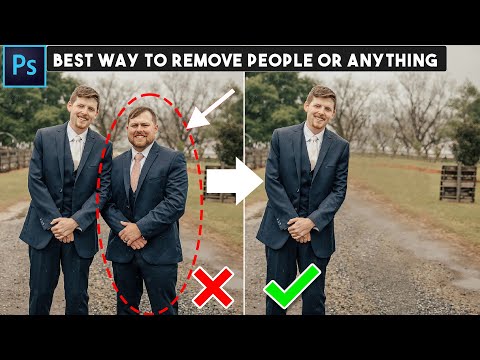
Best Way REMOVE PEOPLE or ANYTHING from Photo in 1 Min Photoshop Hidden