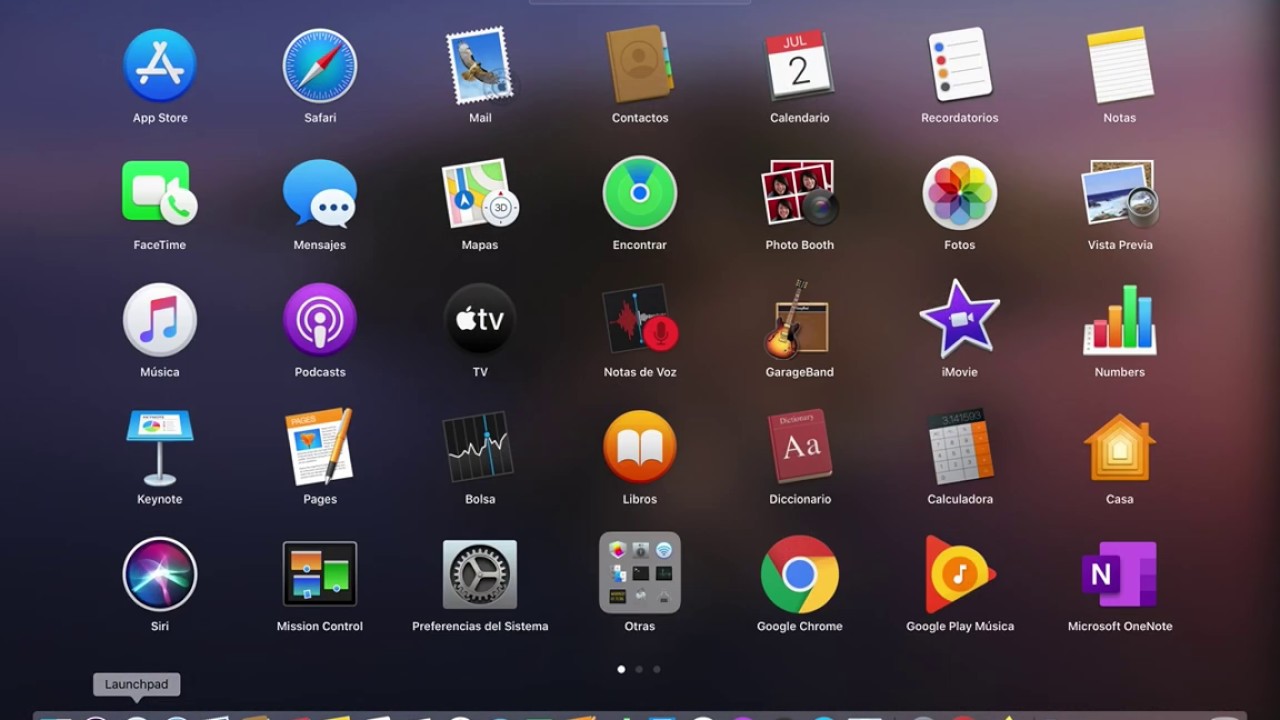Как правильно удалить приложение с macOS X: пошаговая инструкция
На этой странице вы найдете подробные советы и инструкции по удалению приложений с вашего компьютера под управлением macOS X. Узнайте о разных способах удаления программ и выберите наиболее удобный для себя.
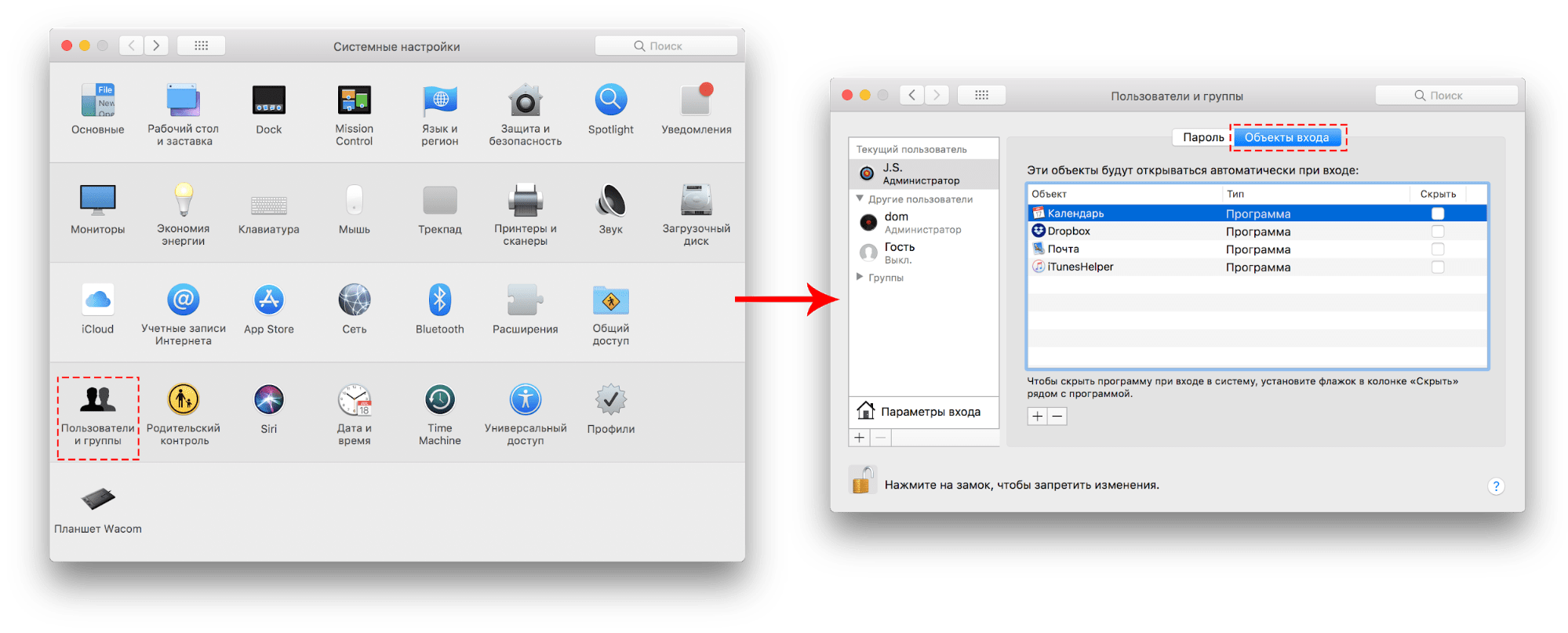
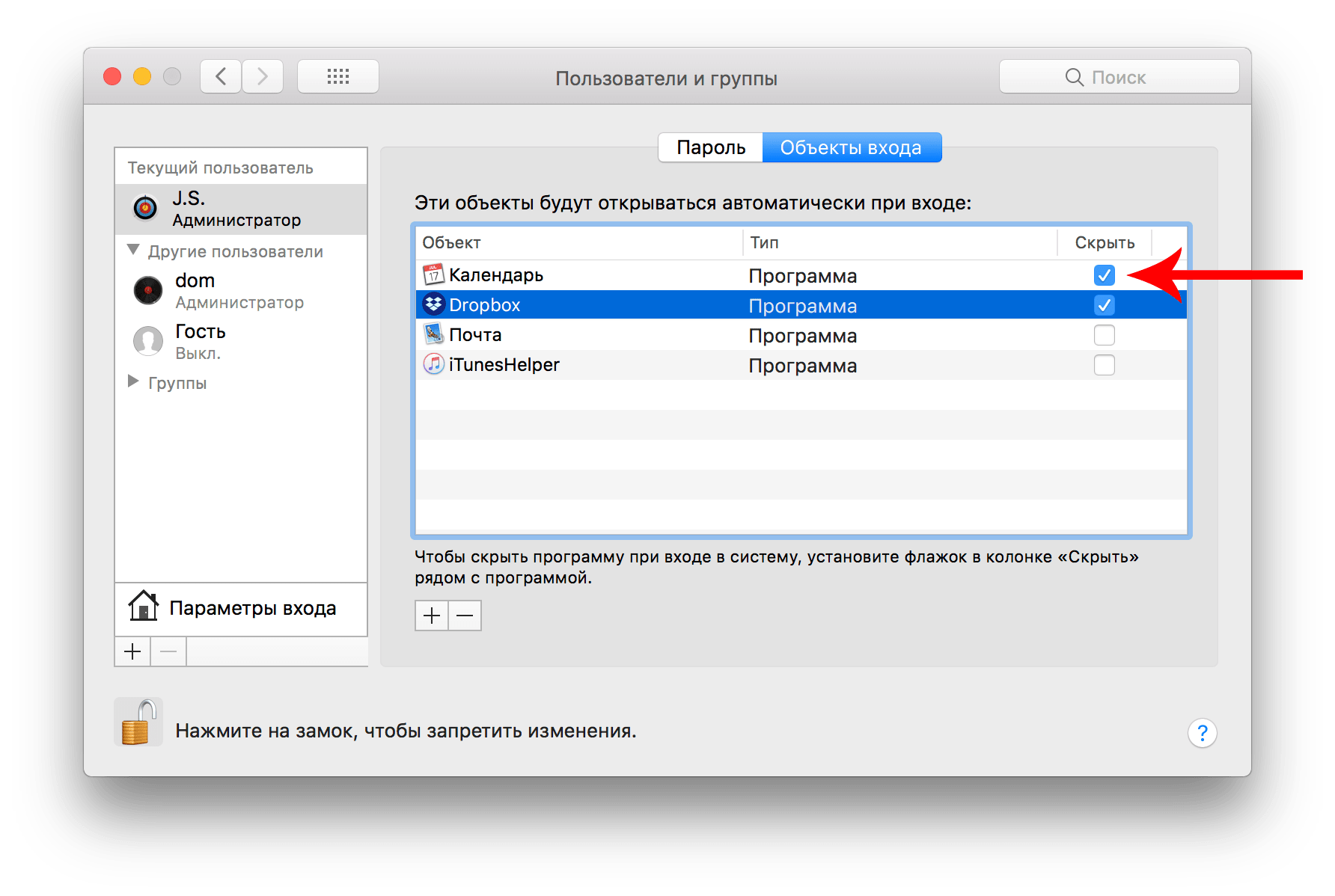
Перетащите иконку приложения в корзину: откройте Finder, найдите приложение и просто перетащите его иконку в корзину.

How To Completely Uninstall Any App on Mac
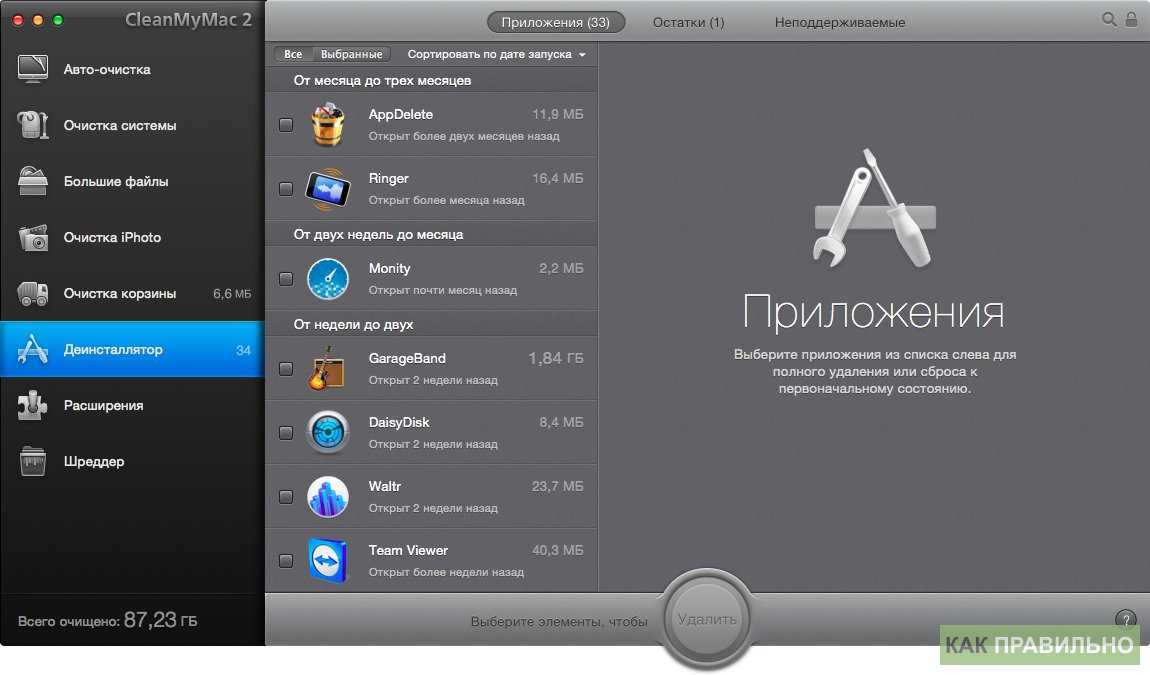
Используйте Launchpad: откройте Launchpad, найдите нужное приложение, нажмите и удерживайте иконку до появления креста, затем нажмите крестик для удаления.

Как правильно удалять программы на Mac [4 способа]

Удалите через Finder: откройте Finder, перейдите в папку Программы, найдите приложение и перетащите его в корзину.

macOS Sequoia – 10 Settings You NEED to Change on Launch
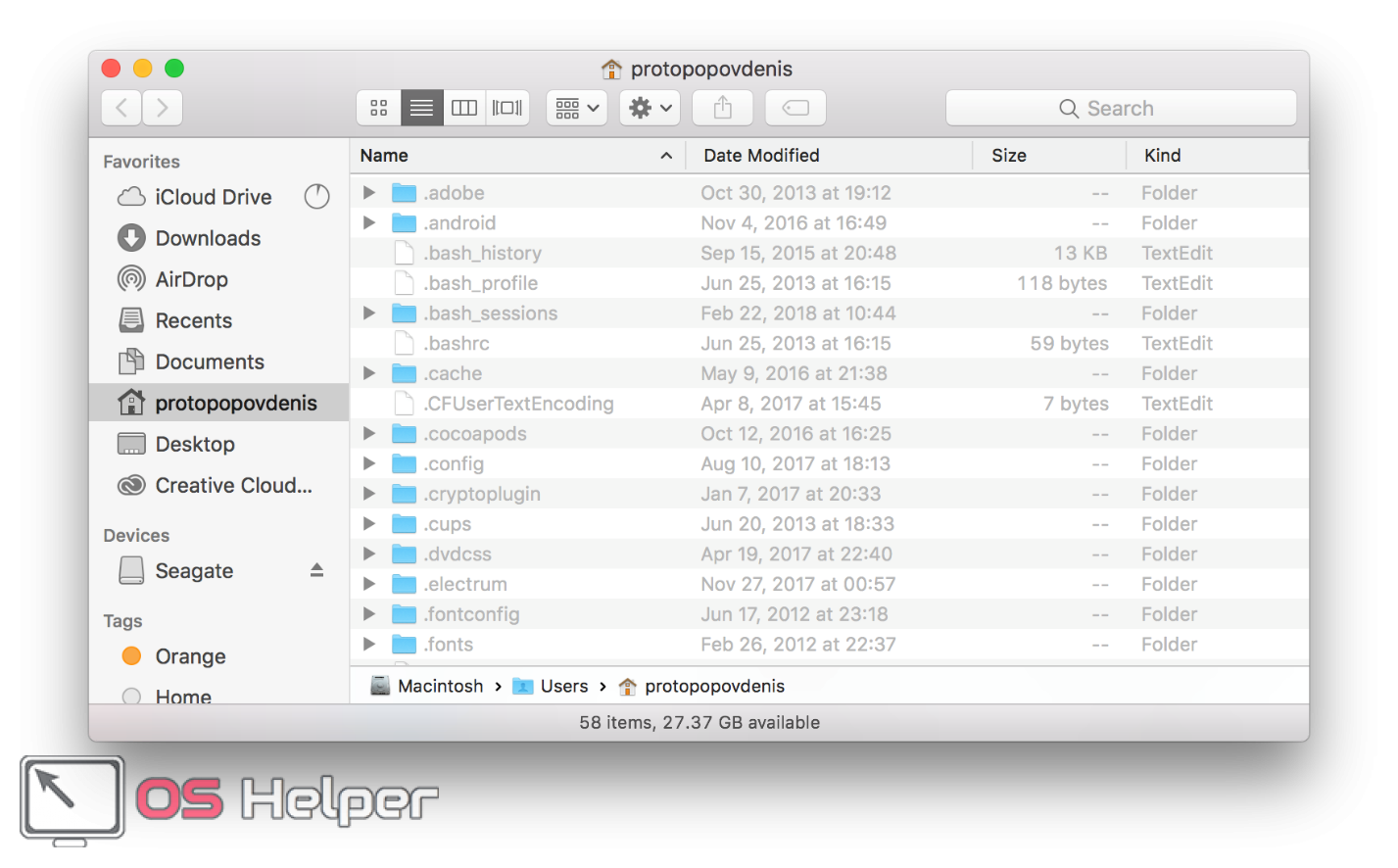
Очистите корзину: после удаления приложения перетащите его иконку в корзину, не забудьте очистить корзину, чтобы освободить место на диске.

Как удалять программы и приложения в Mac OS X

Удаление через Мониторинг системы: откройте Мониторинг системы, найдите запущенное приложение и завершите его процесс перед удалением.
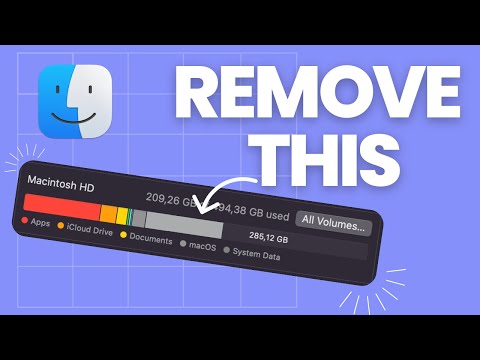
Clear System Data Storage on Your Mac - macOS Sonoma
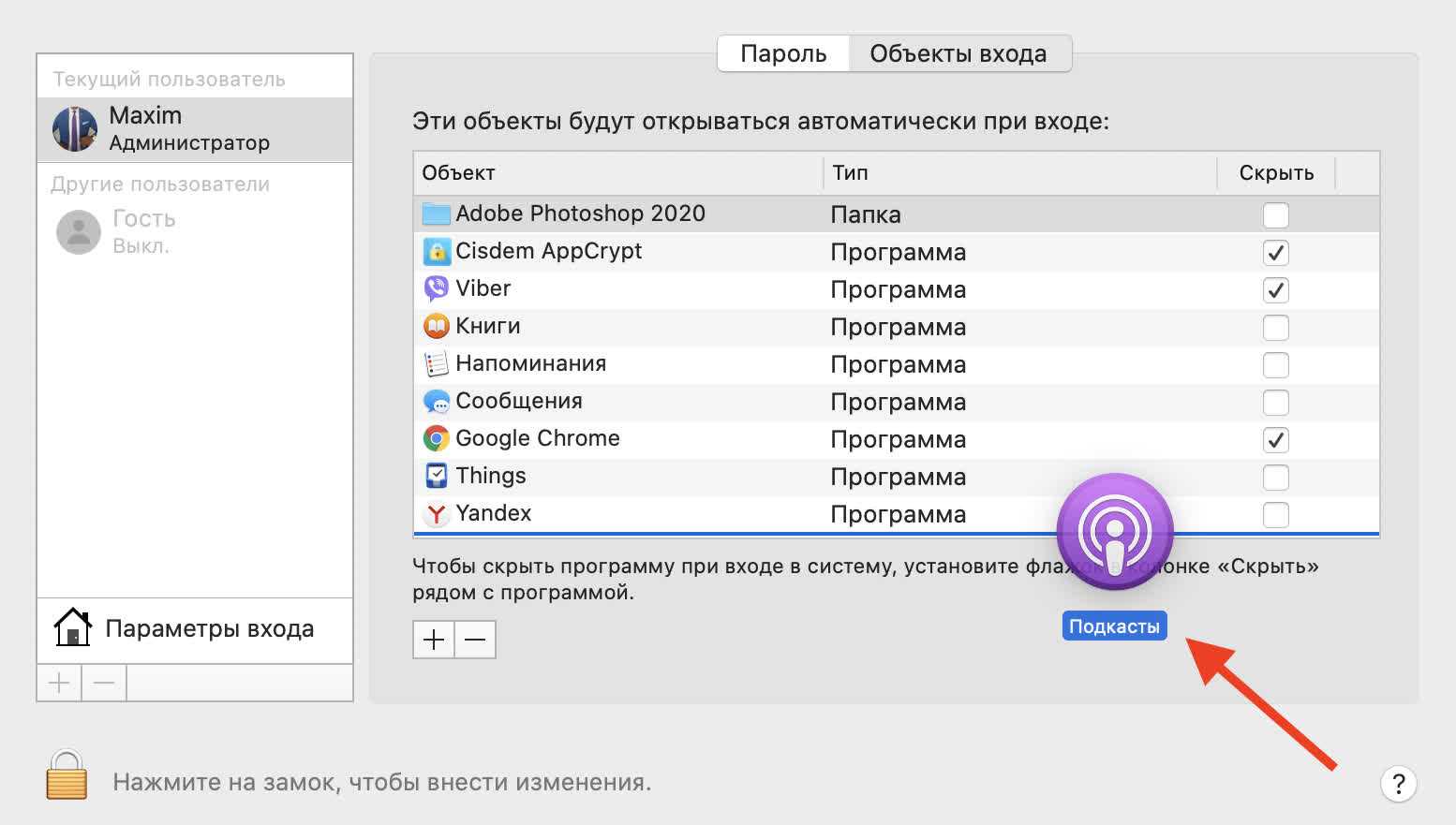
Проверьте наличие остаточных файлов: некоторые приложения могут оставлять файлы в папках Library и Application Support, удалите их вручную.

Используйте сторонние утилиты: программы, такие как AppCleaner, помогут удалить приложения вместе с их остаточными файлами.


Удаление встроенных приложений: для удаления системных приложений потребуется команда в терминале, будьте осторожны и убедитесь в необходимости удаления.

Как удалить программу с MAC OS X (MacBook Pro/ MacBook Air/ IMac/ MAC mini)

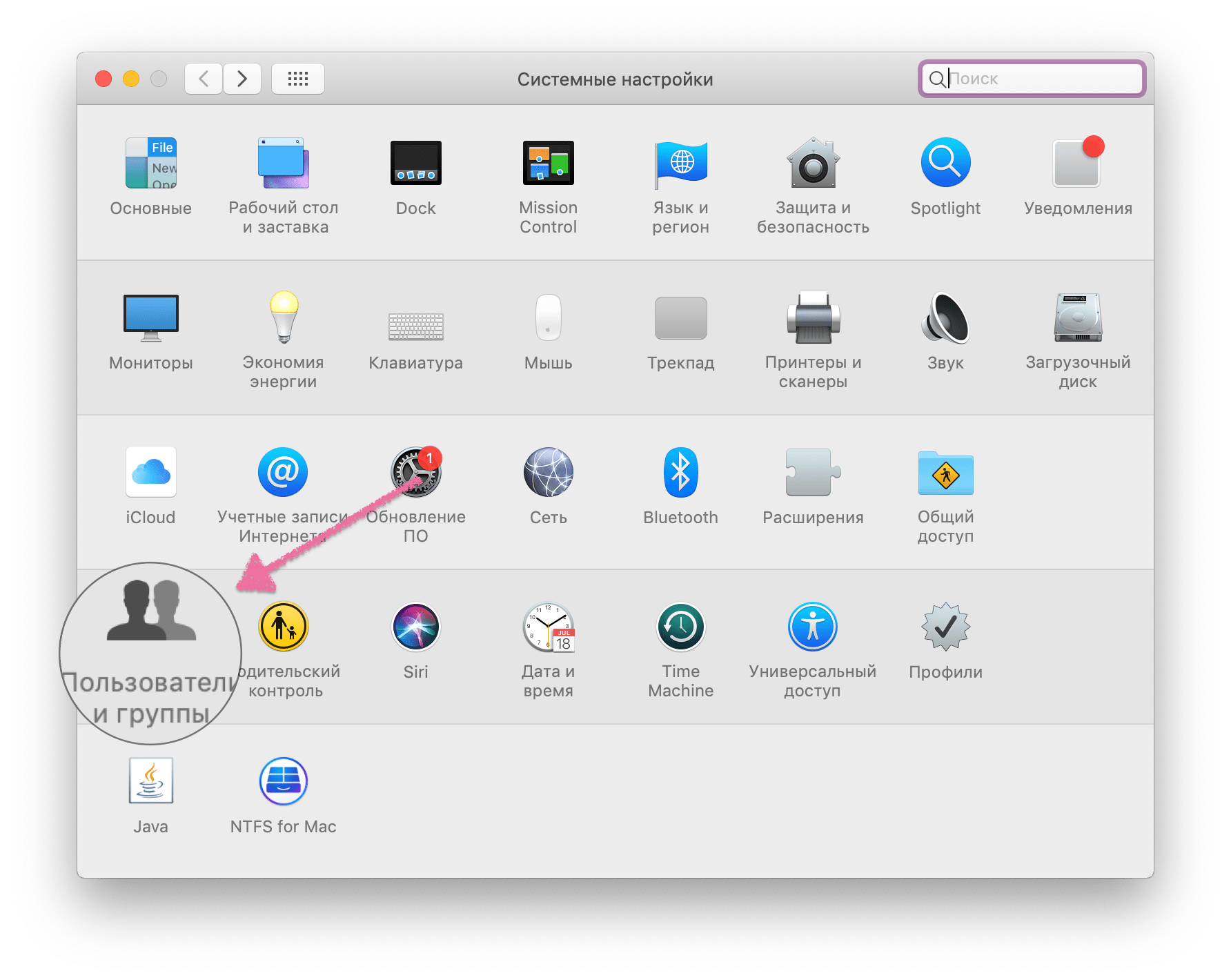
Удаление приложений, загруженных из App Store: найдите приложение в Launchpad и используйте метод удаления через крестик.
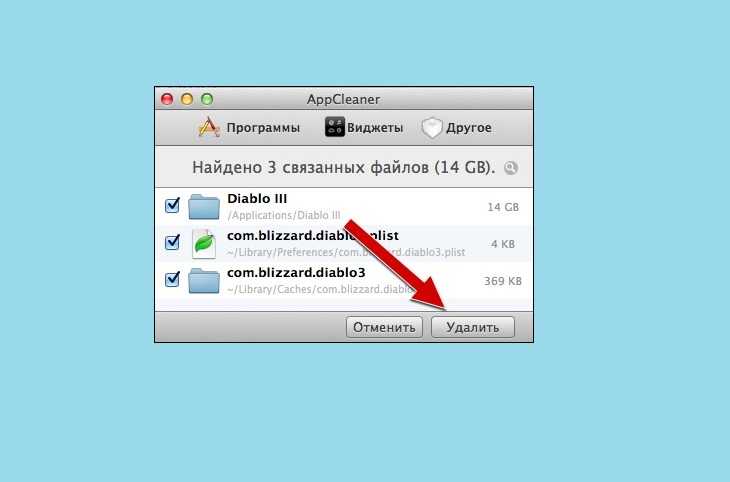
Регулярная проверка системы: периодически проверяйте систему на наличие ненужных приложений и удаляйте их для поддержания производительности вашего Mac.

How To Uninstall Apps On Your Mac