Удаление цветов одного оттенка в Photoshop: пошаговое руководство
В этом разделе вы найдете полезные советы и инструкции по удалению цветов определенного спектра в Adobe Photoshop. Эти техники помогут вам улучшить качество изображений и добиться нужного эффекта.
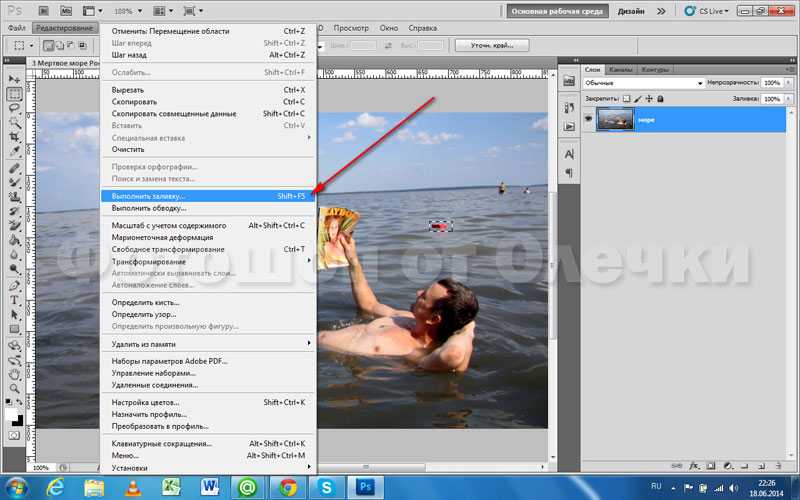
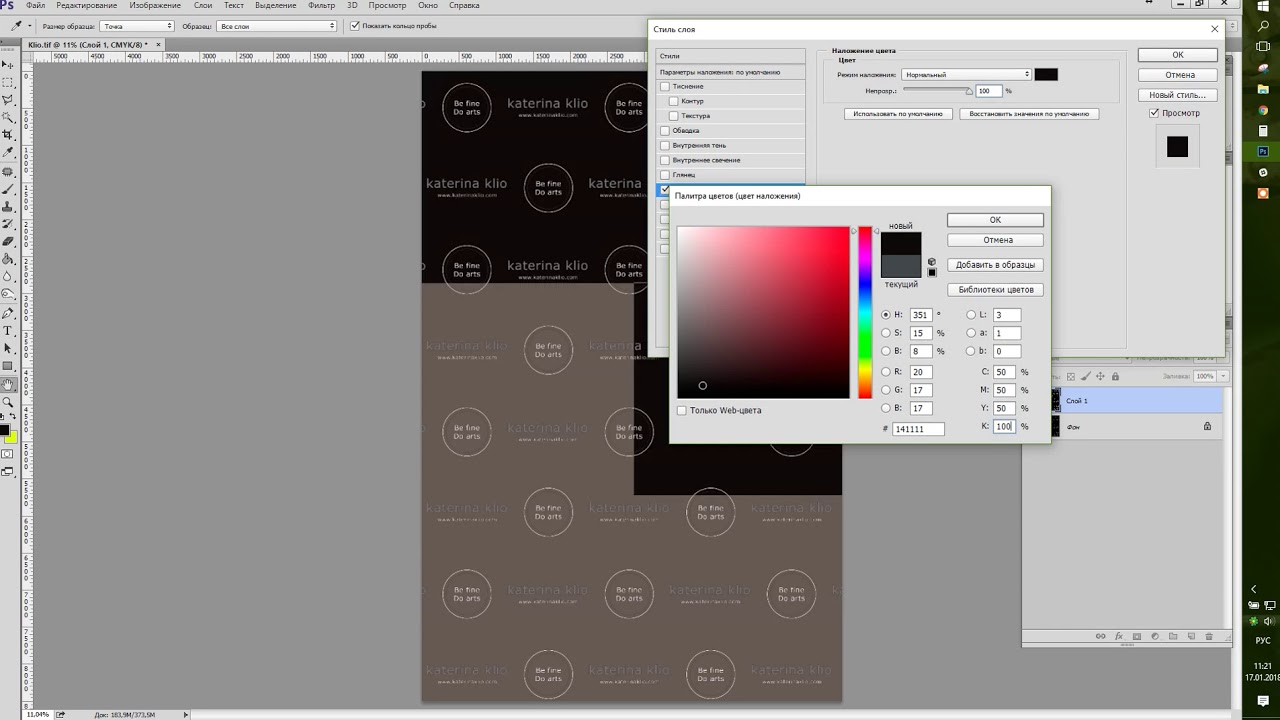
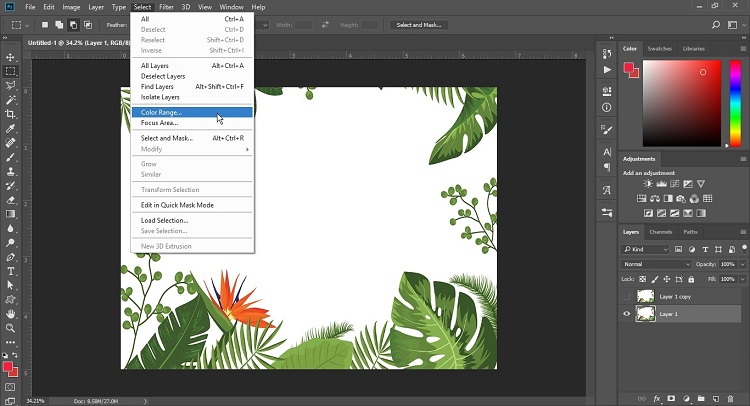
Откройте изображение в Photoshop и выберите инструмент Цветовой диапазон в меню Выделение.

Photoshop Удаление цвета (фона)

Используйте пипетку, чтобы выбрать цвет, который вы хотите удалить, и настройте ползунок Разброс для точной настройки диапазона цвета.

Как изменить цвет объекта на белый или черный в Фотошопе


Нажмите OK, чтобы применить выделение. Вы увидите, что выбранный цвет выделен на изображении.

3 способа убрать зелень с лица. Локальная цветокоррекция в Фотошоп
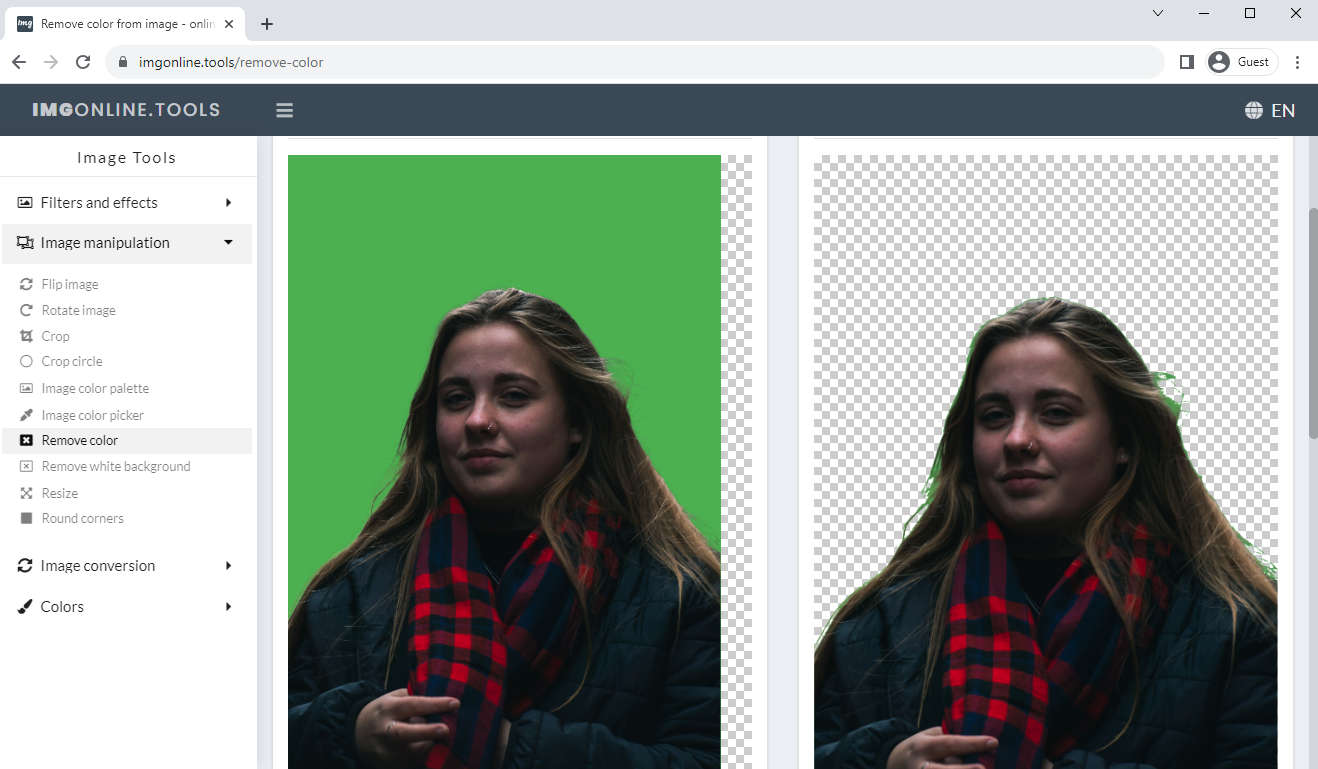
Создайте новый корректирующий слой Цветовой тон/Насыщенность для выбранного диапазона цвета.

Быстро убираем паразитный оттенок/цвет в photoshop
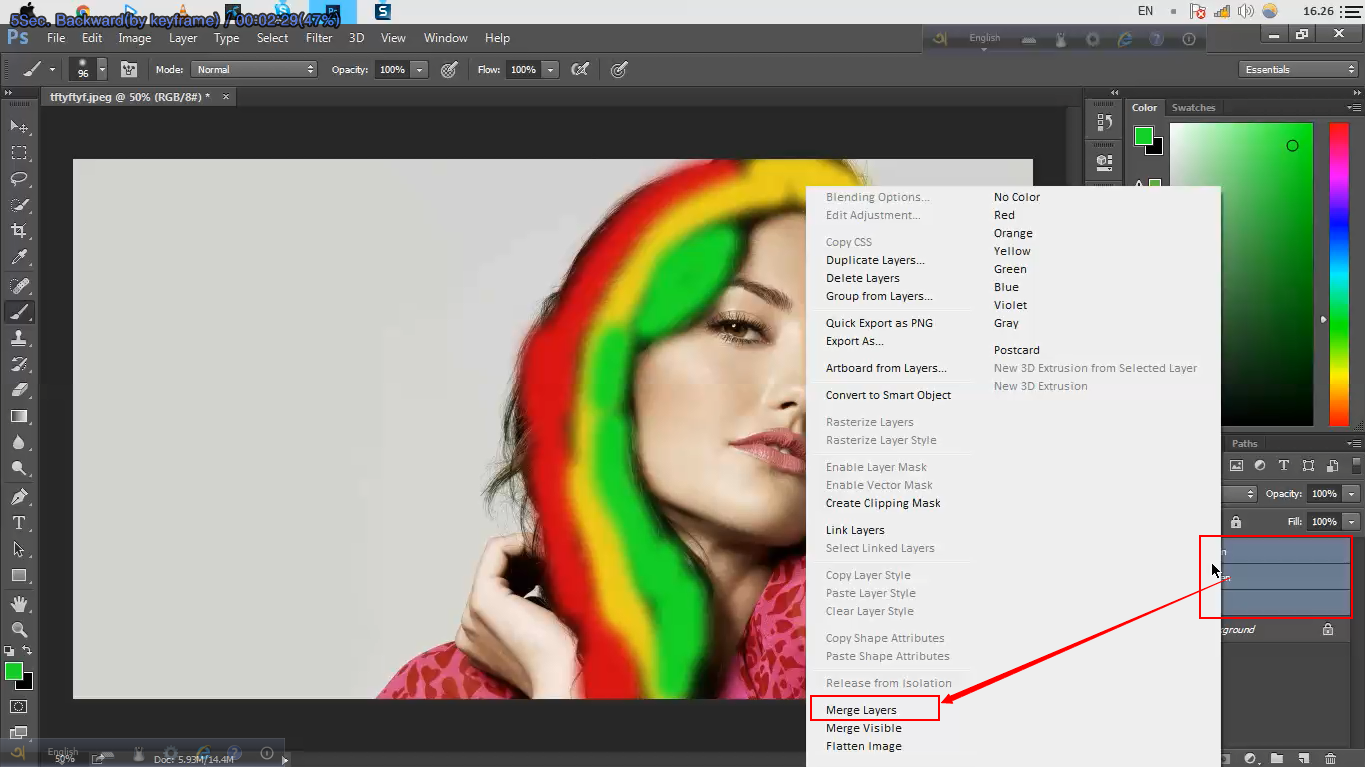
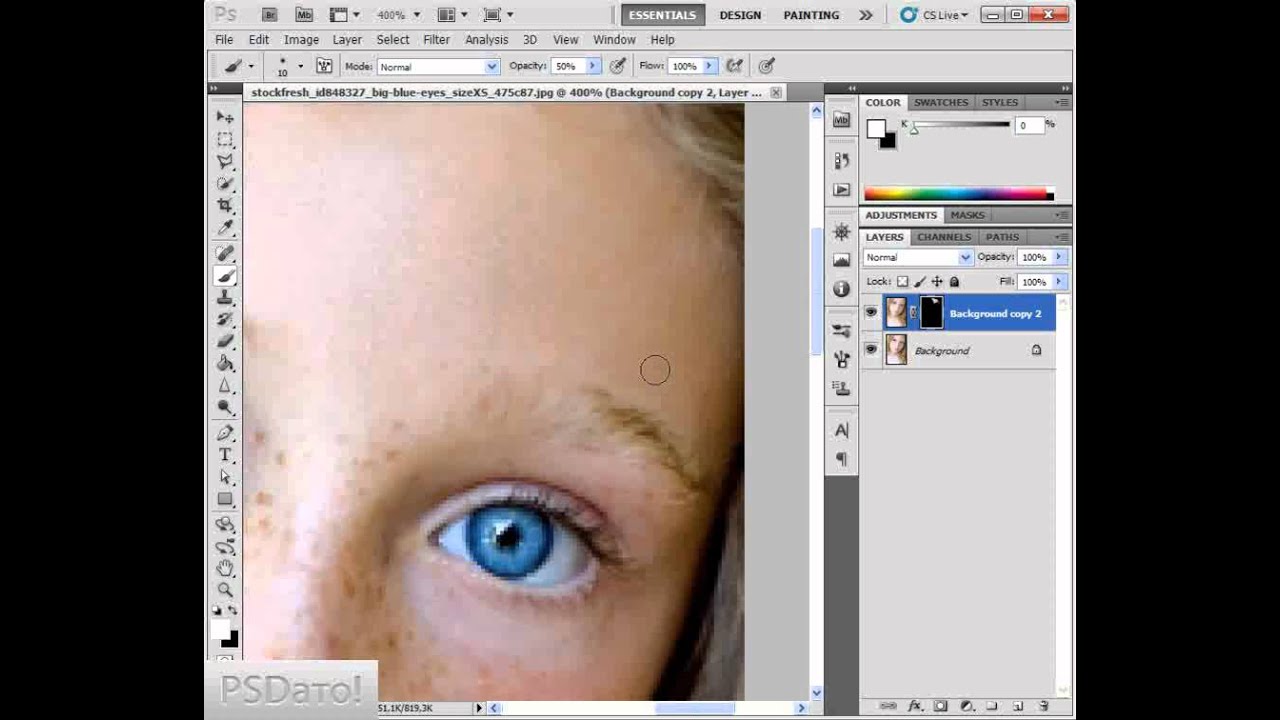
В настройках корректирующего слоя уменьшите насыщенность до нуля, чтобы удалить выбранный цвет.

Как убрать лишний жёлтый цвет на фотографии в Adobe Photoshop CC
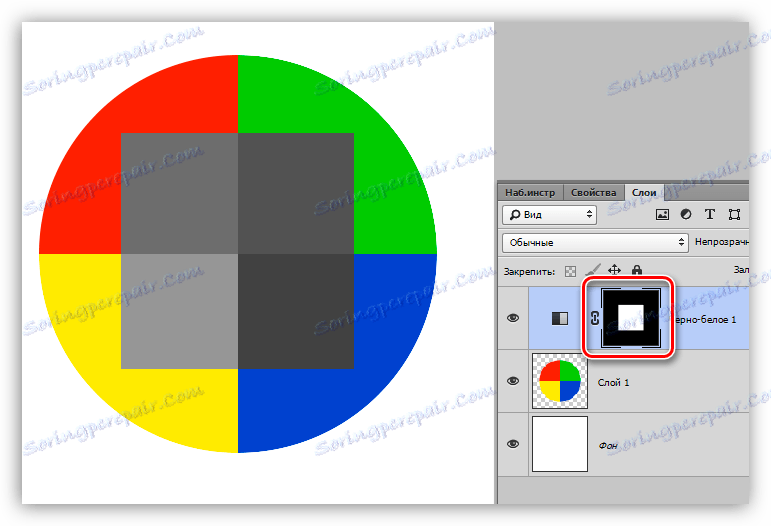
Для точной настройки результата используйте маску слоя, чтобы скрыть или показать части корректировки.
Если необходимо удалить несколько цветов, повторите процесс для каждого цвета отдельно.
Для более сложных случаев используйте комбинацию инструментов Лассо и Кисть для ручного выделения и корректировки.

Как убрать ненужный цветовой оттенок в Photoshop (с озвучкой на русском)
Сохраняйте промежуточные результаты работы, чтобы иметь возможность вернуться к предыдущим этапам.

Как сделать чистый цвет на фотографии - чистая обработка фото
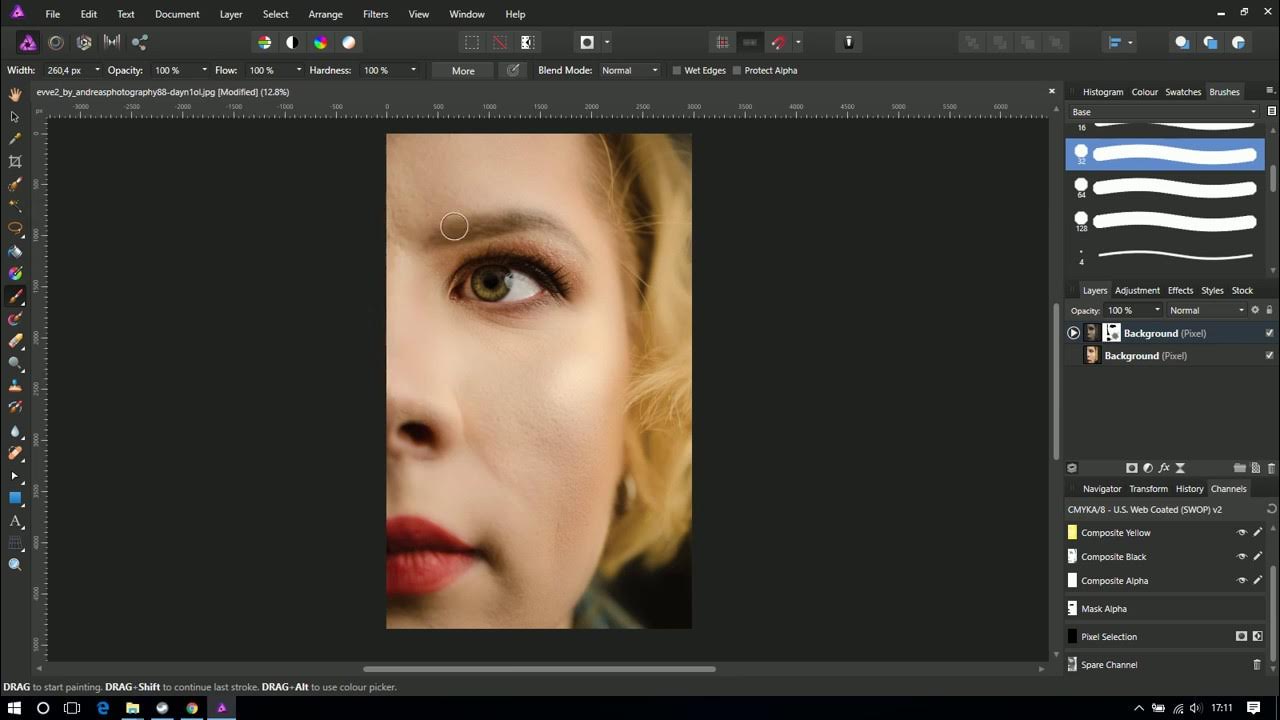
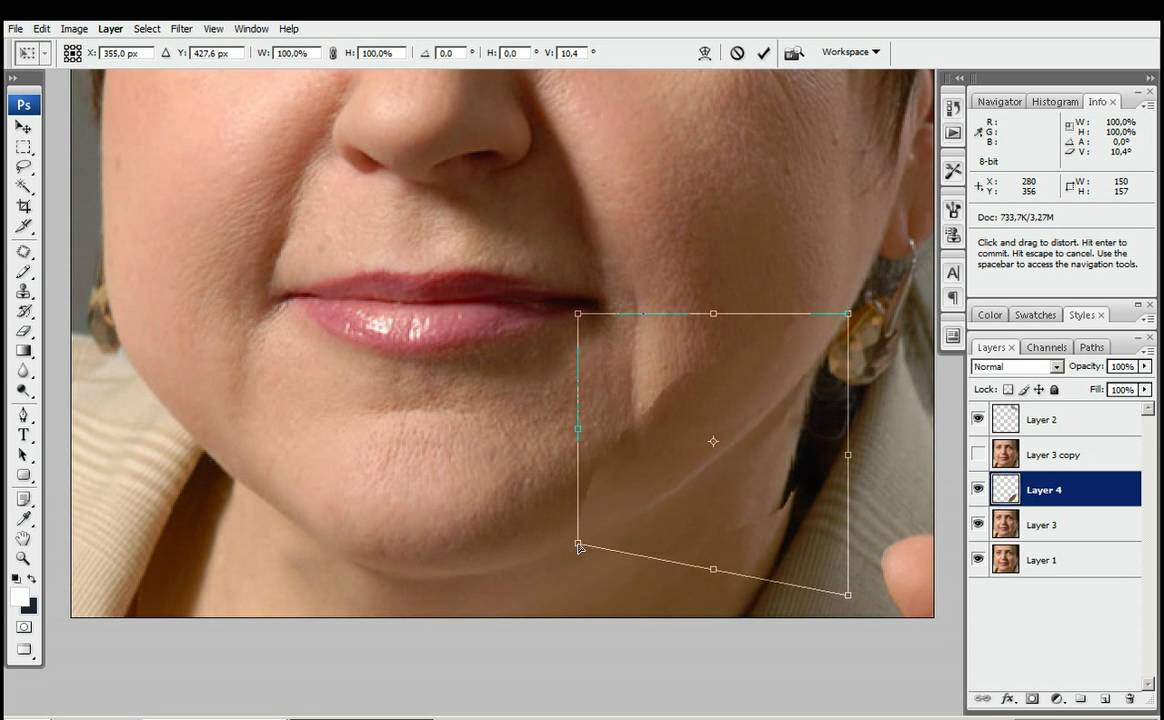
После завершения всех корректировок, сохраните изображение в нужном формате и качестве.

Photoshop: очищаем белый цвет от паразитных оттенков