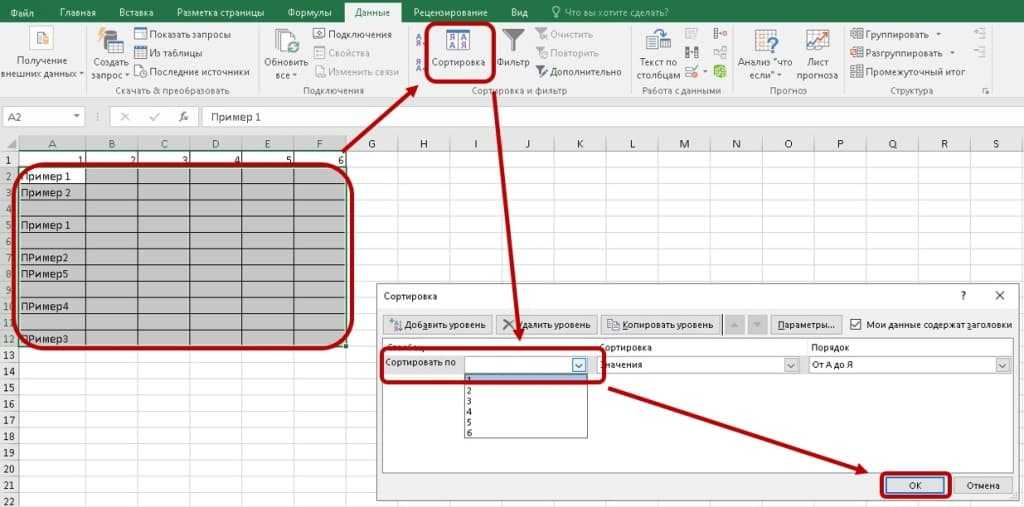Пошаговое удаление отфильтрованных строк в Excel для начинающих
На этой странице вы найдете пошаговые советы и рекомендации по удалению отфильтрованных строк в Excel. Эти советы помогут вам быстро и эффективно работать с таблицами, улучшая вашу продуктивность и упрощая рутинные задачи.
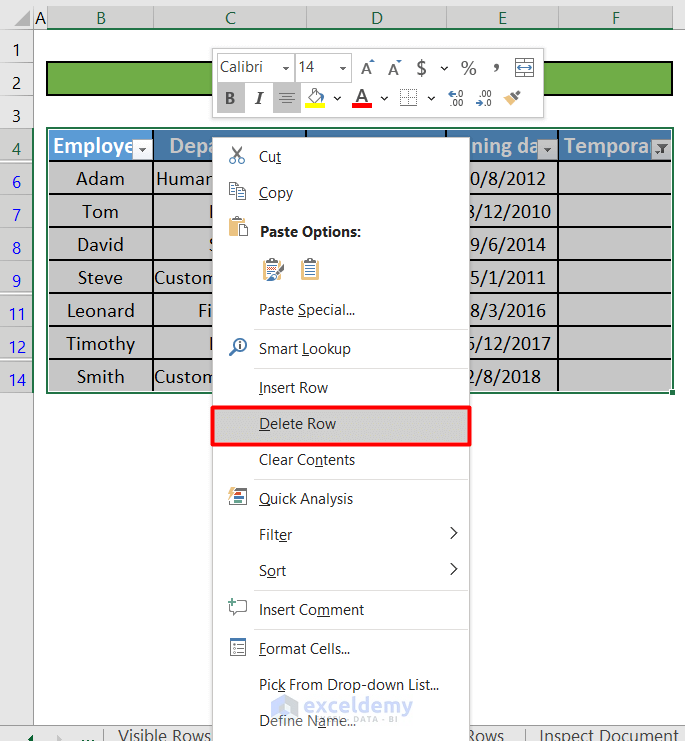

Убедитесь, что применен фильтр: откройте нужный лист Excel и проверьте, что фильтр установлен на столбец, из которого вы хотите удалить строки.

Как удалить все пустые строки из таблицы Excel

Выделите отфильтрованные строки: для этого щелкните на номер первой строки, удерживая кнопку Shift, и щелкните на номер последней строки, чтобы выделить их все.

✅Как удалить все пустые строки в таблице Excel за пару секунд ✅ Удаляем пустые строки в экселе

Используйте контекстное меню: щелкните правой кнопкой мыши на выделенные строки и выберите опцию Удалить строки из контекстного меню.
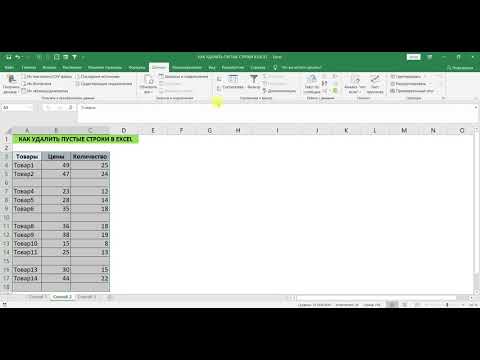
КАК УДАЛИТЬ ПУСТЫЕ СТРОКИ В EXCEL

Подтвердите удаление: в диалоговом окне подтвердите, что хотите удалить выбранные строки, нажав кнопку ОК.

5 простых вариантов, как удалить пустые строки в Excel
Проверьте результаты: убедитесь, что все отфильтрованные строки успешно удалены и оставшиеся данные отображаются корректно.

Удаление пустых строк и столбцов в Excel
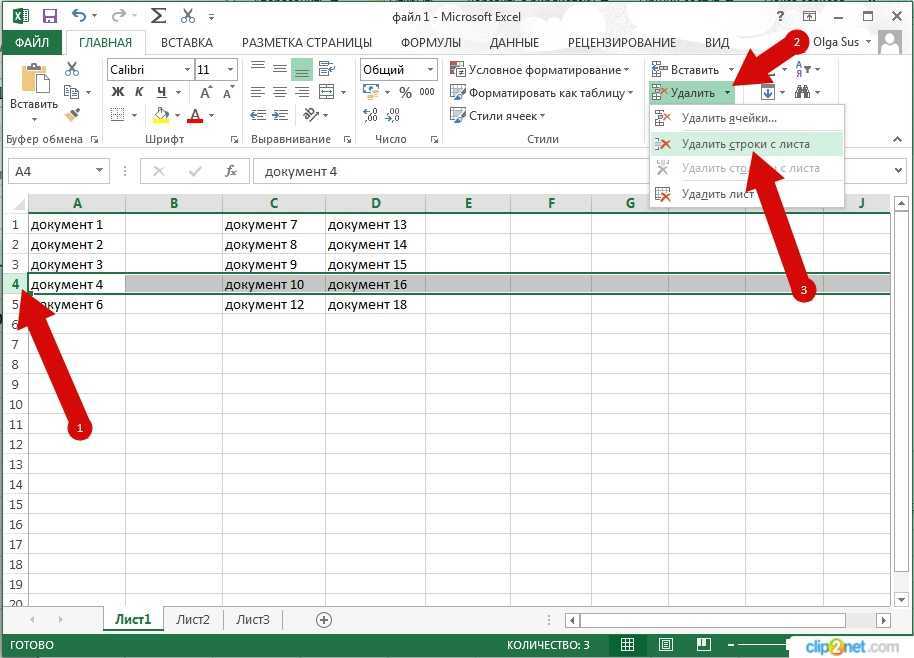
Используйте комбинацию клавиш: вместо использования контекстного меню можно нажать Ctrl+-. Это откроет окно удаления строк, где нужно выбрать Удалить всю строку.
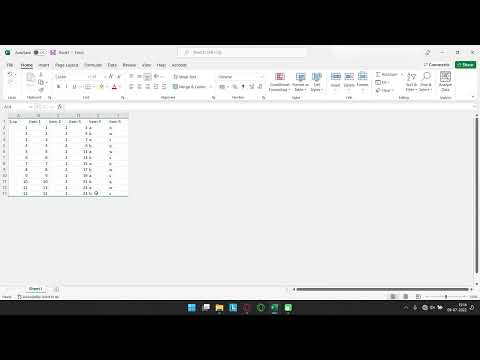
How to Delete unused cells/rows/columns in Excel
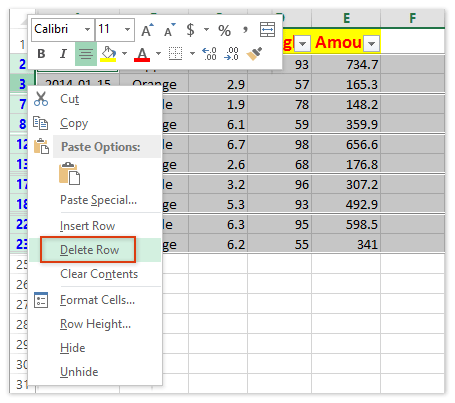
Удаление с помощью VBA: если вы часто удаляете отфильтрованные строки, рассмотрите возможность написания макроса на VBA для автоматизации этого процесса.
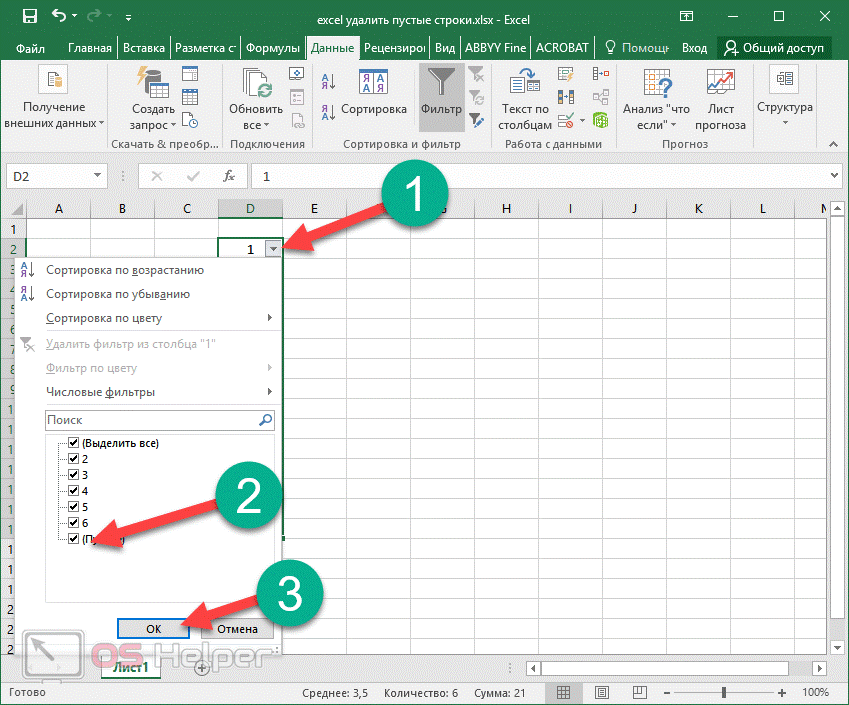
Сохраните изменения: после удаления строк обязательно сохраните файл, чтобы не потерять результаты работы.
Отмена удаления: если вы случайно удалили не те строки, можно отменить последнее действие, нажав Ctrl+Z.

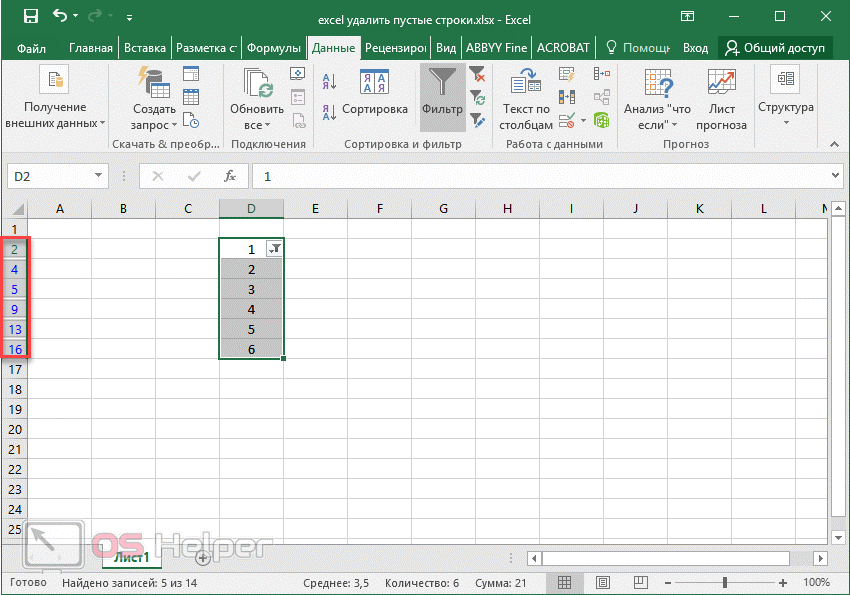
Создайте резервную копию: перед массовым удалением строк рекомендуется сделать резервную копию файла, чтобы предотвратить потерю данных.