Удаление устройства в диспетчере устройств: пошаговое руководство
Полезные советы по удалению устройств через диспетчер устройств в операционной системе Windows. Узнайте, как безопасно удалить ненужные устройства и решить проблемы с драйверами.

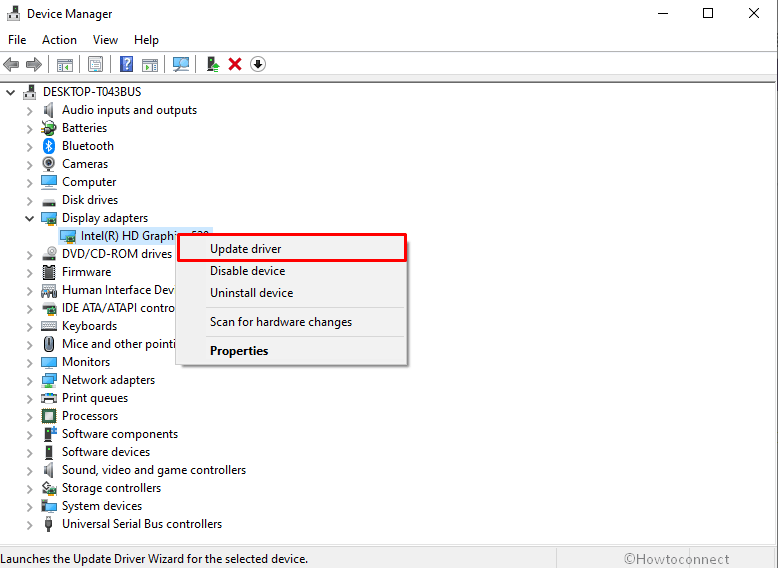
Откройте диспетчер устройств, нажав правой кнопкой мыши на значок Пуск и выбрав Диспетчер устройств.

Удаляем любой неудаляемый файл - Как удалить неудаляемое
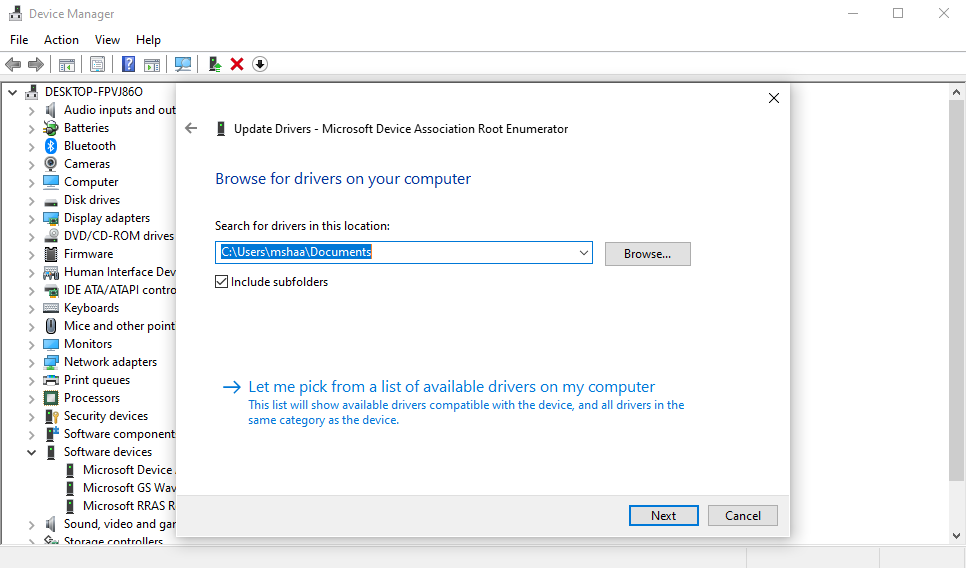
Найдите устройство, которое вы хотите удалить, в списке категорий оборудования.

Удаляем все вирусы с компьютера - Чистка компьютера от вирусов
Нажмите правой кнопкой мыши на выбранное устройство и выберите Удалить устройство в контекстном меню.

Тотальное УНИЧТОЖЕНИЕ ВИРУСОВ на ВАШЕМ ПК
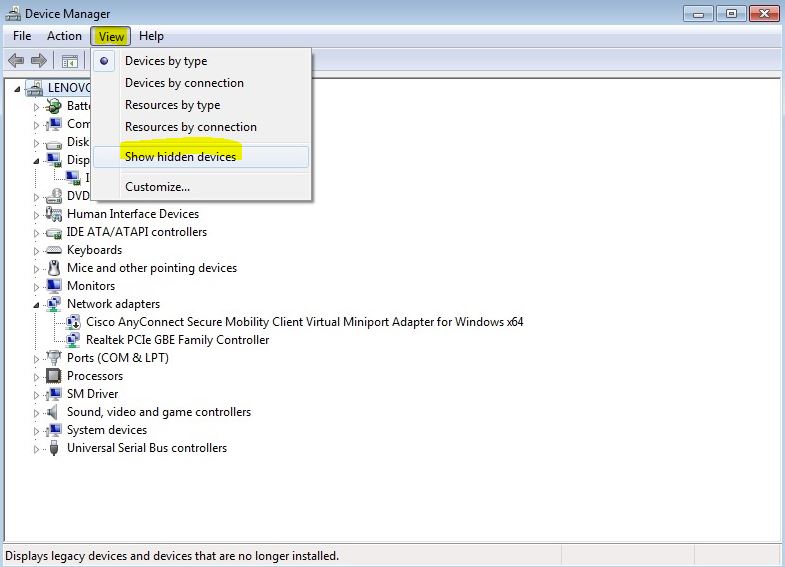
Подтвердите удаление устройства, нажав Удалить в появившемся окне подтверждения.

Удаление приложений, которые не удаляются: инструкция для ANDROID
Перезагрузите компьютер для завершения процесса удаления устройства.

ВОТ ОН ГЛАВНЫЙ ПАРАЗИТ В ТЕЛЕФОНЕ! ОТКЛЮЧИ ЕГО ПРЯМО СЕЙЧАС!
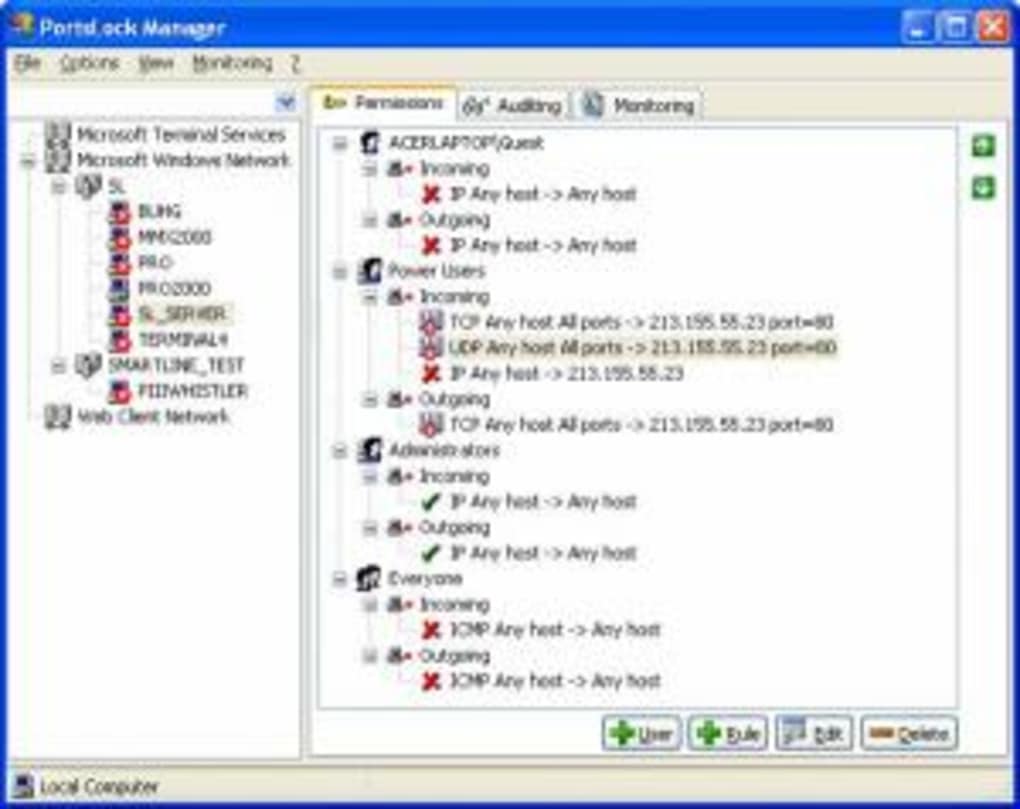
Если устройство не удаляется, попробуйте сначала отключить его, выбрав Отключить устройство в контекстном меню.

СПОСОБ УДАЛЕНИЯ 99% ВСЕХ МАЙНЕРОВ И ВИРУСОВ!
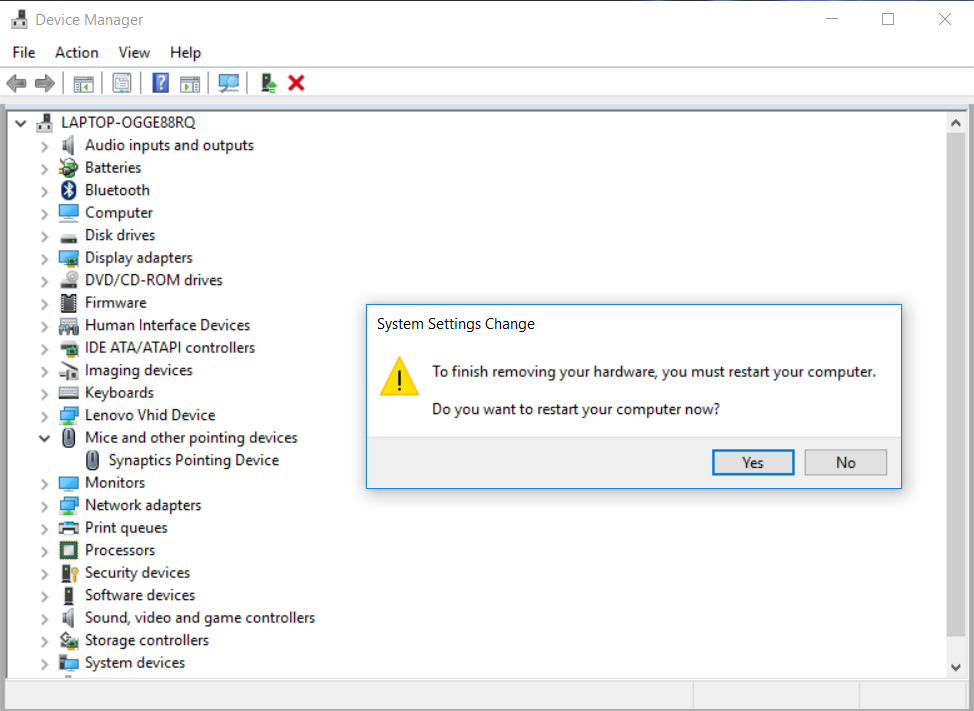
Перед удалением устройства убедитесь, что у вас есть резервные копии важных данных.
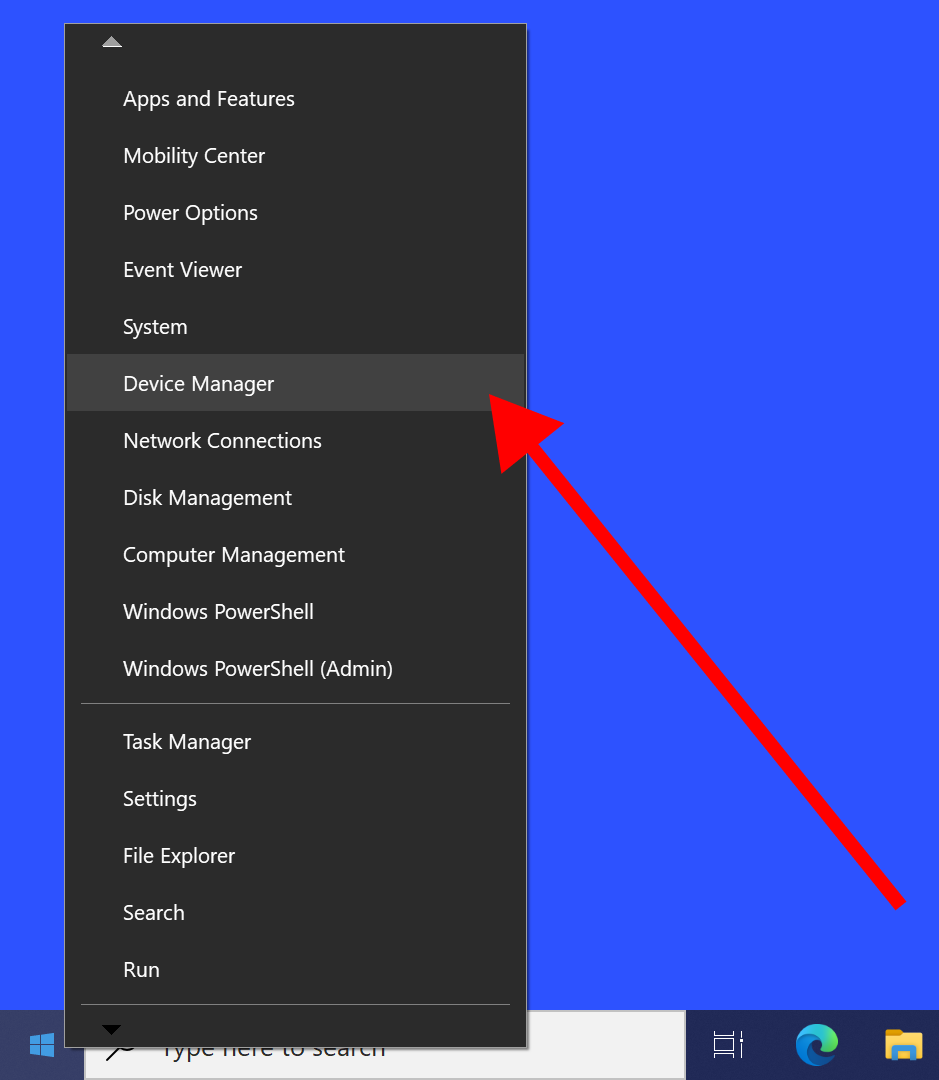
Если устройство связано с драйвером, удалите также драйвер, выбрав соответствующую опцию при удалении устройства.

Проверьте обновления Windows и драйверов после удаления устройства, чтобы избежать возможных проблем.
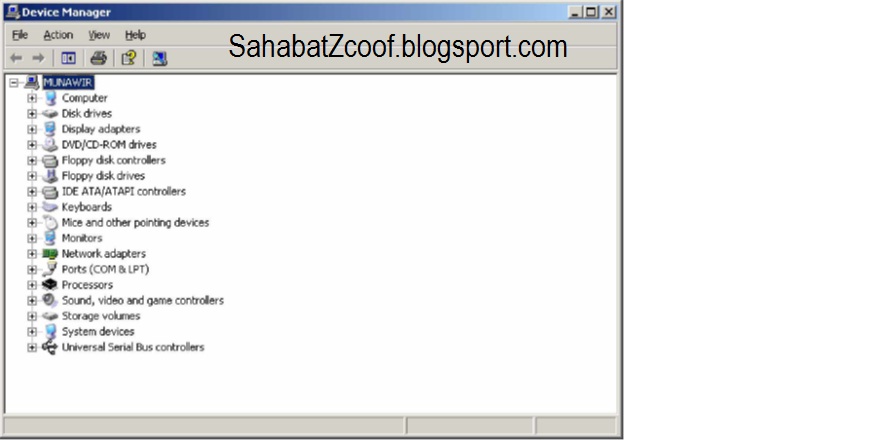
Если возникли сложности, обратитесь к официальной документации Microsoft или на форум поддержки.