Эффективное удаление папок с использованием CCleaner: пошаговое руководство
CCleaner - это мощный инструмент для оптимизации и очистки вашего компьютера. В этой статье мы расскажем, как правильно удалить папку с помощью CCleaner, чтобы освободить место и улучшить производительность системы.

Убедитесь, что у вас установлена последняя версия CCleaner. Это гарантирует доступ ко всем новейшим функциям и улучшениям.

Ccleaner - Очистка диска, мусор на компьютере, поиск файлов с большим объёмом


Откройте CCleaner и перейдите на вкладку Инструменты в левой части окна программы.

Удаление ошибок реестра программой CCleaner


Выберите раздел Деинсталляция программ, чтобы убедиться, что папка не связана с установленной программой.

Как удалить CCleaner


Перейдите в раздел Файл поиск, чтобы найти все ненужные файлы и папки на вашем компьютере.

CCleaner стоит удалить
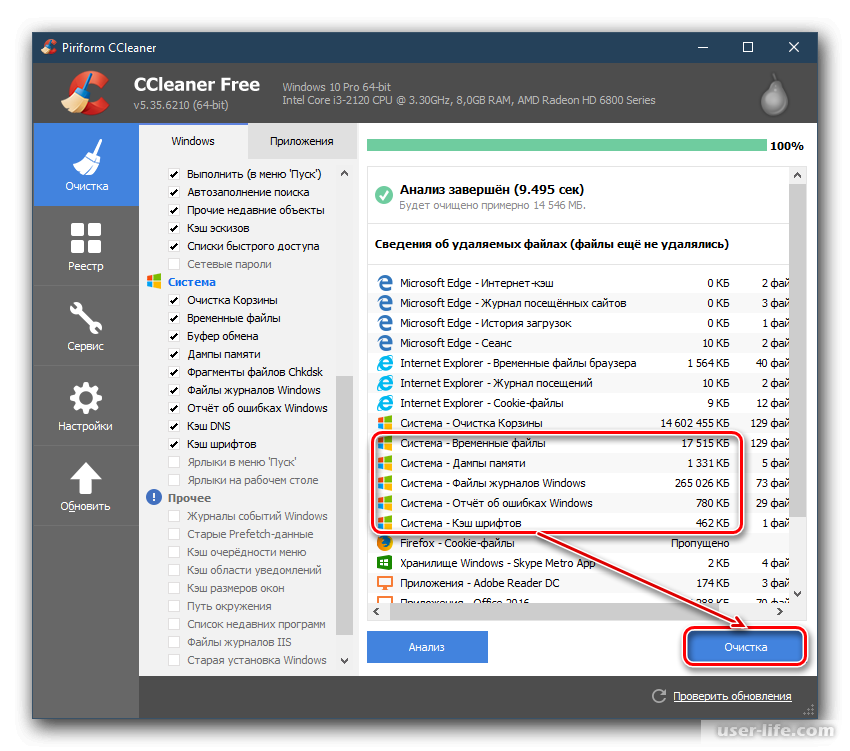
Введите имя папки, которую вы хотите удалить, в поле поиска и нажмите Поиск.

Как почистить компьютер от ненужных файлов с помощью CCleaner

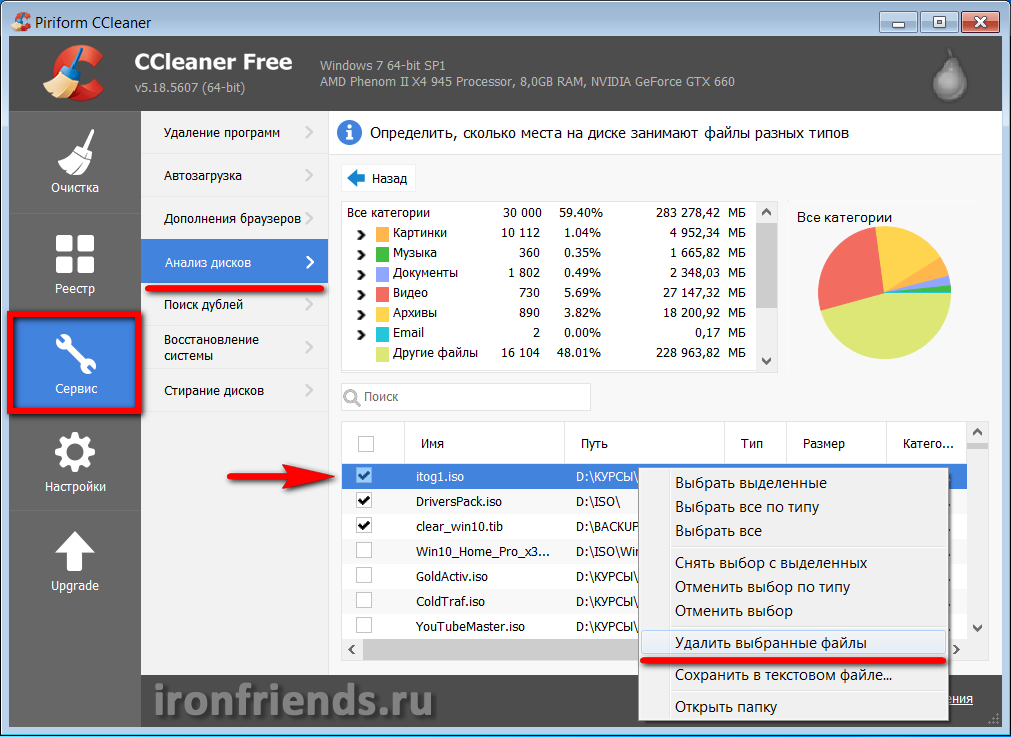
После завершения поиска выберите найденные элементы и нажмите Удалить выбранное.
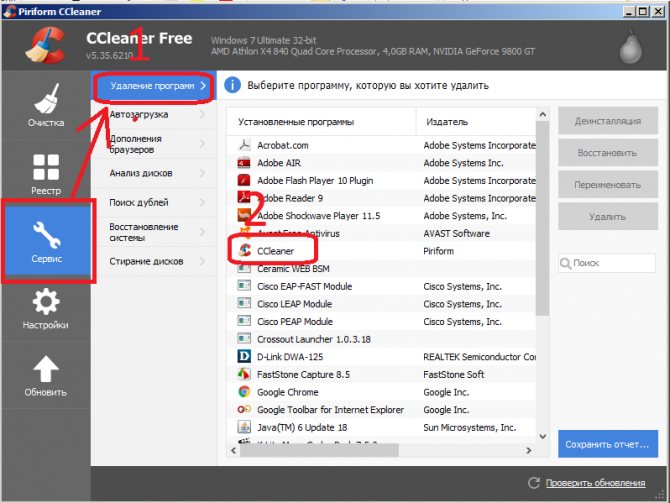
Проверьте, чтобы в списке не оказалось важных для вас файлов и папок перед их удалением.

Используйте функцию Очистка в CCleaner для удаления временных файлов, которые могут остаться после удаления папки.

Как удалить файлы без возможности восстановления


После выполнения всех шагов рекомендуется перезагрузить компьютер для применения всех изменений.

Удаляем любой неудаляемый файл - Как удалить неудаляемое
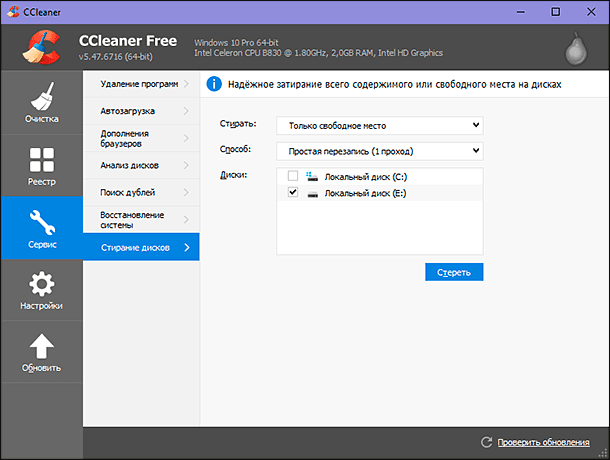
Регулярно проводите очистку и оптимизацию системы с помощью CCleaner, чтобы поддерживать высокую производительность вашего компьютера.

Как удалить программу ccleaner


Как удалить папку или файл которые не удаляются в Windows работает на 99 % (Это второй способ )