Решение проблемы с отсутствием запуска Explorer.exe в Windows 10
Подробное руководство по решению проблемы с отсутствием запуска Explorer.exe (проводника Windows) в операционной системе Windows 10. В статье описаны пошаговые инструкции по временному исправлению ситуации и постоянному устранению неисправности. Ключевые моменты: использование диспетчера задач, редактирование реестра и перезагрузка ОС.
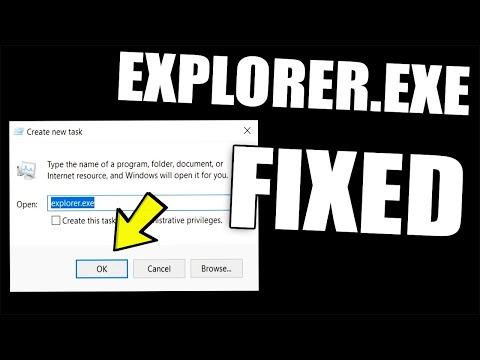
Устранение сбоя в работе проводника Windows на ОС Windows 10
Что делать, если Explorer.exe (проводник Windows) не запускается в Windows 10?
Если проводник Windows (Explorer.exe) не запускается при загрузке Windows 10, вы можете попробовать следующее: 1.
- Нажмите сочетание клавиш Ctrl + Shift + Esc, чтобы открыть Диспетчер задач.
- В Диспетчере задач перейдите на вкладку Процессы и найдите строку explorer.exe.
- Кликните правой кнопкой мыши на explorer.exe и выберите Запустить новую задачу.
- В открывшемся окне введите explorer.exe и нажмите Enter.
- Откройте Редактор реестра (введите regedit в поиске и запустите от имени администратора).
- Перейдите по пути: HKEY_CURRENT_USER/Software/Microsoft/Windows/CurrentVersion/Run
- Найдите и удалите ключ Shell.
- Закройте Редактор реестра и перезагрузите компьютер.
Почему проводник Windows может не запускаться автоматически?
Существует несколько возможных причин, по которым проводник Windows (Explorer.exe) может не запускаться автоматически при загрузке ОС: - Неисправность или повреждение системных файлов, отвечающих за запуск Explorer.exe - Неправильные настройки или повреждение ключей реестра, связанных с запуском проводника - Конфликты с другими программами или драйверами, влияющие на загрузку Explorer.exe - Ошибки установки/обновления Windows 10, приводящие к сбоям в работе проводника Для устранения проблемы необходимо проверить и при необходимости исправить соответствующие ключи в реестре, а также убедиться в отсутствии других системных ошибок или конфликтов программ.
Как проверить и исправить ключи реестра, связанные с запуском Explorer.exe?
Для проверки и исправления ключей реестра, связанных с запуском проводника Windows, выполните следующие шаги: 1.
- Откройте Редактор реестра (введите regedit в поиске и запустите от имени администратора).
- Перейдите по пути: HKEY_CURRENT_USER/Software/Microsoft/Windows/CurrentVersion/Run
- Найдите и удалите ключ Shell (если он присутствует).
- Также проверьте другие ключи, связанные с запуском Explorer.exe, и при необходимости удалите или исправьте их.
Какие еще действия можно предпринять, если Explorer.exe по-прежнему не запускается?
Если после проверки и исправления ключей реестра проводник Windows (Explorer.exe) все еще не запускается автоматически, вы можете попробовать следующее: 1.
- Проверьте наличие обновлений Windows и установите их, если есть.
- Запустите sfc /scannow в командной строке от имени администратора для проверки и восстановления системных файлов.
- Выполните диагностику и устранение ошибок в Windows с помощью средства DISM.
- Попробуйте провести восстановление или сброс настроек Windows 10 (как крайнее средство).