Настройка Notepad++ для эффективной работы над веб-страницами
Этот урок посвящен настройке Notepad++ - популярного текстового редактора для веб-разработчиков. Вы узнаете, как настроить кодировку, синтаксическую подсветку, темы оформления и другие параметры, чтобы сделать процесс написания кода комфортным и эффективным. Автор подробно объясняет каждый шаг на примере создания HTML-документа.
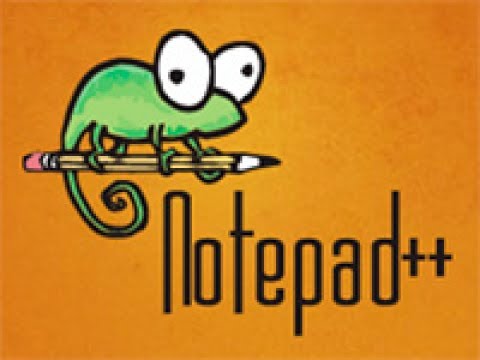
Делаем Notepad++ идеальным помощником для разработки сайтов
Как настроить кодировку по умолчанию для новых документов в Notepad++?
Чтобы сделать кодировку UTF-8 без BOM стандартной для новых документов в Notepad++, необходимо:
- Перейти в меню Файл ->Параметры.
- Во вкладке Новый документ выбрать формат Windows и кодировку UTF-8 без BOM.
- Убрать галочку Применять при открытии файлов.
- Нажать Применить и OK для сохранения настроек.
Как настроить синтаксическую подсветку в Notepad++?
Для настройки синтаксической подсветки в Notepad++ следует:
- Перейти в меню Язык и выбрать Определить язык....
- Из списка языков выбрать HTML - он будет подсвечивать теги, атрибуты, JavaScript и другие элементы HTML-документа.
- Нажать Применить и Закрыть.
Как изменить тему оформления Notepad++ для комфортной работы?
Для изменения темы оформления Notepad++ необходимо:
- Перейти в меню Настройка ->Определение стилей.
- В открывшемся окне выбрать одну из предустановленных тем, например Tango.
- Нажать Применить и Закрыть.
Как настроить автоматический перенос длинных строк в Notepad++?
Для включения автоматического переноса длинных строк в Notepad++ необходимо:
- Перейти в меню Вид.
- Активировать опцию Перенос строк.
Раздел: Компьютеры и техника