Автоматическая рассылка писем с помощью Word и Excel в Microsoft Office
В этом пошаговом руководстве показано, как выполнить автоматическую рассылку писем по большому списку получателей, используя возможности интеграции Word и Excel из пакета Microsoft Office. Подробно рассмотрены все этапы процесса, от подготовки списка рассылки в Excel до настройки правил слияния и рассылки писем в Word.
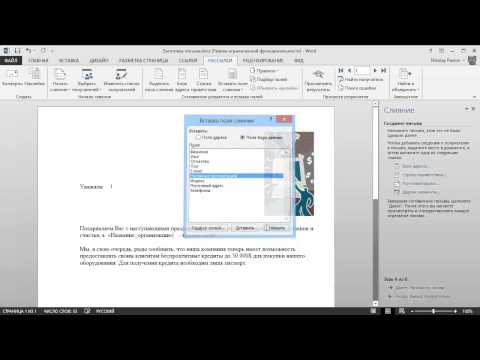
Как создать массовую рассылку писем с помощью связки Word и Excel в Microsoft Office
Как правильно подготовить список рассылки в Excel?
При подготовке списка рассылки в Excel важно, чтобы он содержал необходимые столбцы, такие как фамилия, имя, отчество, пол получателя, название компании и адрес электронной почты. Наличие столбца Пол позволит корректно подставлять в письмо обращение Уважаемый или Уважаемая в зависимости от пола получателя.
Как настроить письмо-шаблон в Word для слияния с данными из Excel?
В Word необходимо создать шаблон письма, в котором оставить специальные поля слияния для подстановки данных из Excel, таких как имя, отчество, название компании и т.д. Для этого используется вкладка Рассылки в Word, где можно запустить пошаговый мастер слияния и настроить правила подстановки данных.
Как выполнить массовую рассылку писем через Word и Excel?
После подготовки списка рассылки в Excel и шаблона письма в Word, необходимо в Word запустить процедуру слияния. Это можно сделать через вкладку Рассылки с помощью пошагового мастера. На первом шаге выбирается тип рассылки (бумажные письма или электронные сообщения), на втором - подключается файл Excel со списком получателей, на третьем - добавляются поля слияния в письмо-шаблон. На последнем этапе можно либо отправить письма сразу на печать, либо сохранить их в отдельный файл для дальнейшего использования.
Как организовать рассылку писем через Outlook вместо печати?
Если вместо бумажных писем требуется выполнить электронную рассылку, то на последнем этапе мастера слияния в Word необходимо выбрать опцию Электронное сообщение вместо Бумажные письма. В этом случае Word передаст сформированные письма в Outlook, где можно будет задать дополнительные параметры, такие как тема письма и ограничение на количество получателей за одну отправку.