Удаление журнала посещений в Microsoft Edge: подробное руководство
На этой странице вы найдете полезные советы по удалению журнала посещений в браузере Microsoft Edge, которые помогут вам сохранить конфиденциальность и освободить место на устройстве.


Откройте браузер Microsoft Edge и нажмите на иконку с тремя точками в правом верхнем углу.

Как очистить кэш браузера Microsoft Edge
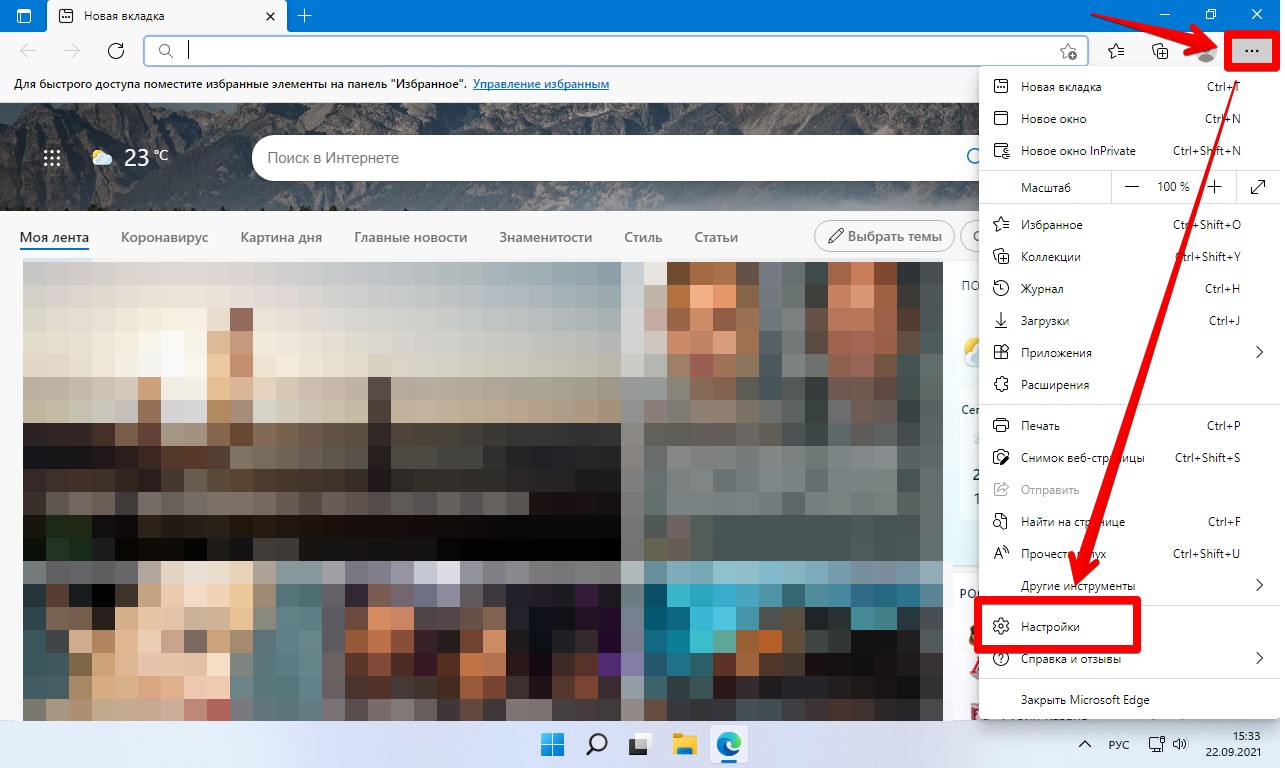
В выпадающем меню выберите История, а затем Управление историей.

Как удалить Microsoft Edge в Windows 10 и Win 11 полностью навсегда и можно ли его удалить

На странице истории нажмите на кнопку Очистить историю.

УДАЛЯЕМ Microsoft Edge БЕЗ ПРОГРАММ ПО-ЕВРОПЕЙСКИ
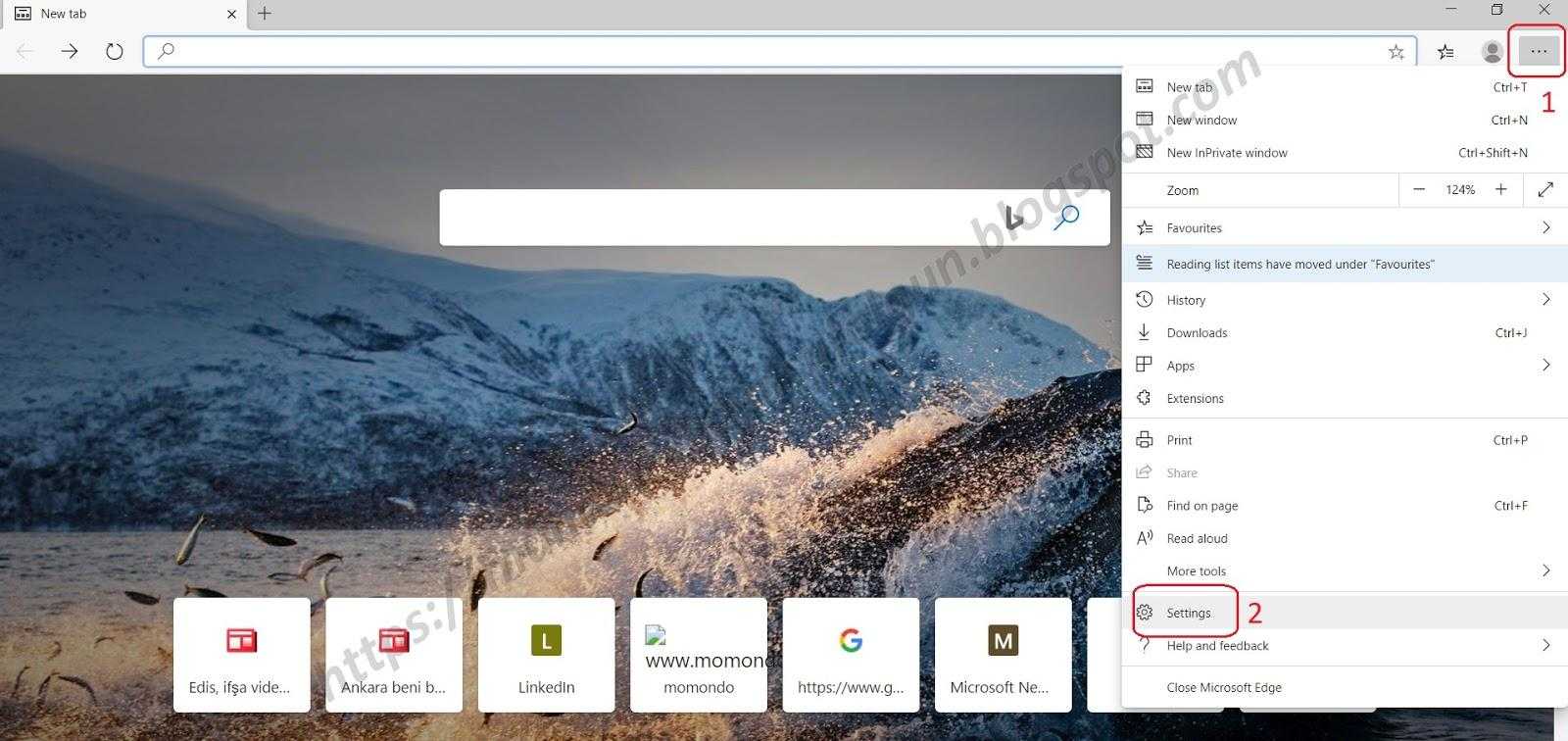
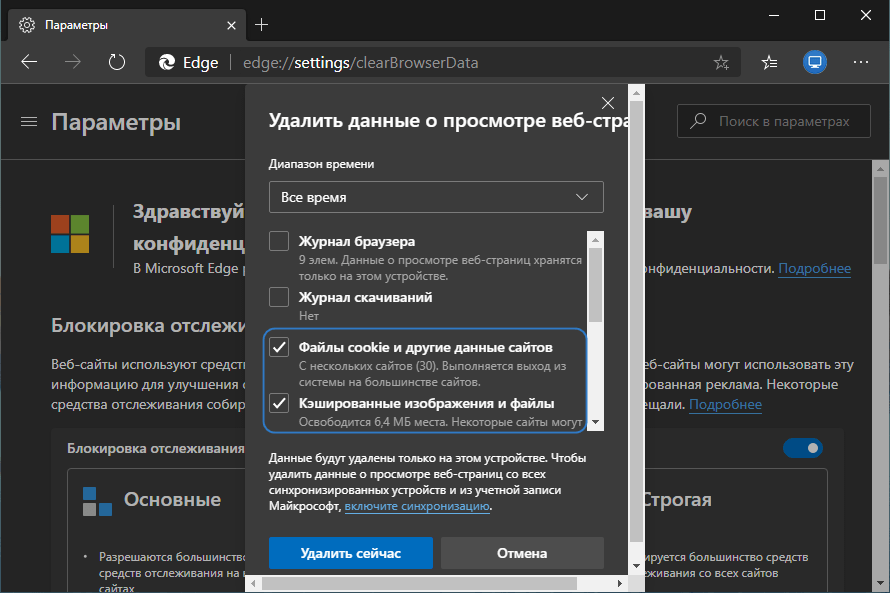
Выберите, какие данные вы хотите удалить, например, просмотренные страницы, файлы cookie и кэшированные изображения.

Как очистить историю браузера Microsoft Edge в Windows 11
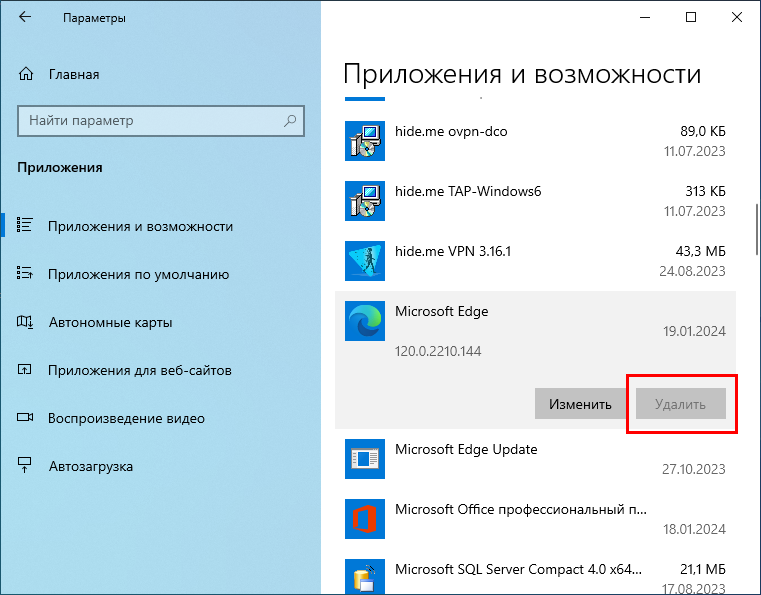
Убедитесь, что выбраны нужные вам пункты, и нажмите Очистить.

Браузер Microsoft Edge - Как удалить данные о просмотре веб-страниц?
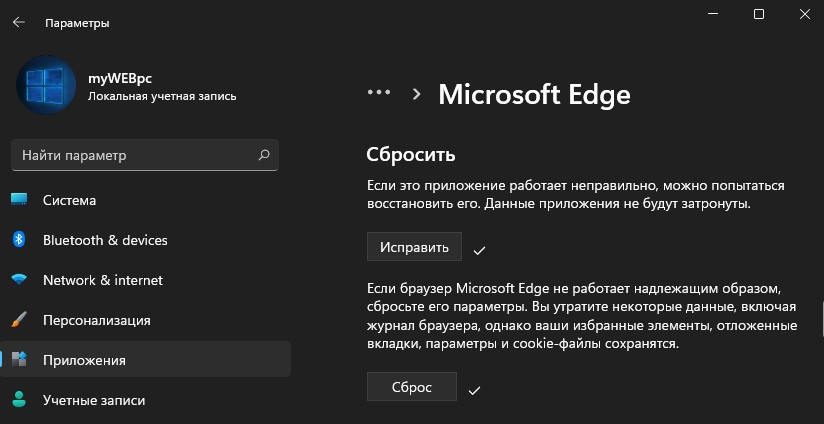
Для регулярного удаления истории настройте автоматическое очищение данных при закрытии браузера.
Откройте настройки браузера и перейдите в раздел Конфиденциальность, поиск и службы.


Найдите опцию Выберите, что очищать при закрытии браузера и включите её.

Очистить историю браузера Microsoft Edge

100% решения: как УДАЛИТЬ Microsoft EDGE навсегда из Windows

Отметьте типы данных, которые должны автоматически удаляться при закрытии браузера.

История и журнал в браузере #microsoft #edge
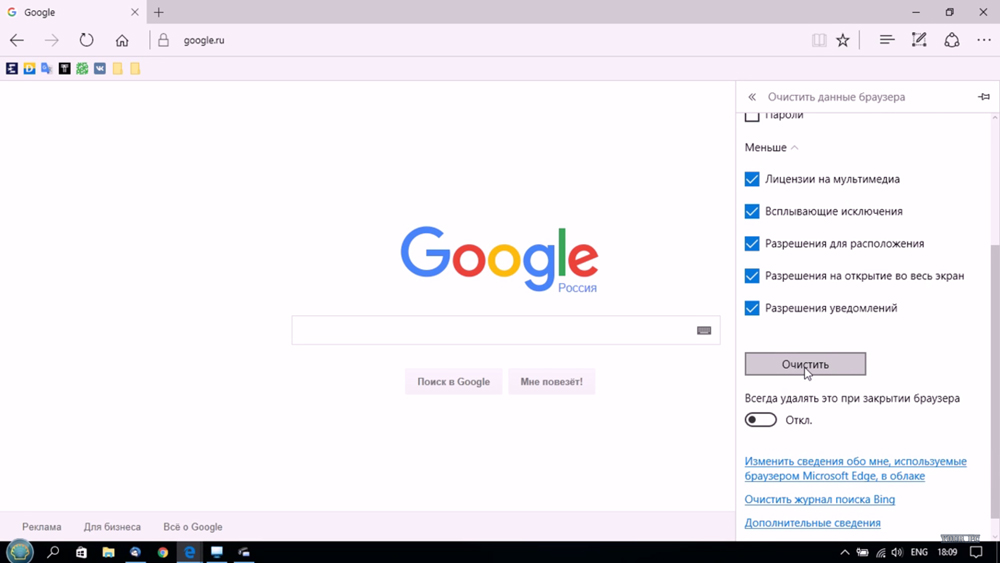
Регулярное удаление истории помогает защитить вашу конфиденциальность и ускорить работу браузера.

Как очистить cookies и другую историю в браузере Microsoft Edge