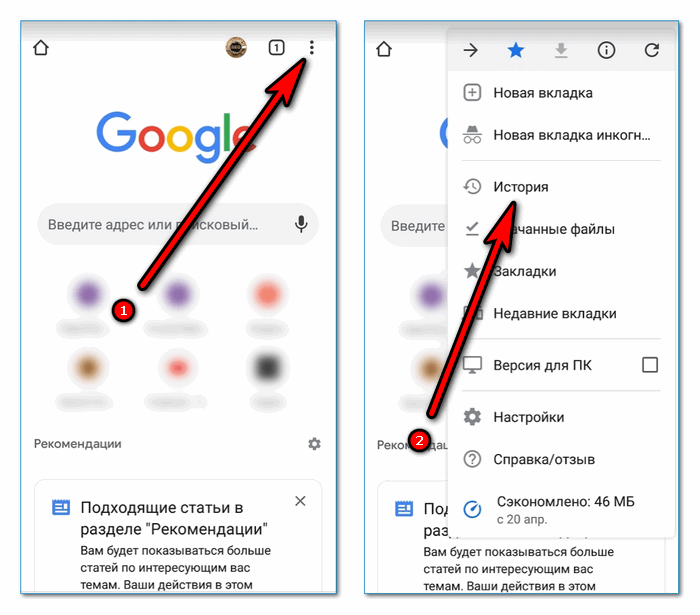Как удалять отдельные записи истории в браузере Chrome
В этом руководстве мы расскажем, как выборочно удалять историю посещений в Google Chrome, чтобы сохранить конфиденциальность и организовать ваши данные в браузере.

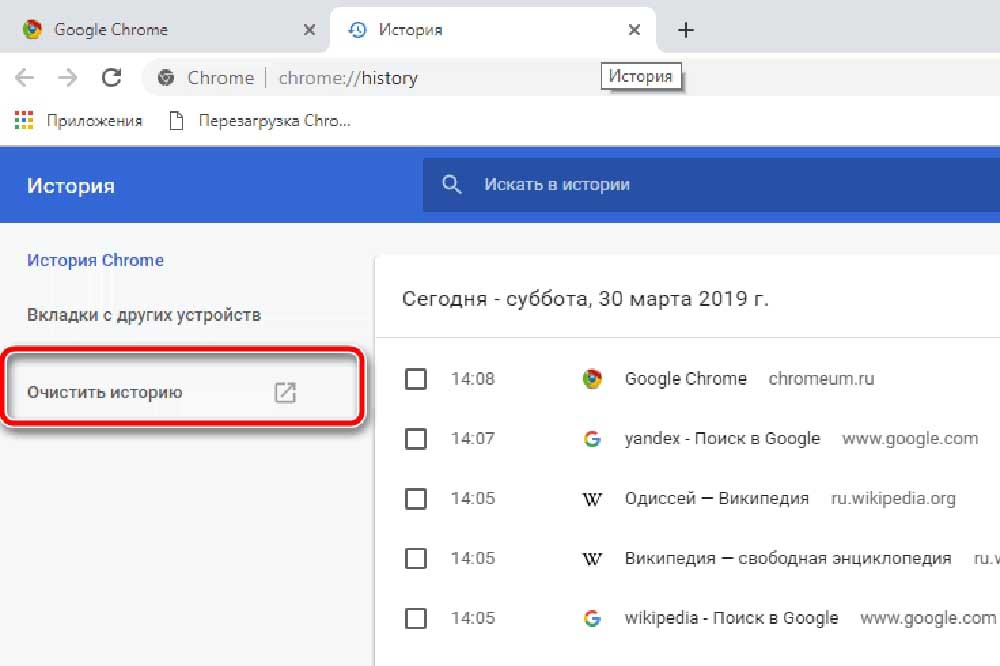
Откройте Google Chrome и нажмите на три точки в правом верхнем углу окна браузера, чтобы открыть меню.

Как очистить историю, кэш и cookie в браузере Google Chrome


В меню выберите пункт История и затем снова История в выпадающем меню.

Как удалить или очистить историю в браузере Гугл Хром
Вы также можете использовать комбинацию клавиш Ctrl+H для быстрого доступа к истории браузера.

Как удалить из истории один сайт в Google Chrome

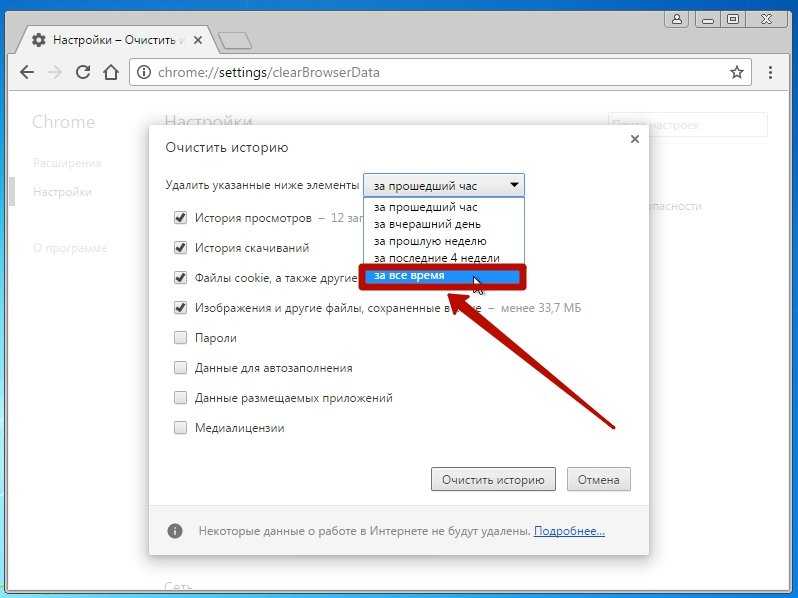
В окне истории используйте поле поиска, чтобы найти конкретные записи, которые вы хотите удалить.

Как Очистить (Удалить) Историю в Google Chrome. НОВАЯ ИНСТРУКЦИЯ
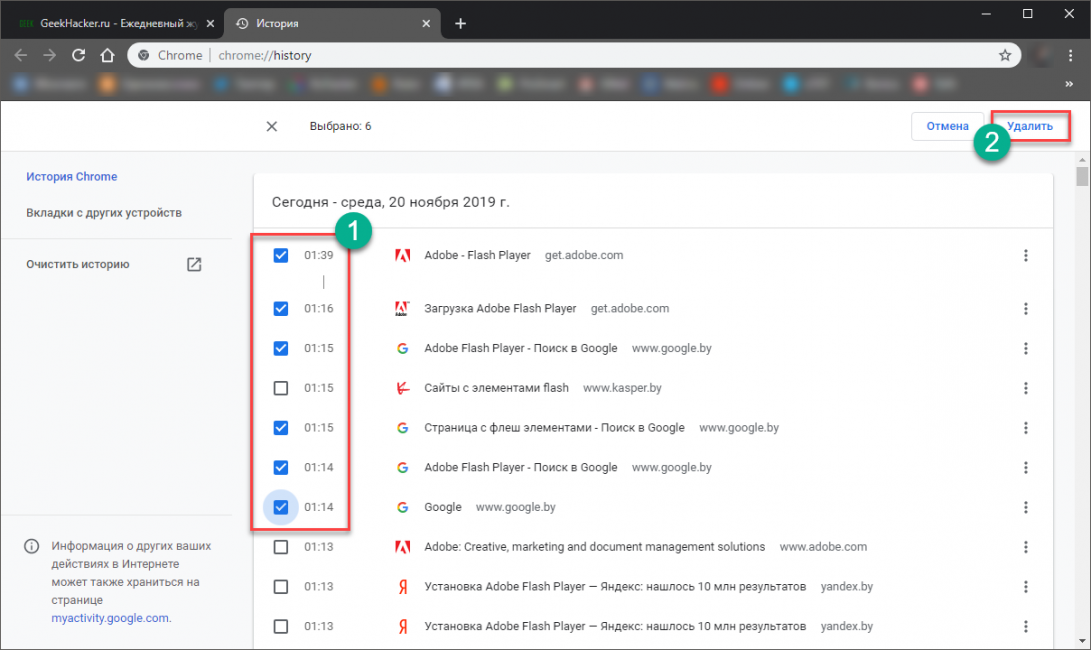
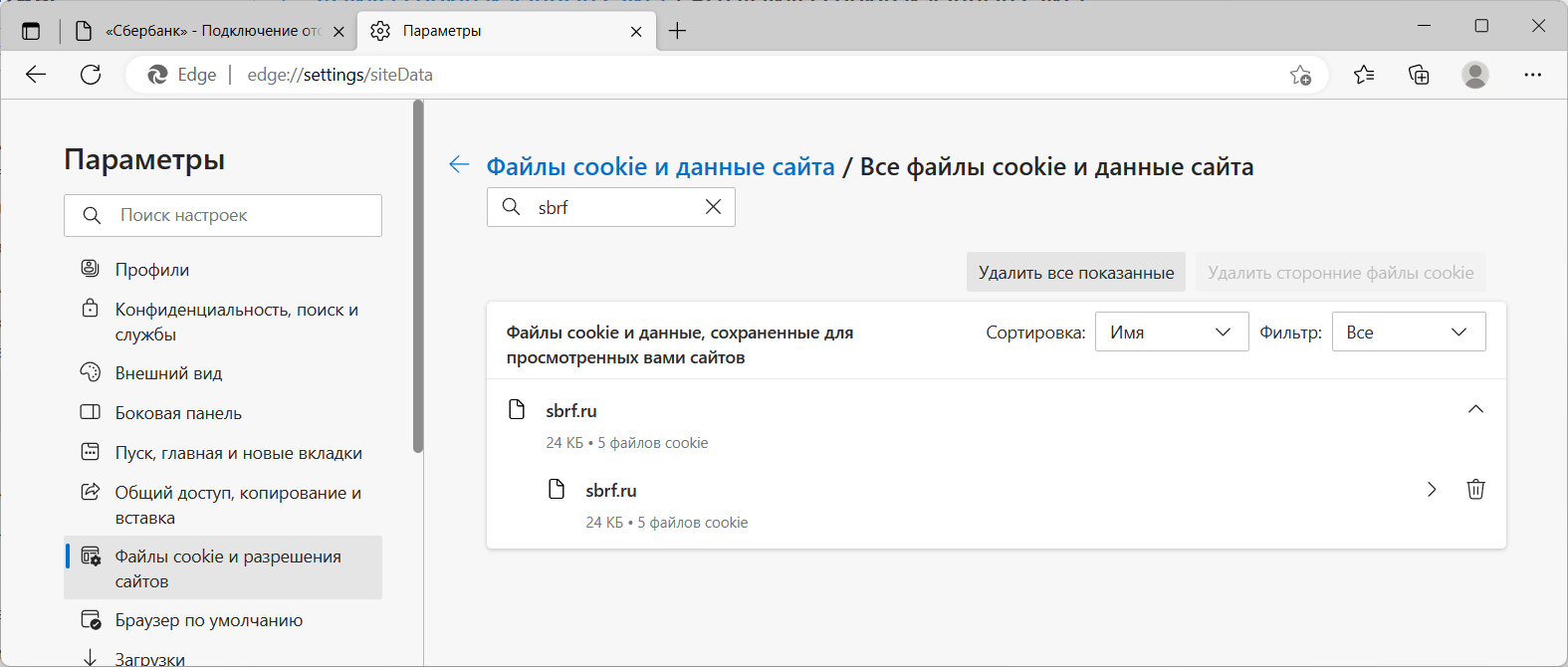
Чтобы удалить отдельные записи, установите галочку рядом с ними и нажмите на кнопку Удалить в правом верхнем углу.
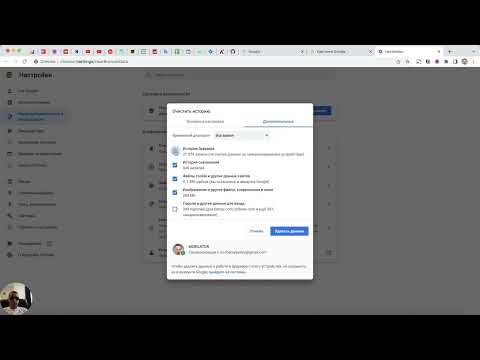
Как очистить кэш и куки в Google Chrome и НЕ удалить важную информацию

Если вы хотите удалить все записи за определенный день, найдите нужный день и нажмите на крестик рядом с ним.
Для удаления записей за определенный период времени используйте кнопку Очистить данные просмотра и выберите нужный временной диапазон.

Как очистить кэш и куки Google Chrome

Если вы вошли в аккаунт Google, убедитесь, что синхронизация включена, чтобы изменения применились ко всем вашим устройствам.

Как Удалить Историю в Гугле с Телефона Удалить Историю в Google Chromе Очистить Историю в Гугл Хроме

Для удобства использования регулярно очищайте историю браузера от ненужных записей.

How to recover Google Chrome browser history and how to delete it so that no one can restore it


Используйте режим инкогнито, чтобы избежать сохранения истории для посещений, которые вы не хотите отображать в истории браузера.