Уроки Paint: выделение и удаление областей
Этот гайд поможет вам узнать, как в программе Paint выделить нужную область изображения и удалить её. Следуйте нашим пошаговым инструкциям, чтобы освоить базовые функции Paint и облегчить вашу работу с изображениями.
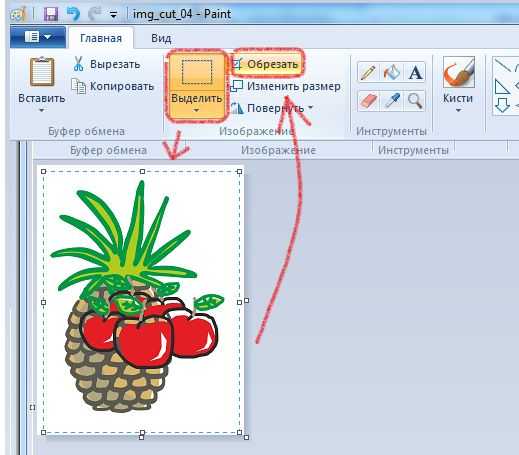

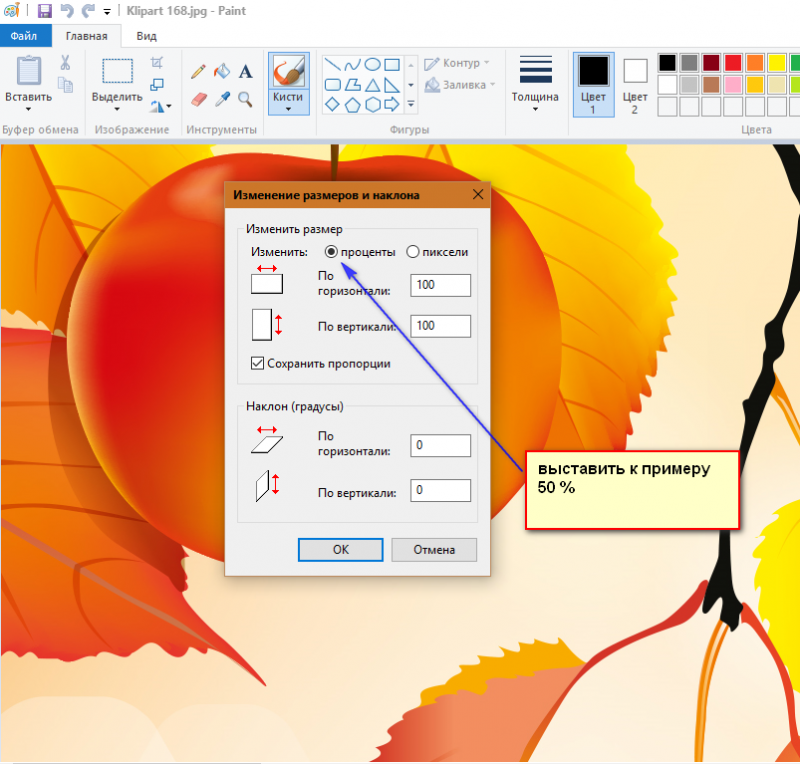
Откройте программу Paint и загрузите изображение, с которым хотите работать.

Как убрать фон картинки с помощью Paint?
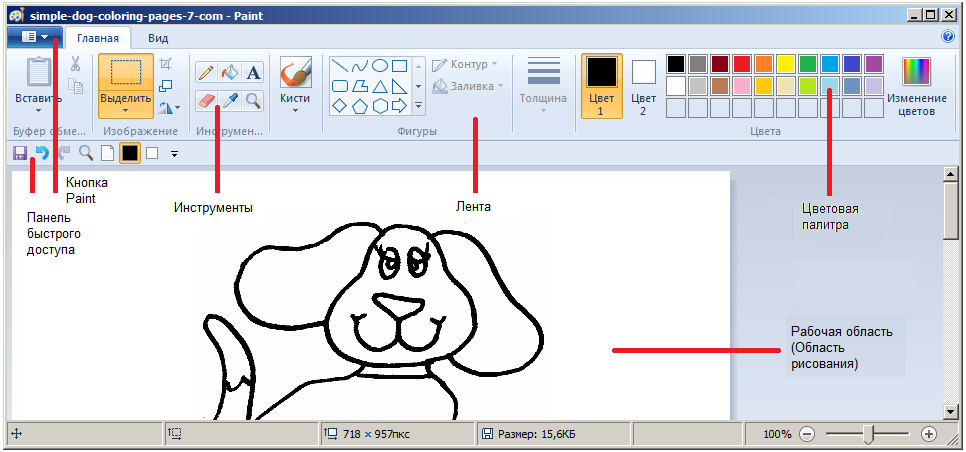
Выберите инструмент Выделение на панели инструментов, обычно он представлен в виде прямоугольника.
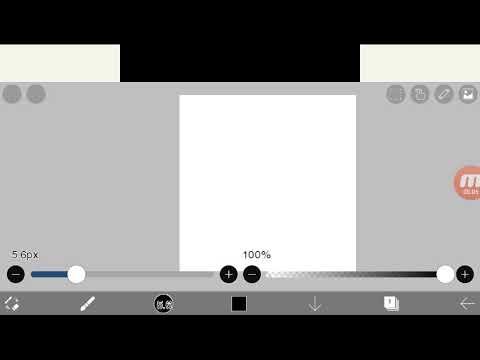
Как в Idis Paint X делать выделение?

Для точного выделения, выберите Прямоугольное выделение или Выделение произвольной формы в выпадающем меню.

Как вырезать объекты в \
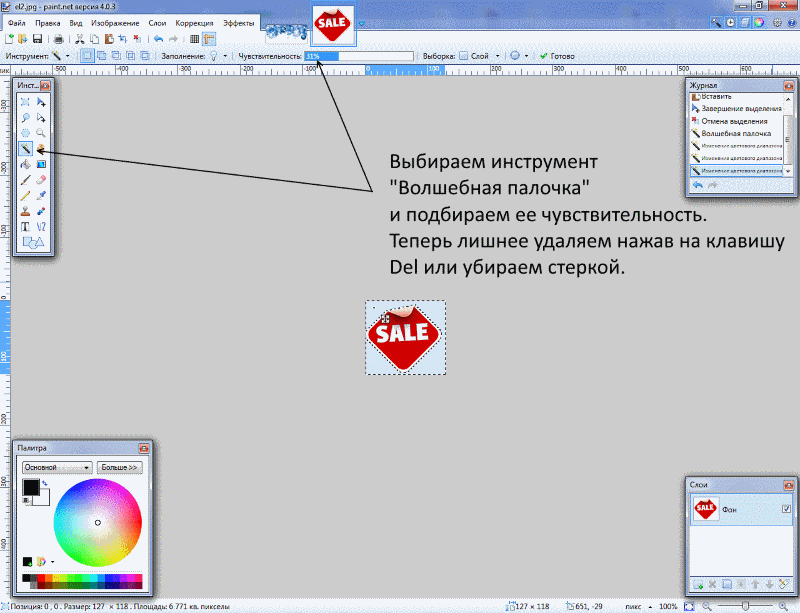
Нажмите и удерживайте левую кнопку мыши, начав выделение области с угла, затем перетащите курсор по изображению.

Как в Paint убрать белый фон


После выделения нужной области, отпустите кнопку мыши.
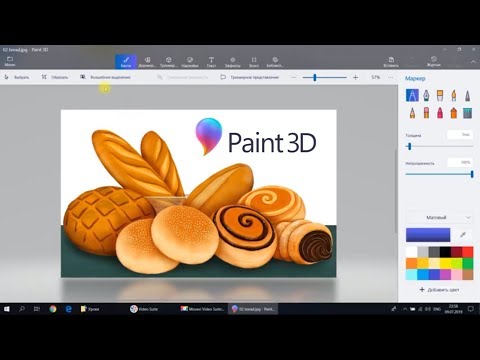
Paint 3D. Урок 2 - Как вырезать объект из фото или картинки
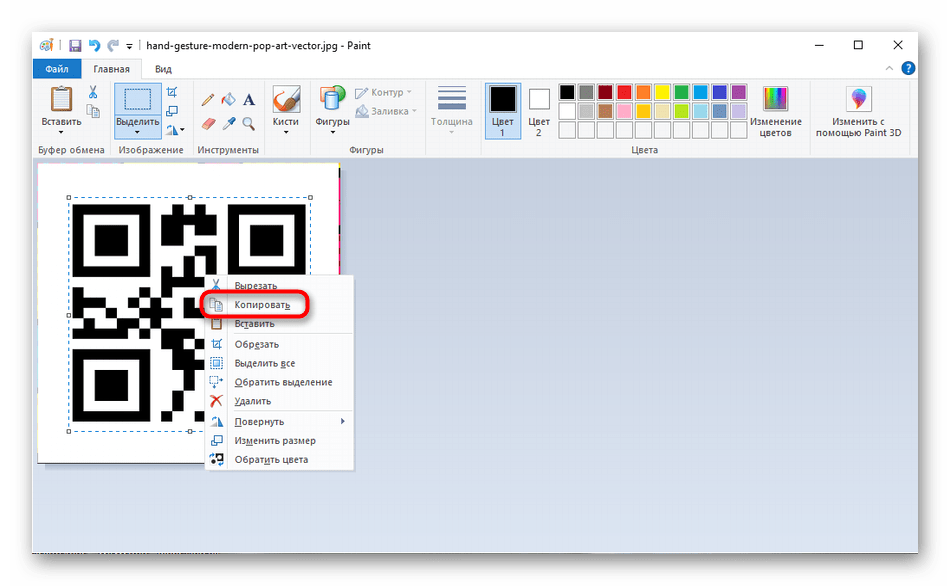
Для удаления выделенной области, нажмите клавишу Delete на клавиатуре или выберите опцию Удалить в меню Правка.

Если вы хотите сохранить часть изображения, сначала скопируйте выделенную область, используя комбинацию клавиш Ctrl + C.
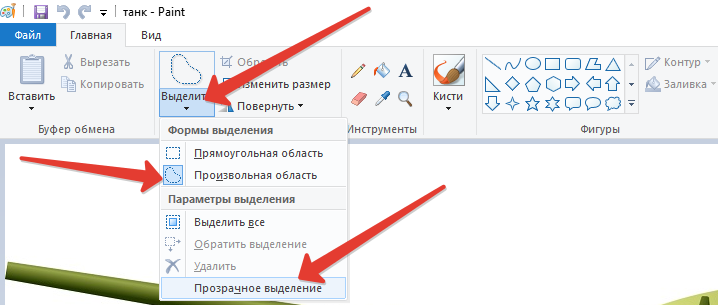
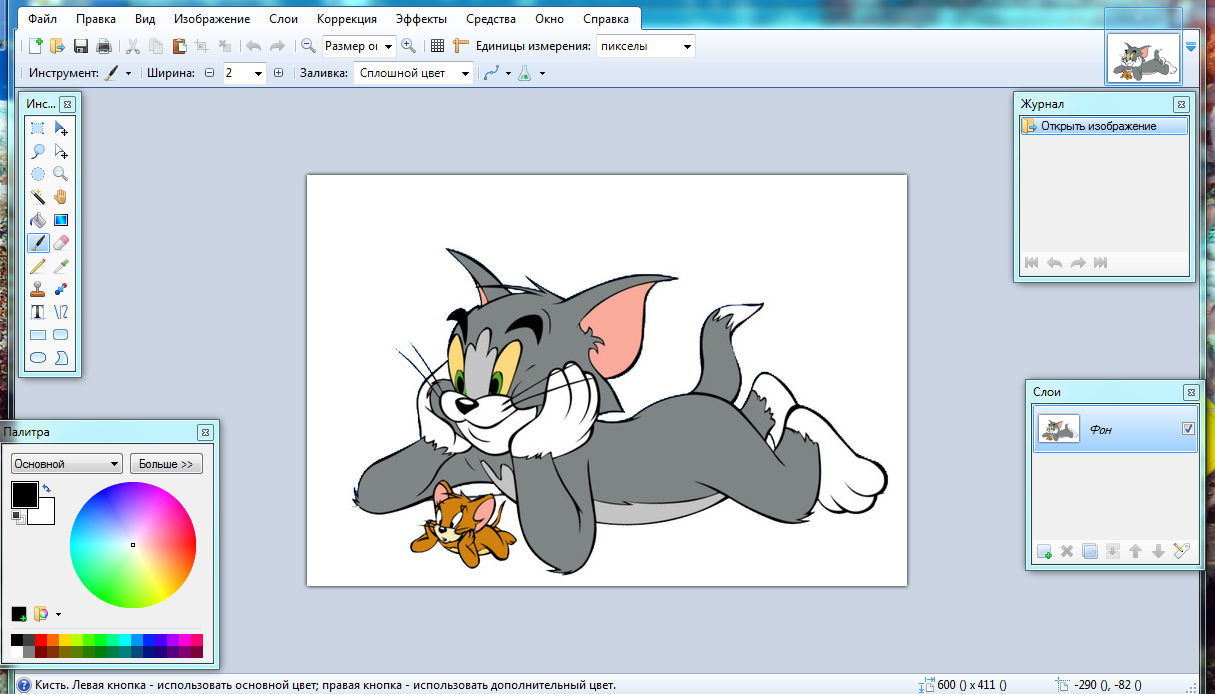
Затем вставьте её в новое место или на новый файл, используя комбинацию Ctrl + V.

15 горячих клавиш, о которых вы не догадываетесь
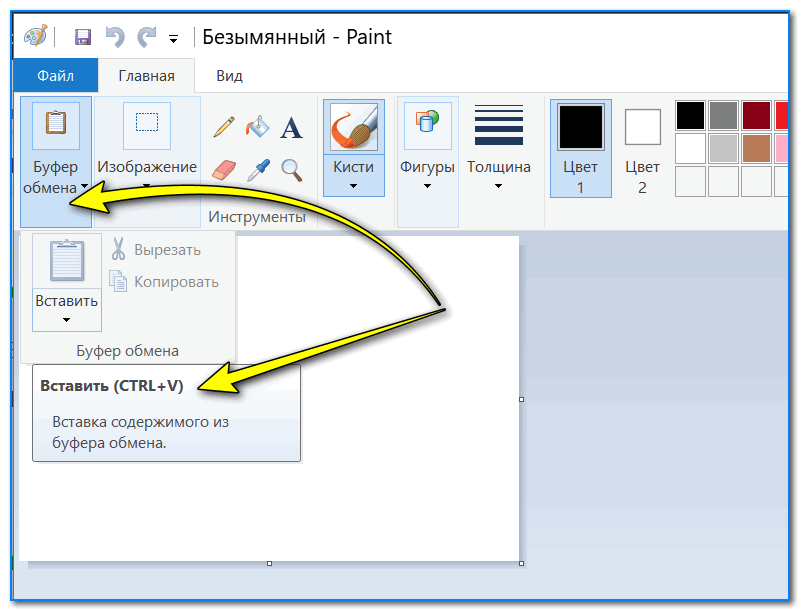
Не забудьте сохранить ваши изменения, нажав Файл и выбрав Сохранить или Сохранить как.
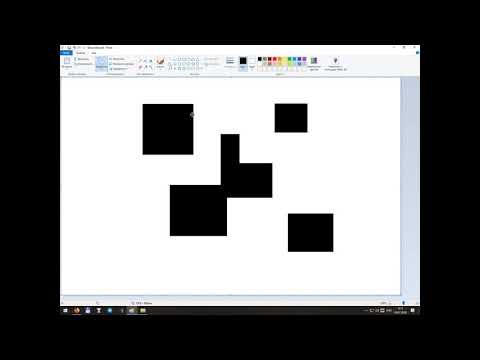
Прозрачное выделение в MS Paint
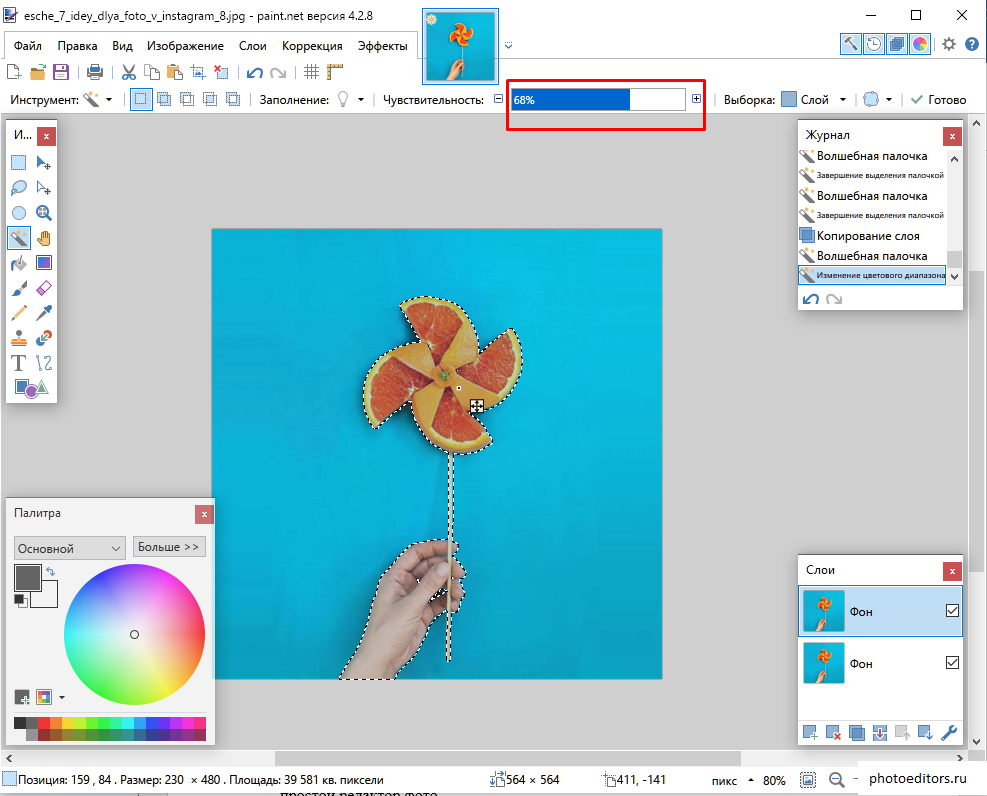
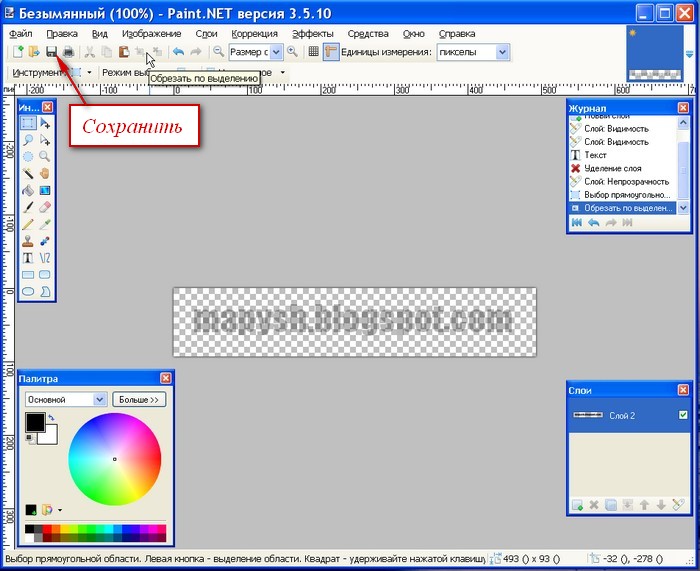
Для отмены последнего действия, воспользуйтесь комбинацией клавиш Ctrl + Z.
