Удаление областей вне выделения в фотошопе: советы и приемы
На этой странице вы найдете полезные советы о том, как в Adobe Photoshop удалить все за пределами выделенной области. С помощью этих приемов вы сможете быстрее и эффективнее редактировать свои изображения.


Выберите область, которую хотите оставить, с помощью инструмента Прямоугольное выделение или Лассо.

Как УДАЛИТЬ ЛИШНИЕ ОБЪЕКТЫ с фотографии в Фотошоп. 3 лучших способа
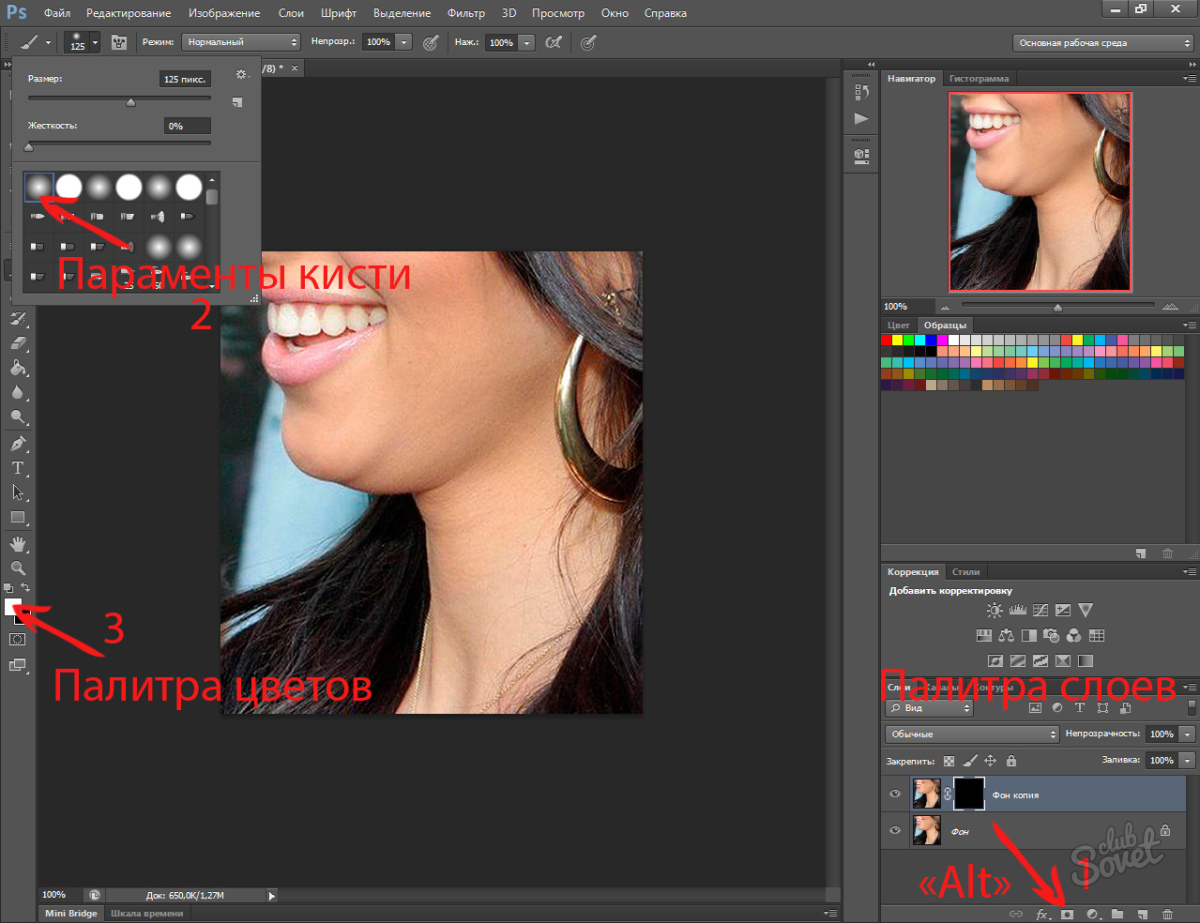

Перейдите в меню Выделение и выберите Инверсия (Shift+Ctrl+I), чтобы выделить все за пределами выбранной области.

Как убрать лишние объекты с фотографии в фотошопе?

Нажмите кнопку Удалить на клавиатуре, чтобы убрать все за пределами выделенной области.

Как снять выделение в Фотошопе убрать отменить

Чтобы сделать удаление более аккуратным, используйте маски слоев. Создайте маску и закрасьте черным цветом все, что хотите удалить.

Как вырезать сложный объект в Adobe Photoshop CC -- Уроки Виталия Менчуковского
Для сложных областей попробуйте использовать инструмент Быстрое выделение или Волшебная палочка.

Как убрать лишний объект в перспективе в фотошопе

Используйте инструмент Перья, чтобы создать более точные выделения, особенно для объектов с неровными краями.


После инверсии выделения можно использовать команду Заливка (Shift+F5) и выбрать С учетом содержимого для автоматического заполнения удаленной области.

Выделение в фотошопе урок 24 - Фотоазбука

Проверьте результаты удаления, применив увеличение (Zoom Tool), чтобы убедиться, что все ненужные области удалены.

❌Как удалить объект в Фотошопе за 2 клика? 💯Лучший способ удаления лишнего из фото
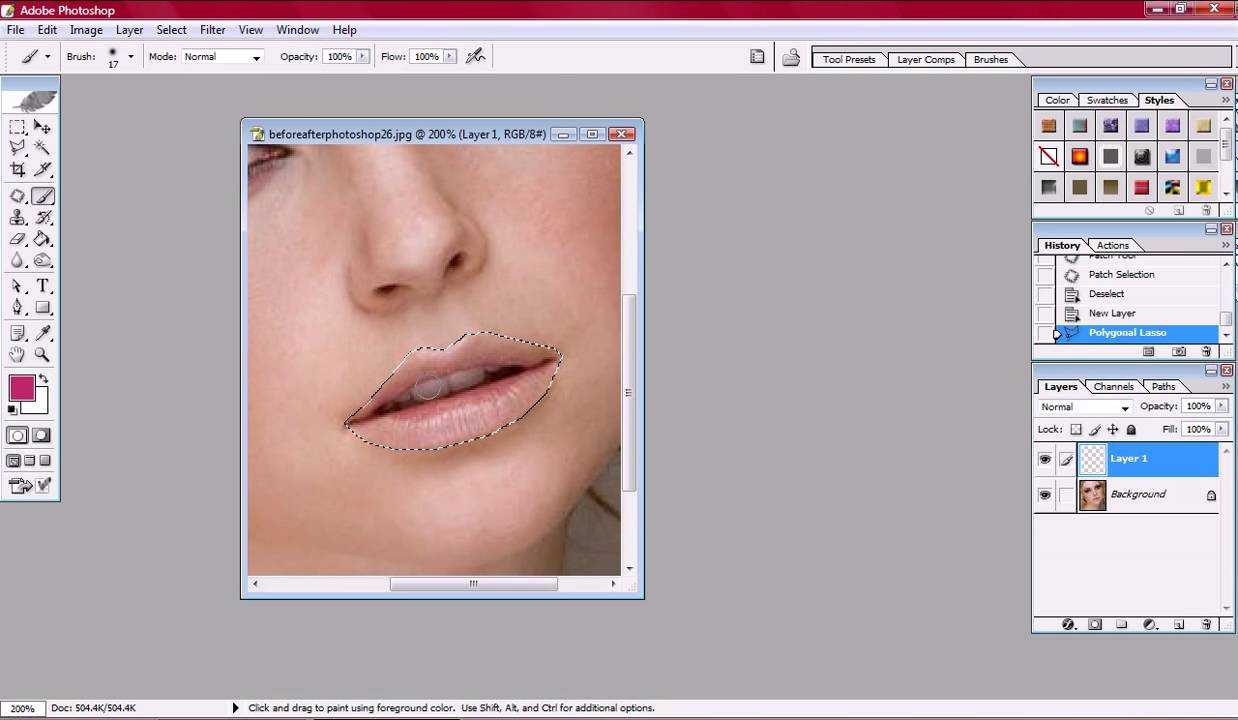
Не забывайте сохранять промежуточные результаты вашей работы, чтобы избежать потери данных в случае ошибки.
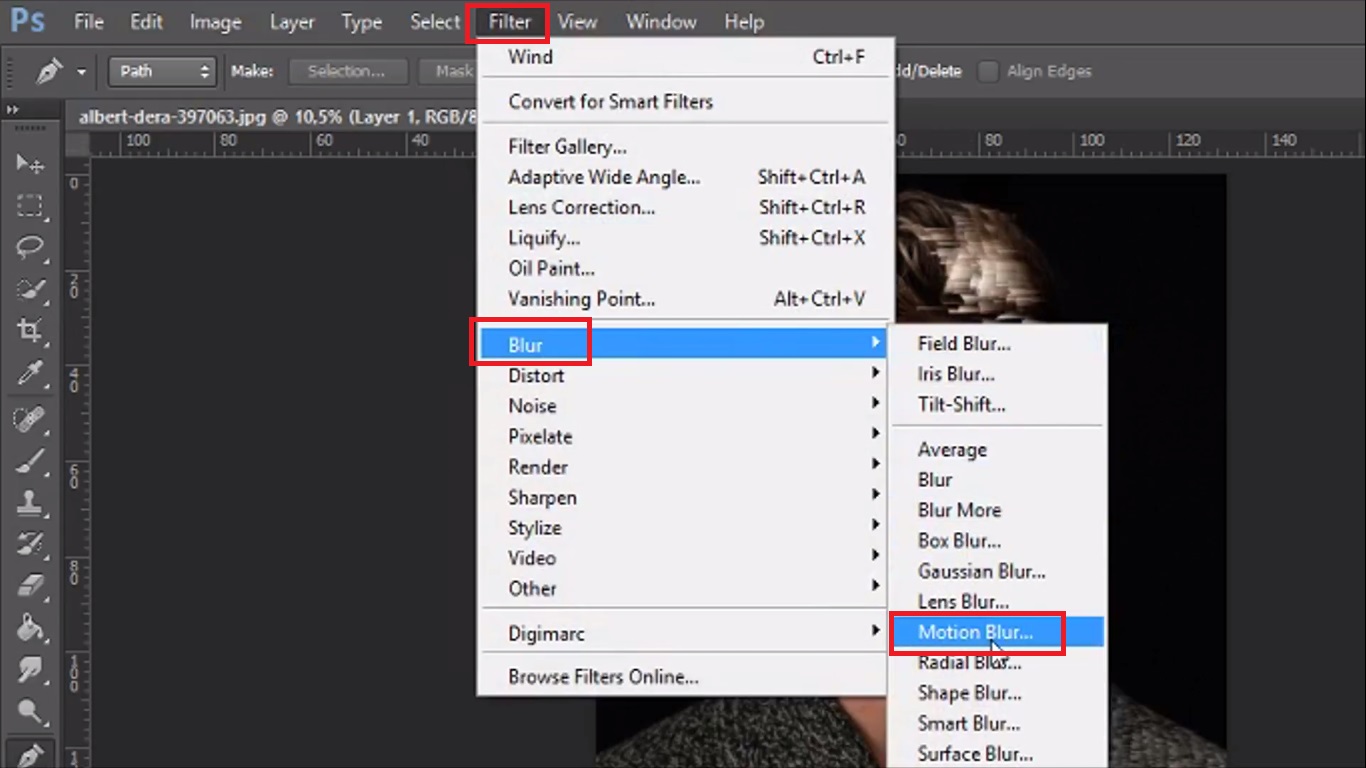
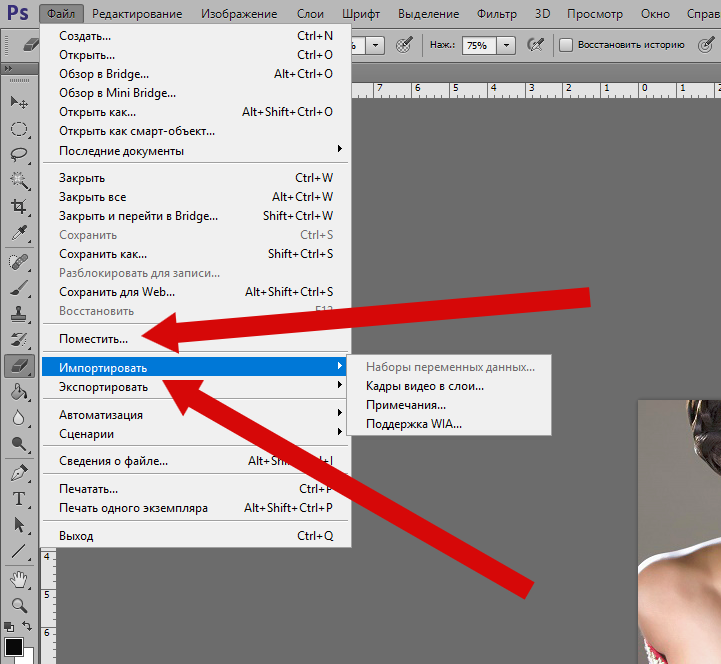
Используйте сочетания клавиш для ускорения работы: Shift+Ctrl+I для инверсии, Ctrl+D для отмены выделения.
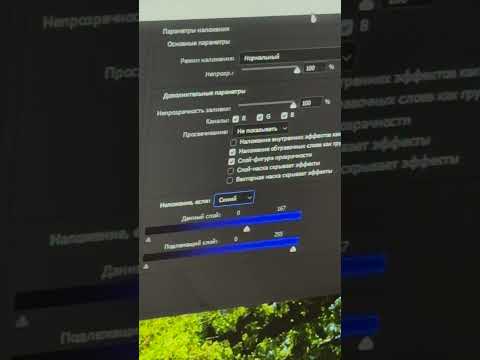
Секретный способ удаления фона в Photoshop #Shorts


HOW TO REMOVE ANY OBJECT IN PHOTOSHOP!