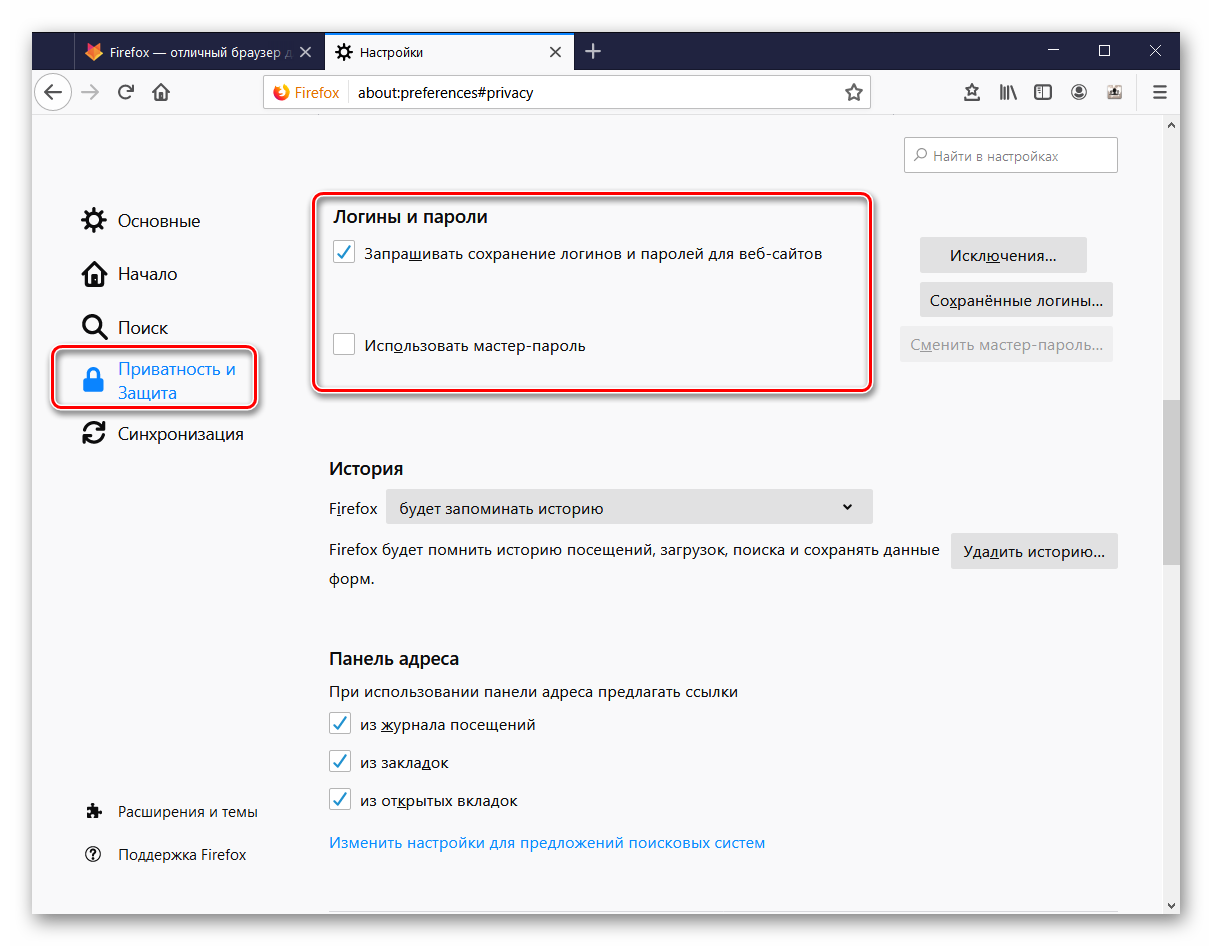Удаление логинов в Firefox: пошаговая инструкция
В этой статье вы узнаете, как удалить сохраненные логины и пароли в браузере Firefox, чтобы защитить вашу конфиденциальность и безопасность.
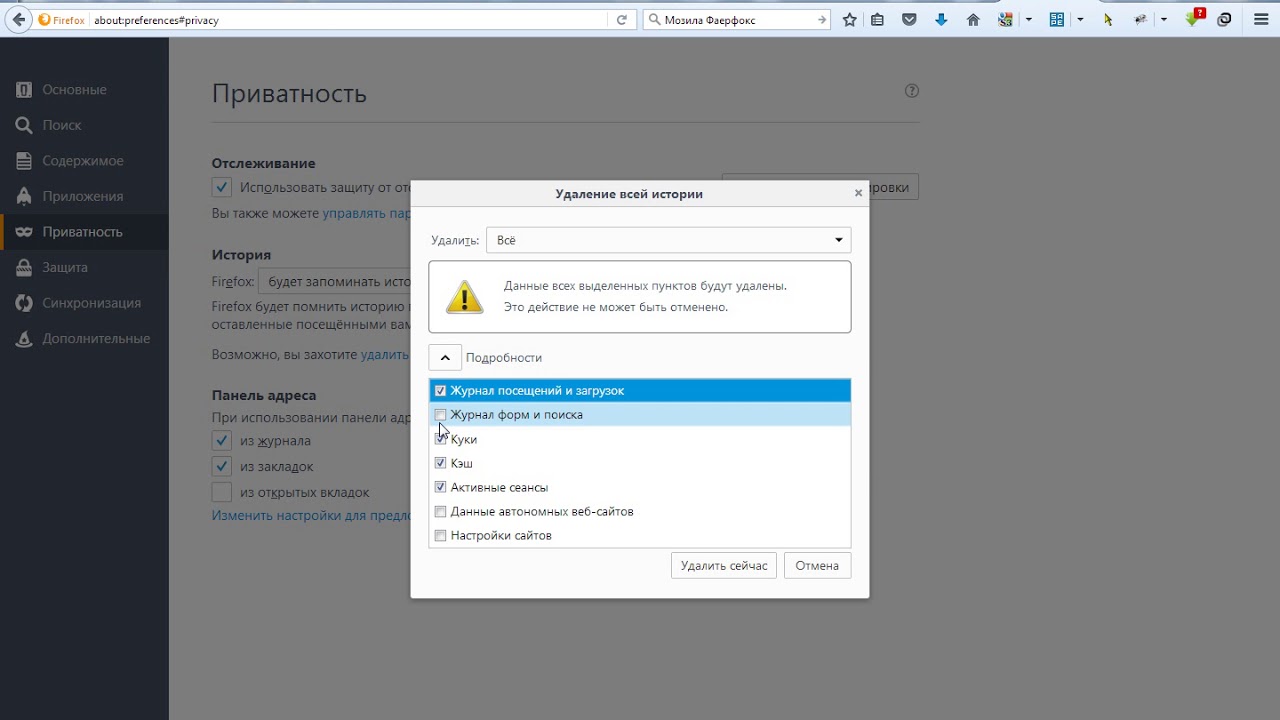

Откройте браузер Firefox и нажмите на три горизонтальные линии в правом верхнем углу экрана.

Видеолекторий «Как удалить сохранённые пароли в браузерах Chrome, Firefox» на канале YouTube
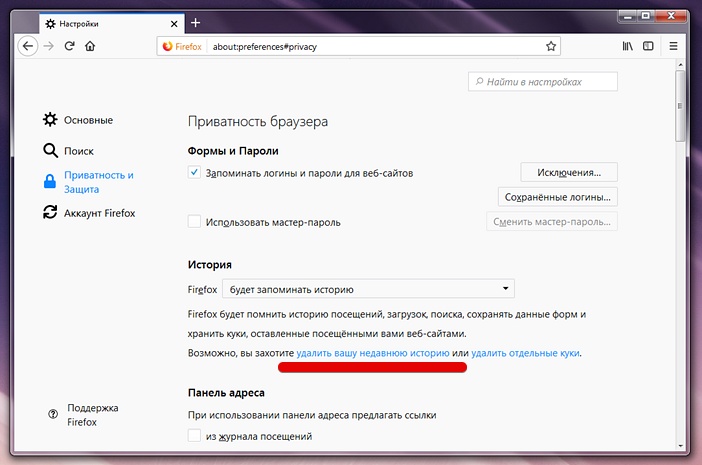
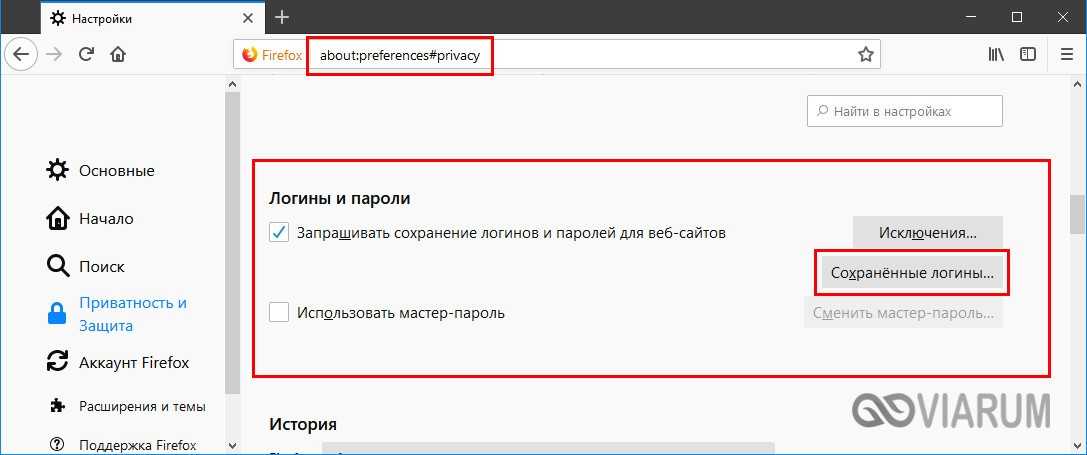
Выберите пункт Настройки из выпадающего меню.

Как удалить пароль из браузера Chrome, Firefox и Opera
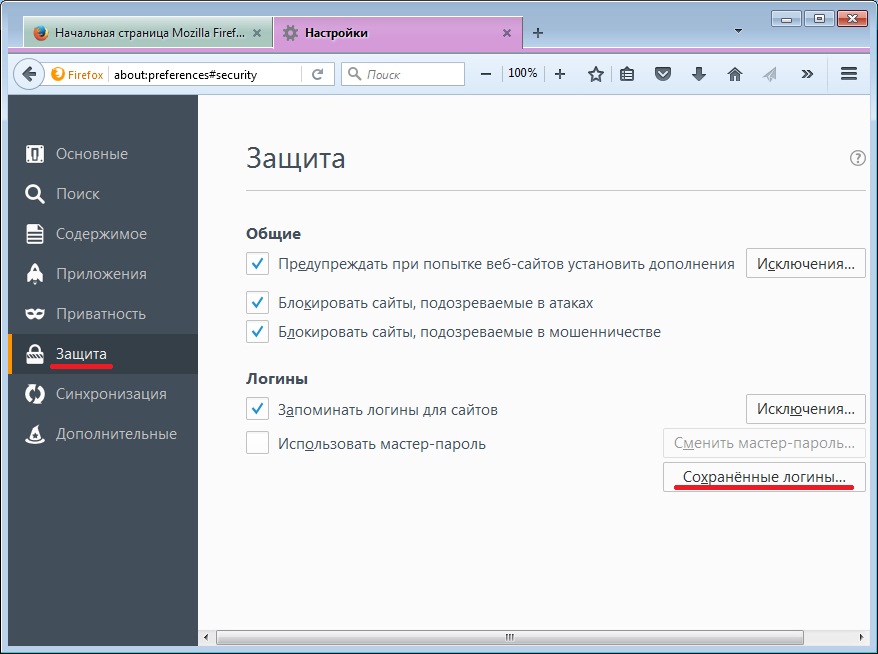

Перейдите в раздел Приватность и защита в левой части окна настроек.

Как удалить браузер Mozilla Firefox полностью с компьютера
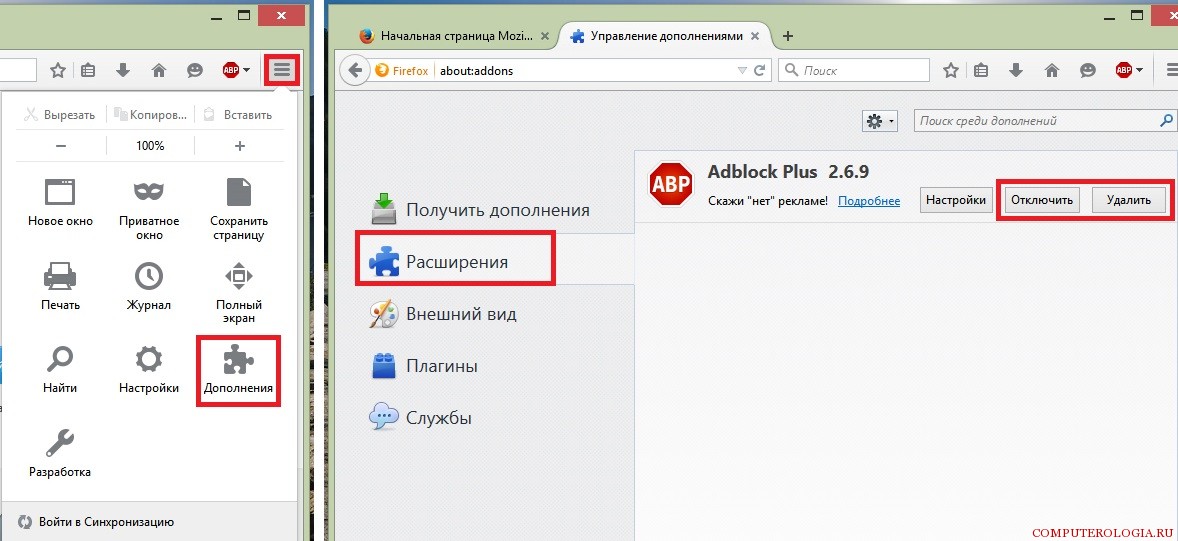
Прокрутите вниз до раздела Логины и пароли и нажмите на кнопку Сохраненные логины.
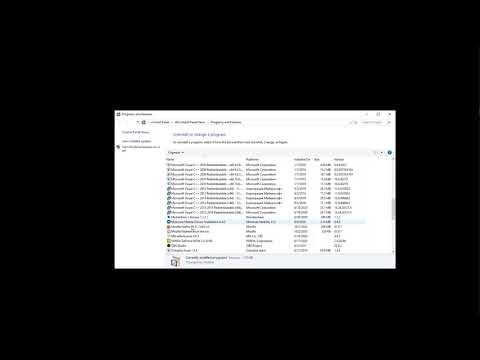
Как удалить браузер Firefox с компьютера ?
Найдите логин, который вы хотите удалить, и нажмите на три точки рядом с ним.

Восстановление потерянных сессий Firefox
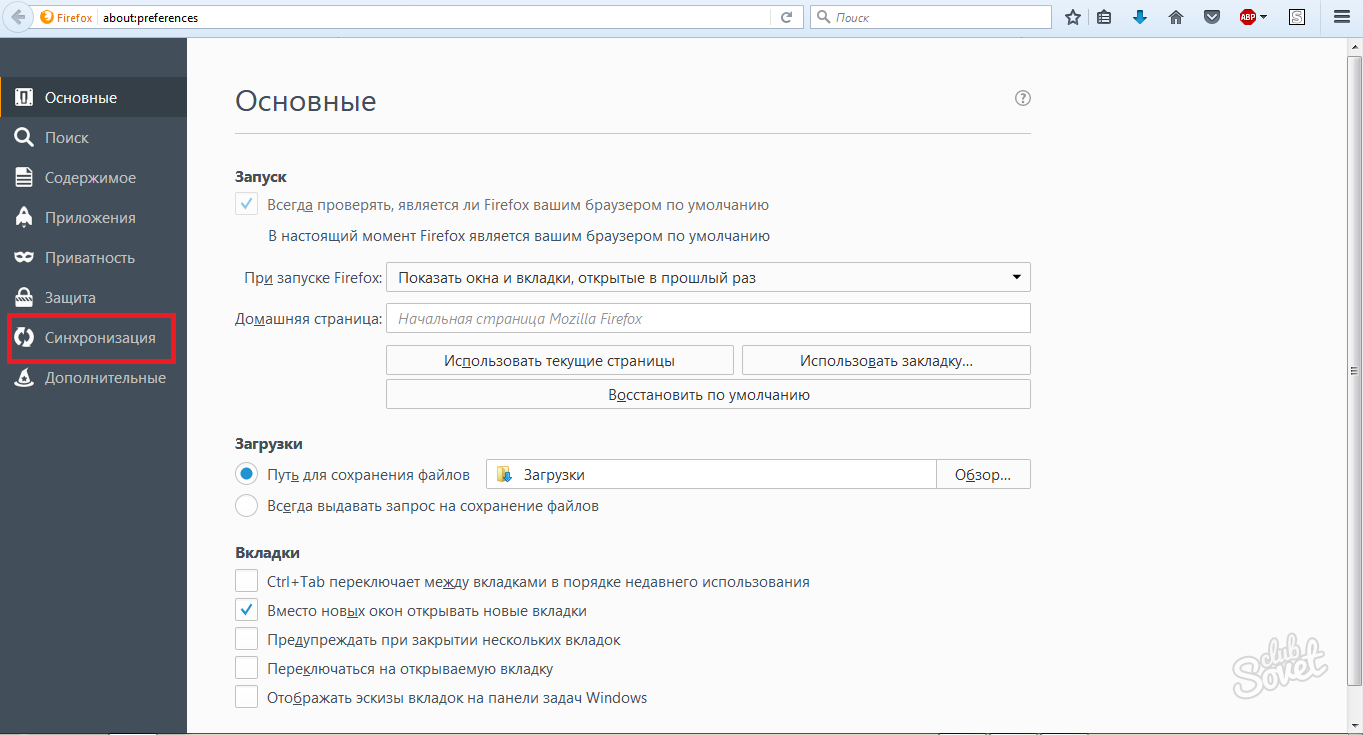
Выберите опцию Удалить в появившемся меню.

Как удалить логин или пароль в браузере Mozilla Firefox
Подтвердите удаление логина, нажав Удалить в всплывающем окне.

Как удалить неиспользуемые поисковики в Mozilla Firefox
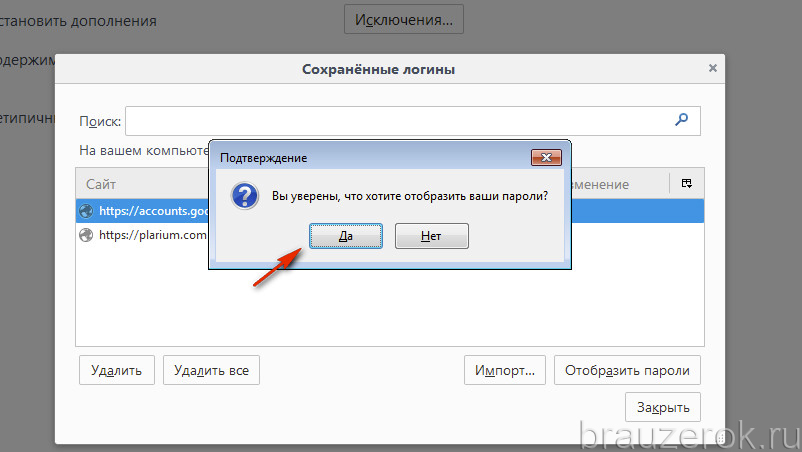

Повторите эти шаги для каждого логина, который вы хотите удалить.

Как полностью удалить браузер мозила фаирфокс ( Mozila Firefox )
После удаления всех ненужных логинов, закройте окно настроек.
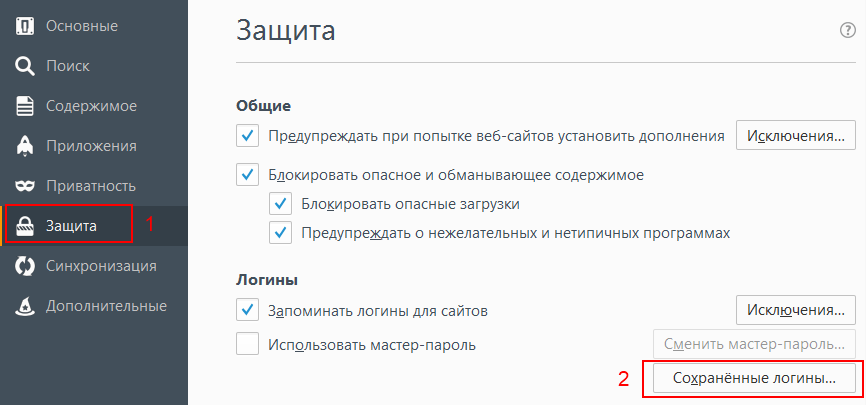
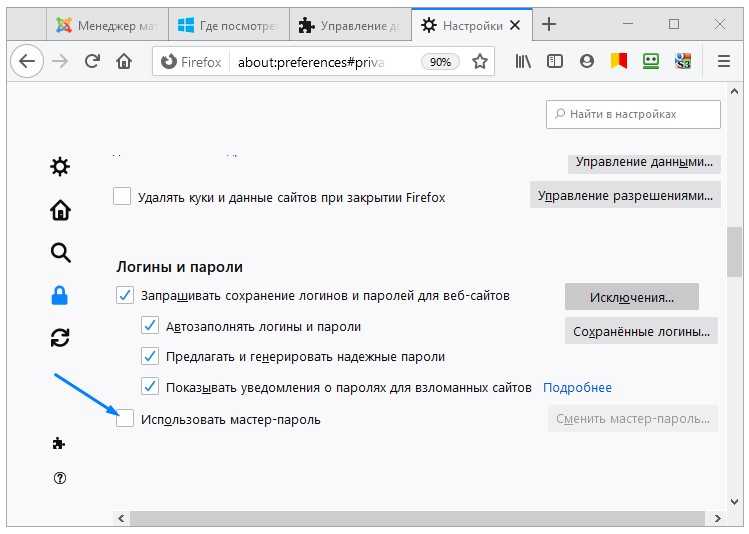
Перезагрузите браузер Firefox для применения изменений.