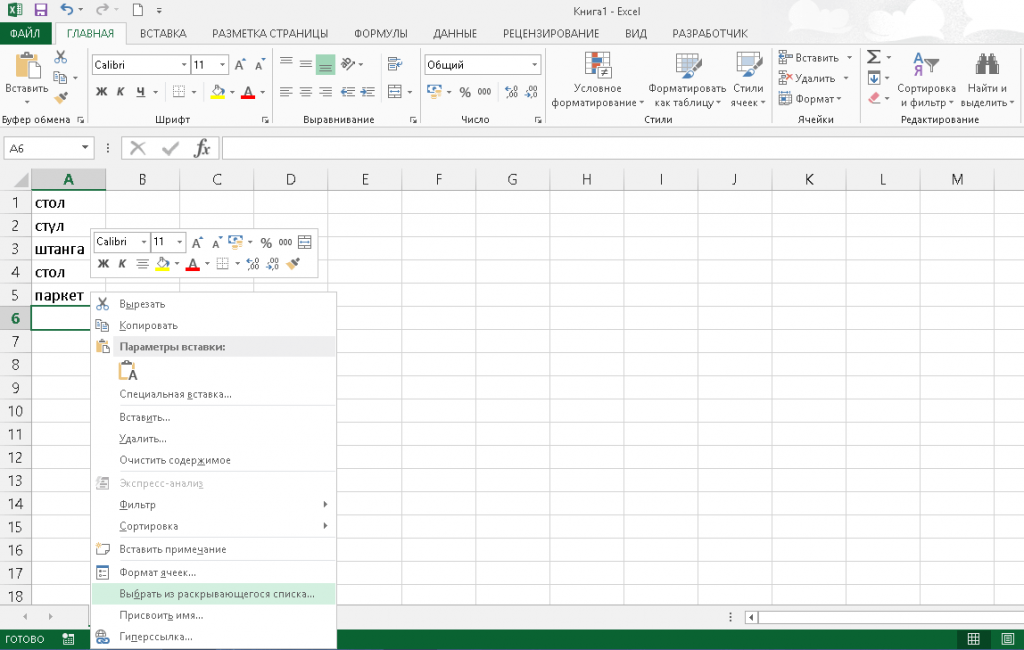Удаление раскрывающегося списка в Excel: пошаговое объяснение
Удаление раскрывающегося списка в Excel может быть важным шагом при редактировании таблиц. В этом руководстве вы найдете подробные инструкции по удалению выпадающих списков, что поможет вам эффективно управлять данными.
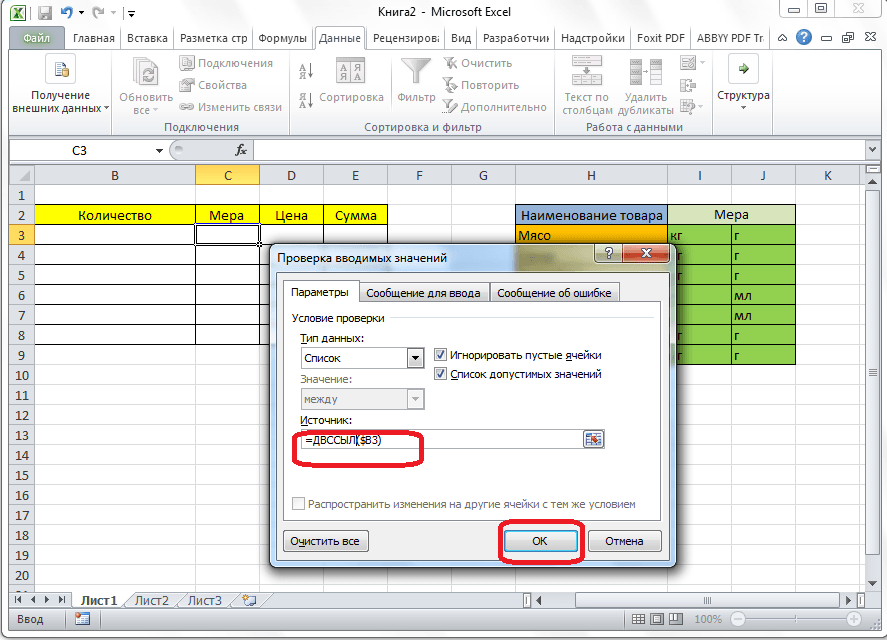

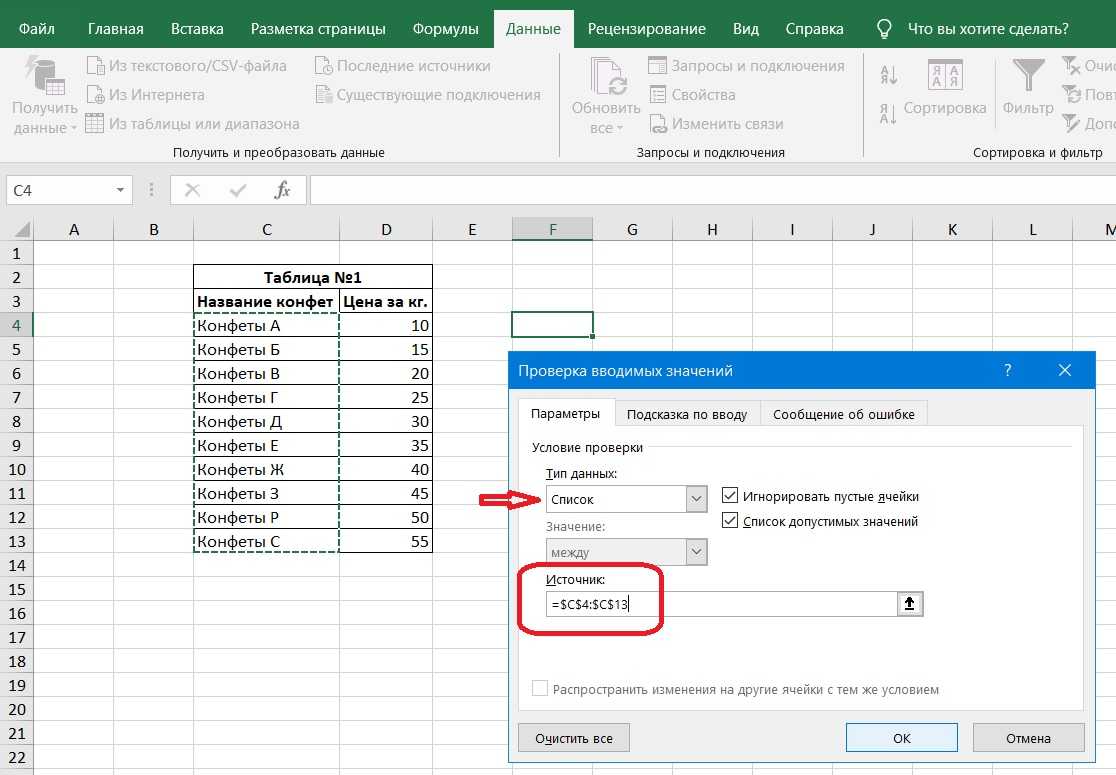
Выделите ячейку с раскрывающимся списком, который хотите удалить.
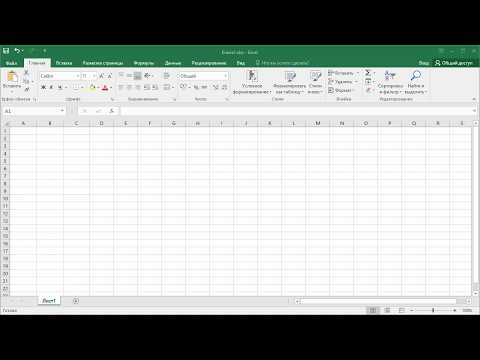
Как в Excel удалить список, но оставить значение

Перейдите на вкладку Данные на ленте инструментов.

Как в экселе изменить выпадающий список
Нажмите на кнопку Проверка данных в группе Работа с данными.
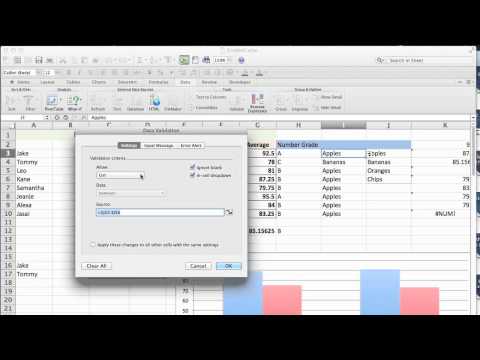
How to Delete a Drop-Down Box in Excel : Microsoft Excel Tips
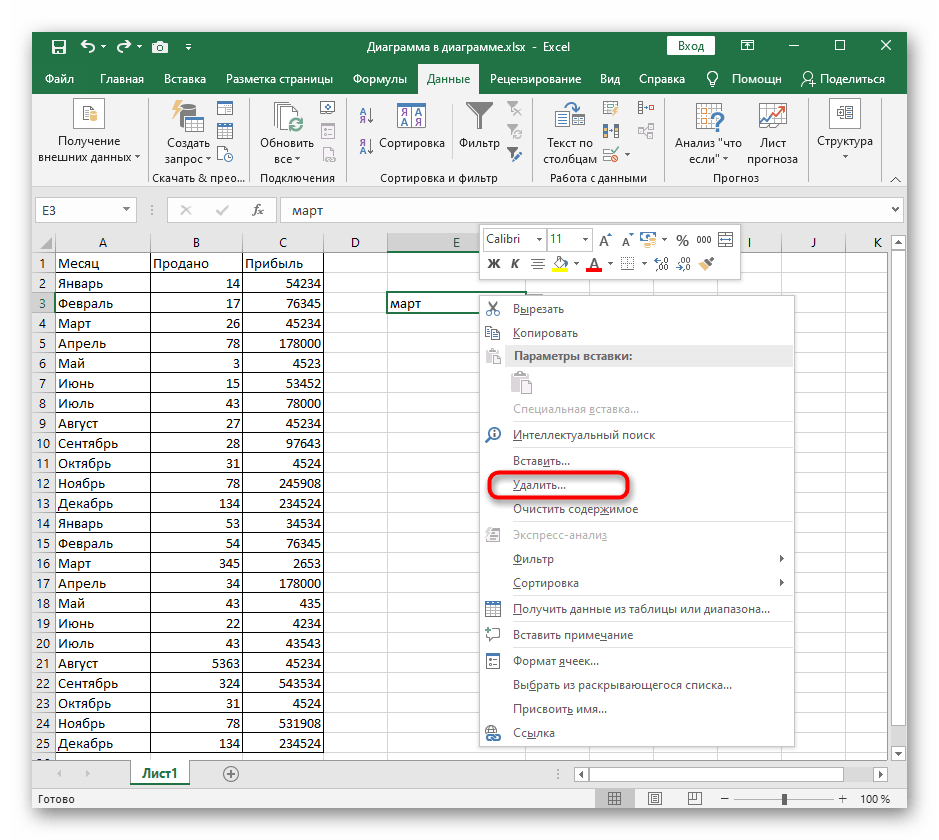
В открывшемся окне Проверка данных выберите вкладку Настройки.

Как в экселе удалить выпадающий список

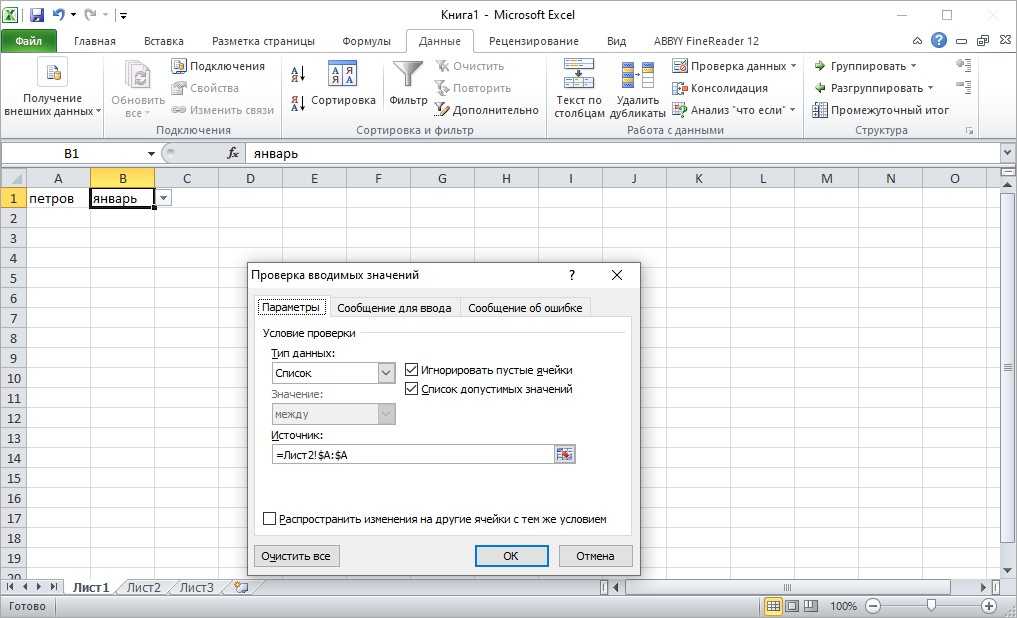
Нажмите кнопку Очистить всё для удаления правил проверки данных.
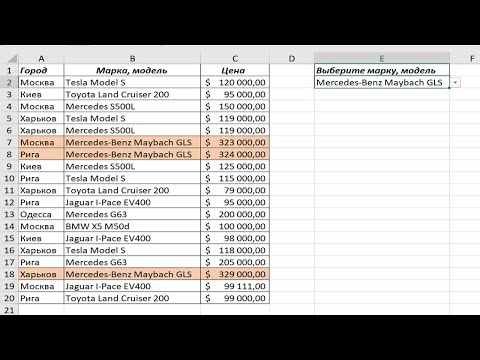
Создание раскрывающегося списка. Удаление дубликатов. Условное форматирование в таблицах MS Excel
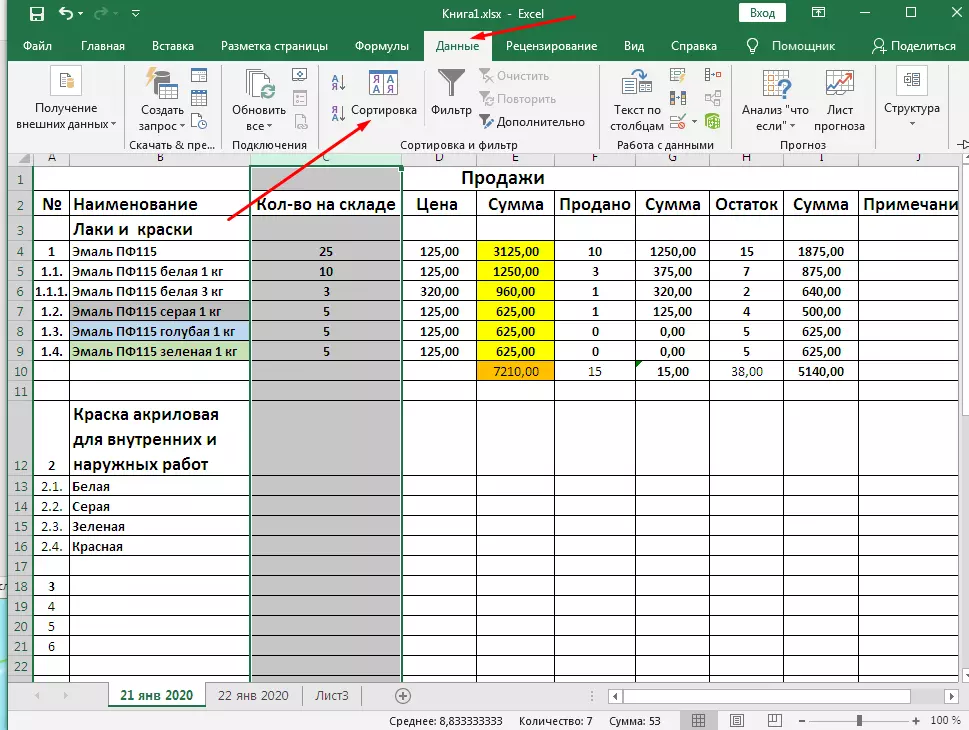
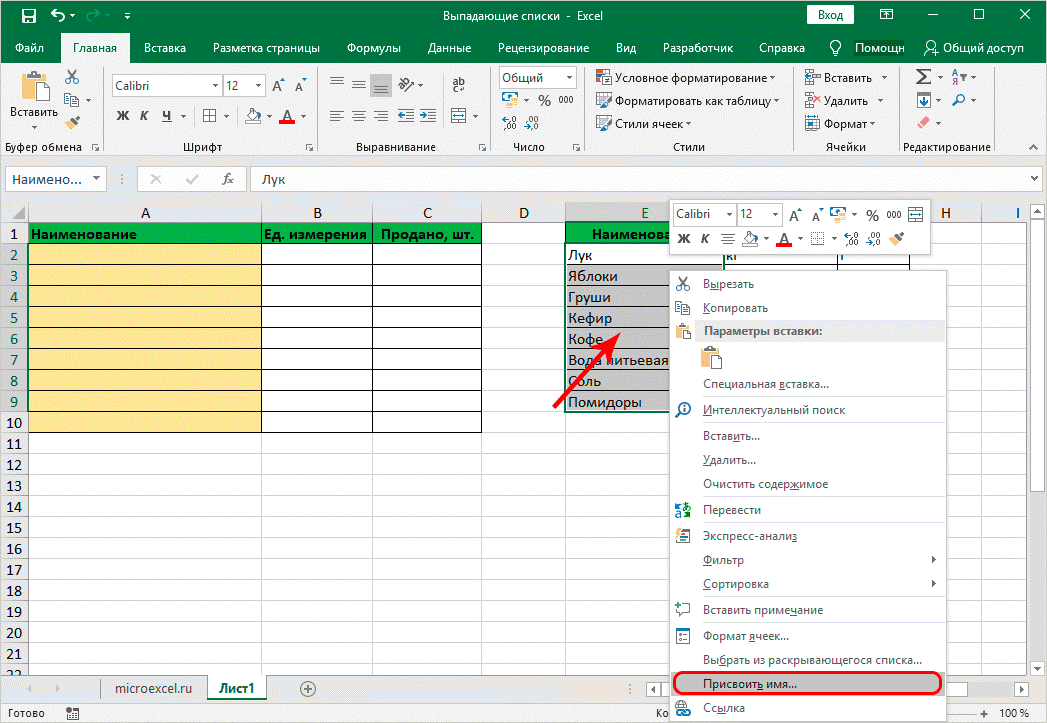
Подтвердите изменения, нажав кнопку OK.
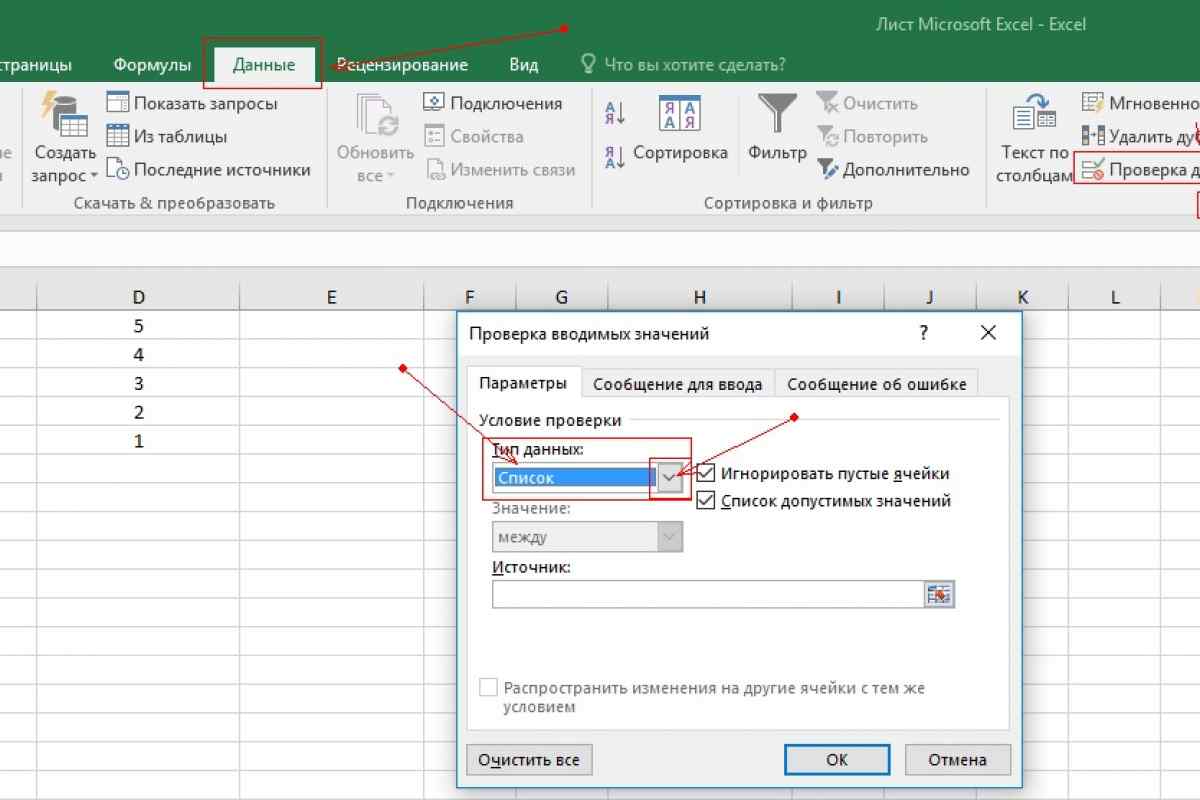
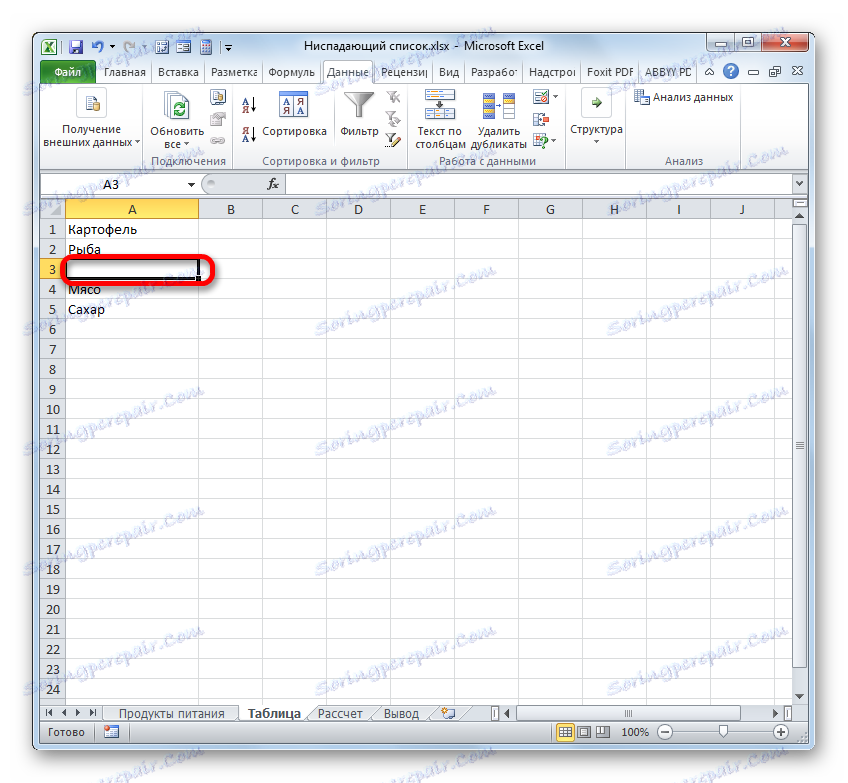
Проверьте, что раскрывающийся список больше не отображается в выбранной ячейке.

Как изменить выпадающий список в Excel
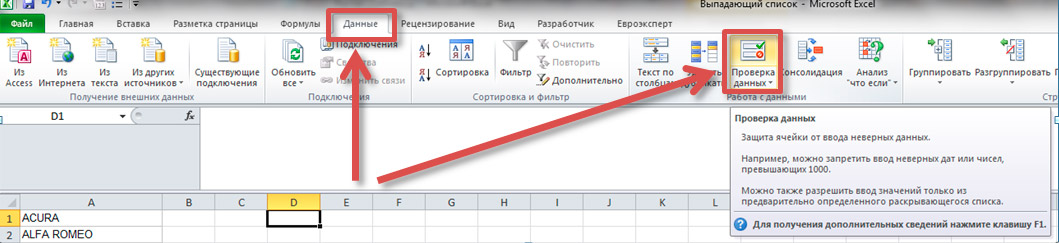
Если необходимо удалить раскрывающиеся списки в нескольких ячейках, повторите процесс для каждой из них.

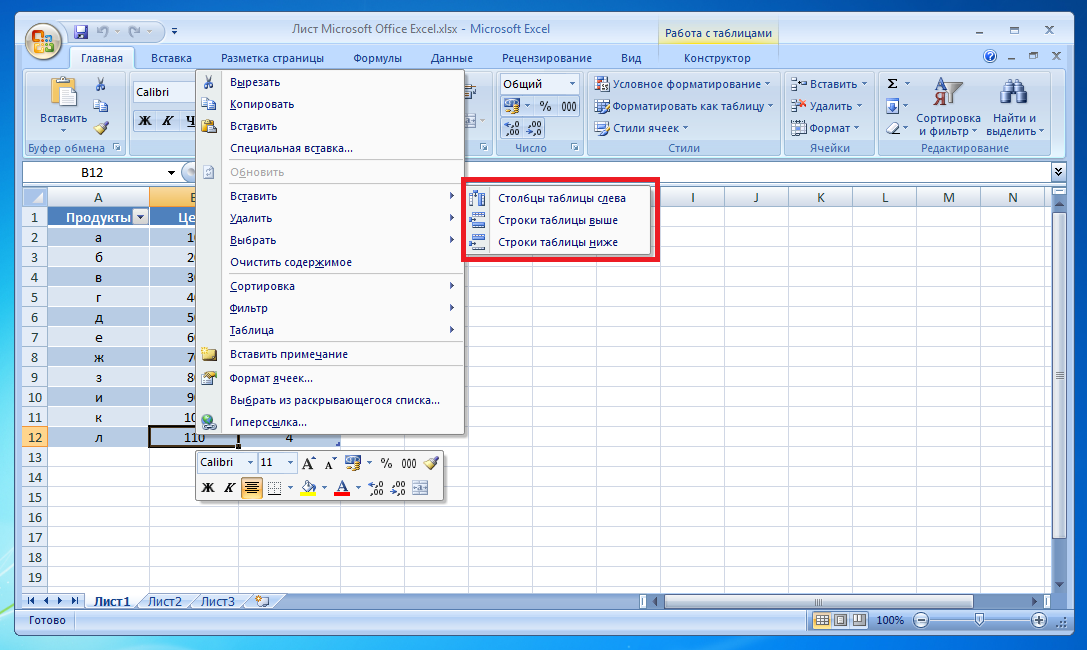
Рассмотрите возможность использования клавиш быстрого доступа, например, Alt + A + V + V для ускорения процесса.
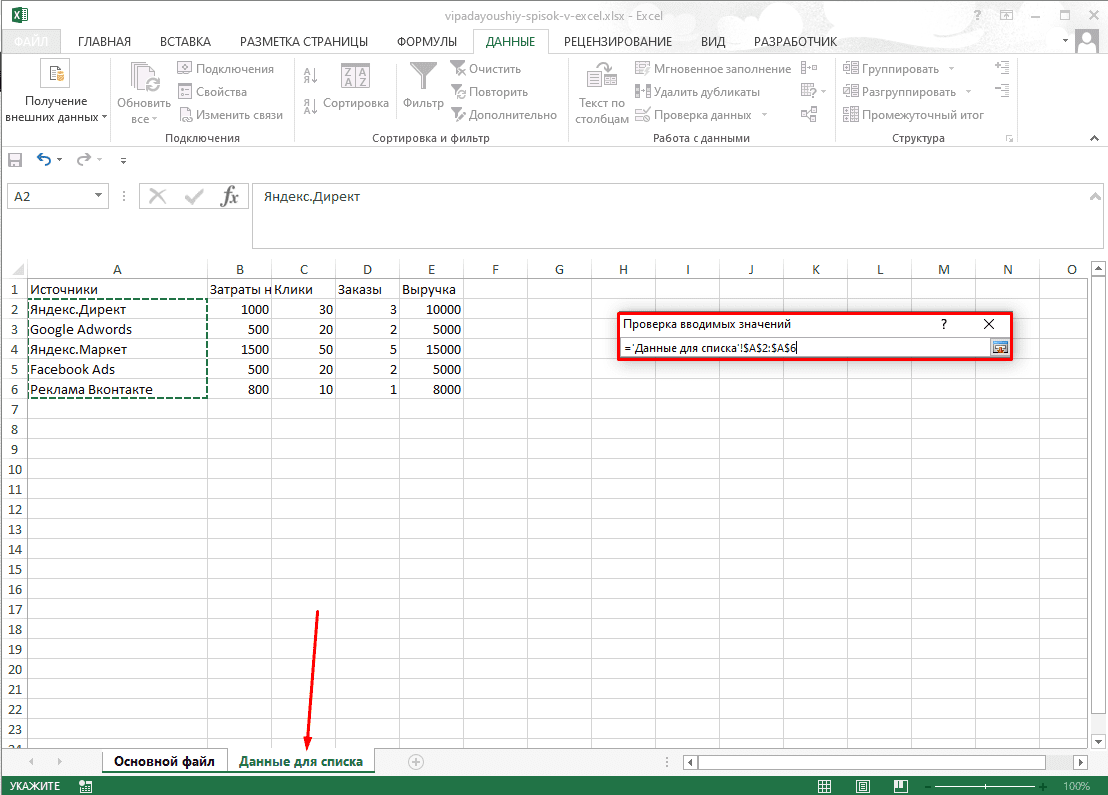
Если изменения не применяются, убедитесь, что вы редактируете правильную ячейку или диапазон ячеек.