Удаление ключевого кадра в Blender: пошаговое руководство
В этом руководстве вы узнаете, как удалить ключевой кадр в Blender, чтобы упростить вашу анимацию и сделать её более плавной. Следуя нашим советам, вы сможете легко управлять своими анимационными проектами.


Чтобы удалить ключевой кадр, сначала перейдите в режим «Редактирование» (Edit Mode).

Ключевые кадры. Что это такое?.. (Blender 2.80)

Нажмите на объект, в котором находится ключевой кадр, который вы хотите удалить.

Редактирование удаление ключевых кадров для новичков Blender 2d
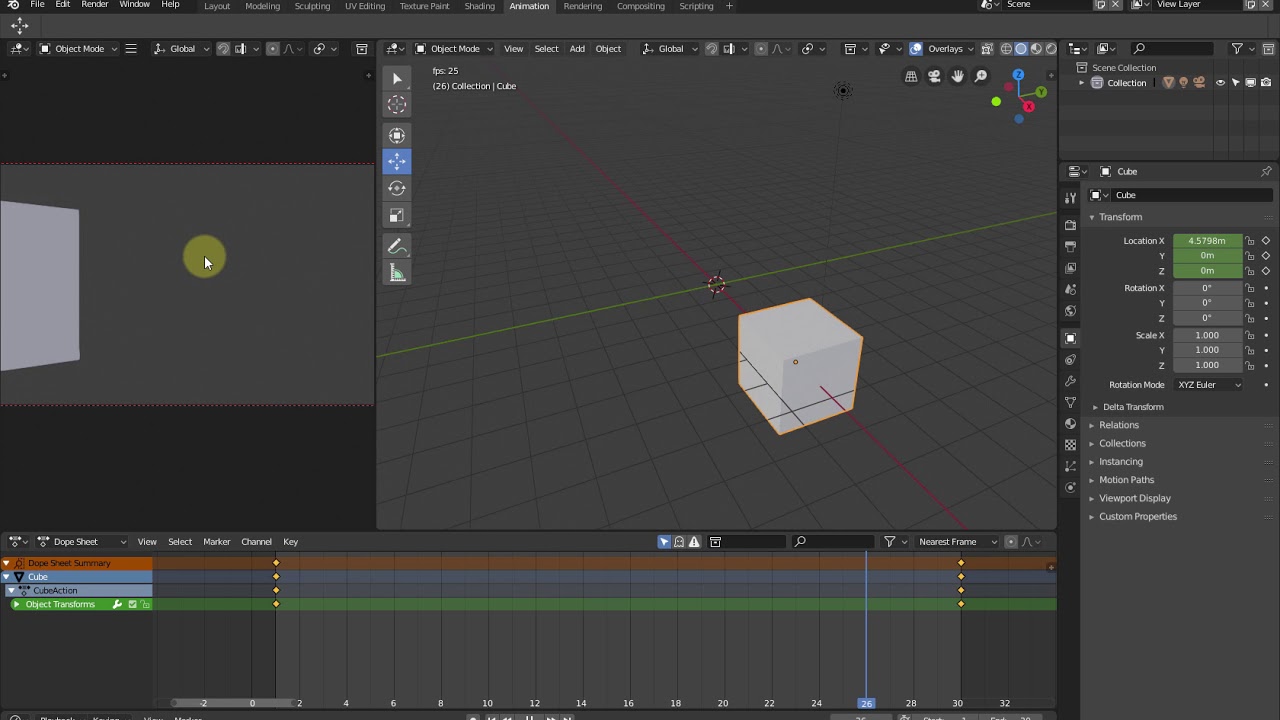
Откройте вкладку «Дополнительно» (Graph Editor) для более детального редактирования ключевых кадров.

удалить ребро и полоски #blender 3d #графический дизайн

В окне «График» (Graph Editor) найдите кривую, которая содержит ключевой кадр, который вы хотите удалить.
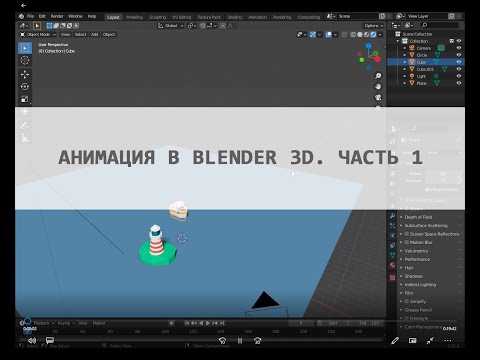
Анимация в Blender 2.9. Часть 1. Ключевые кадры

Выделите ключевой кадр на кривой, нажав на него правой кнопкой мыши.

Blender. Основы анимации

Нажмите клавишу X на клавиатуре или выберите «Удалить» (Delete) в контекстном меню, чтобы удалить выделенный ключевой кадр.
Если у вас несколько ключевых кадров, удерживайте клавишу Shift, чтобы выбрать их все, и удалите их одновременно.
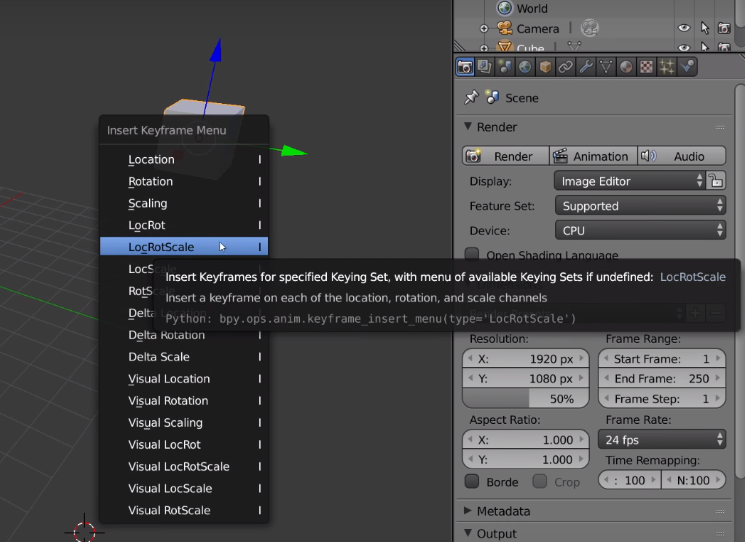
Используйте инструмент «Выборка» (Box Select) для выделения и удаления нескольких ключевых кадров в Graph Editor.

Ключевые кадры / Кейфремы - Основы Blender 2.8
Проверьте, что ключевой кадр действительно удалён, запустив предварительный просмотр анимации.

Если вы удалили не тот кадр, используйте комбинацию Ctrl+Z для отмены последнего действия и попробуйте снова.
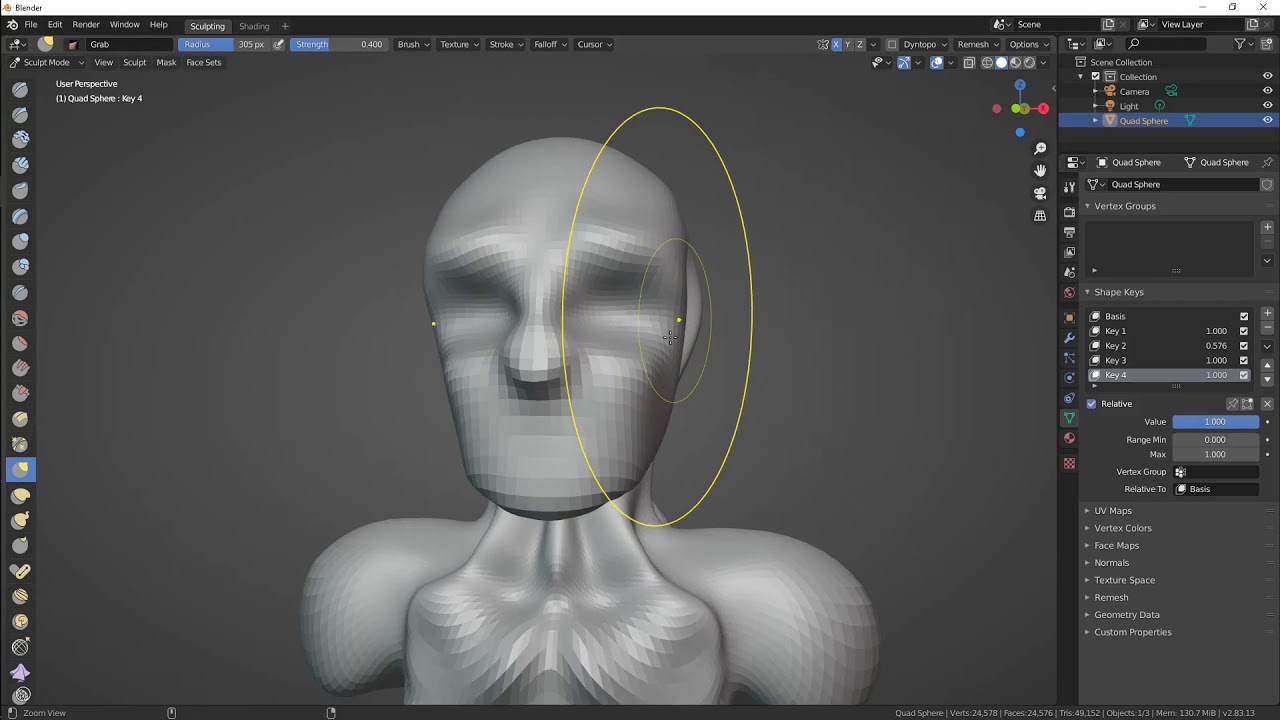

Ускорение и замедление анимации, перемещение ключевых кадров в блендер 3д.