Простой способ удалить загрузки в Launchpad
Launchpad на Mac часто содержит ненужные загрузки, которые могут загромождать рабочее пространство. В этом руководстве мы покажем, как легко и быстро удалить эти загрузки.


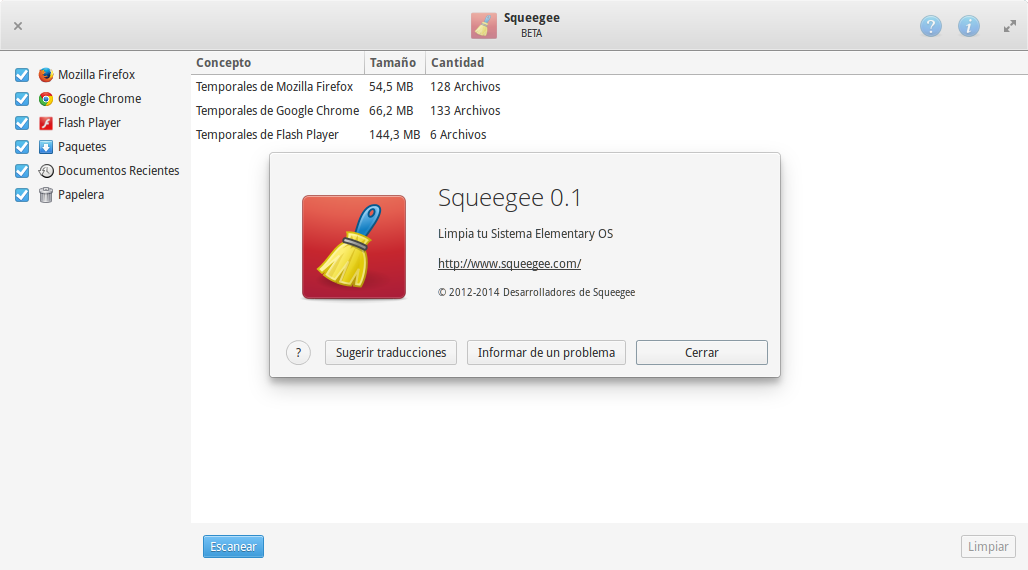
Откройте Launchpad, щелкнув на его значок в доке или используя жест на трекпаде.

Первая настройка MacBook, переключения языка, где диск С, Д, где хранить файлы? Где все программы?

Найдите приложение, которое хотите удалить, и нажмите на него и удерживайте, пока все иконки не начнут трястись.

Как настроить Launchpad на macOS ТОП фишки, основы работы на macOS

Когда иконки начнут трястись, на удаляемом приложении появится значок крестика X. Нажмите на этот крестик.

macOS Sequoia — стоит ли обновляться? Установка на любой mac и Хакинтош
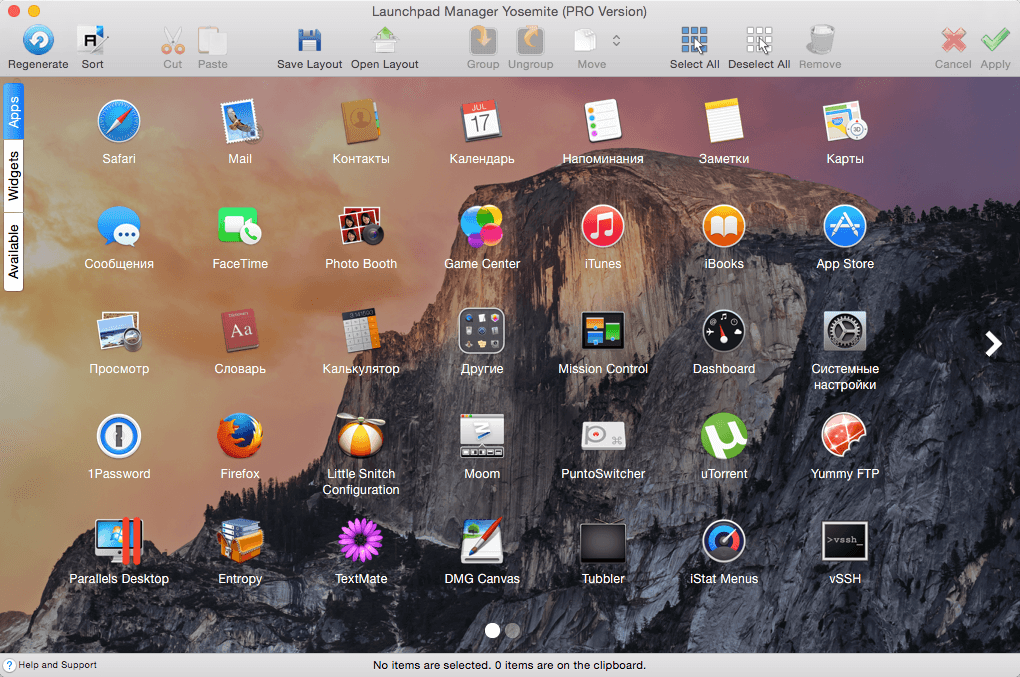
Подтвердите удаление приложения, нажав Удалить в появившемся диалоговом окне.
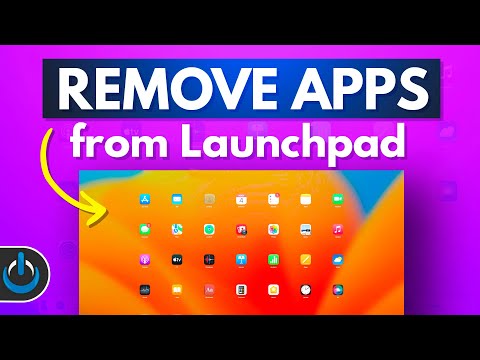
Remove Apps from Launchpad


Если приложение установлено из Mac App Store, оно удалится полностью. Если нет, проверьте папку Программы для полного удаления.
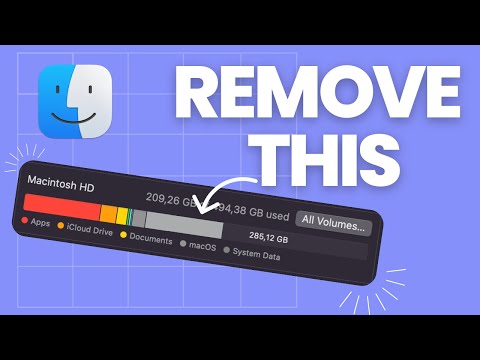
Clear System Data Storage on Your Mac - macOS Sonoma
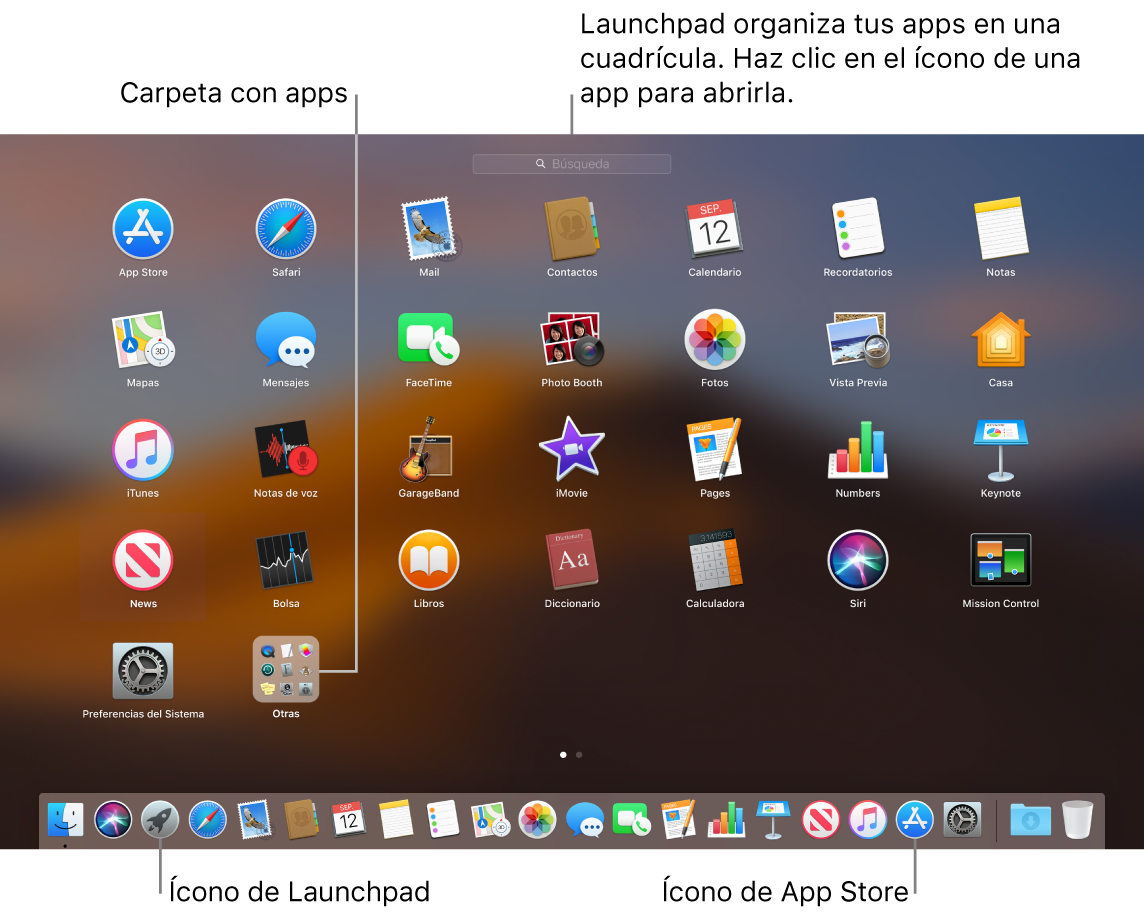
Для удаления системных или предустановленных приложений можно воспользоваться утилитой Terminal и командой sudo rm -rf /Applications/ИмяПрограммы.app.

Регулярно проверяйте Launchpad на наличие ненужных приложений и своевременно удаляйте их.

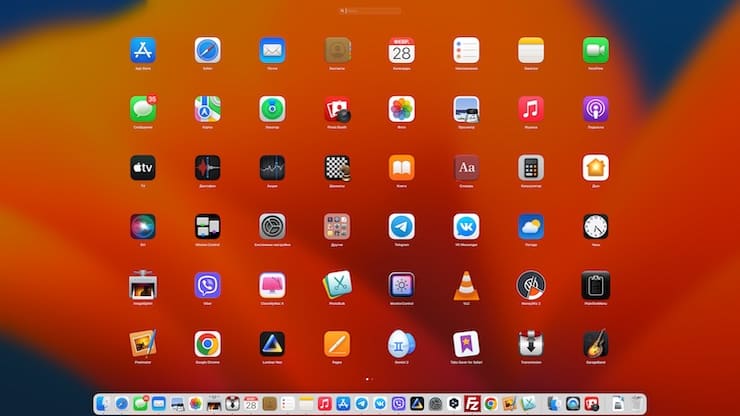
Используйте сторонние утилиты, такие как AppCleaner, для полного удаления приложений и связанных с ними файлов.
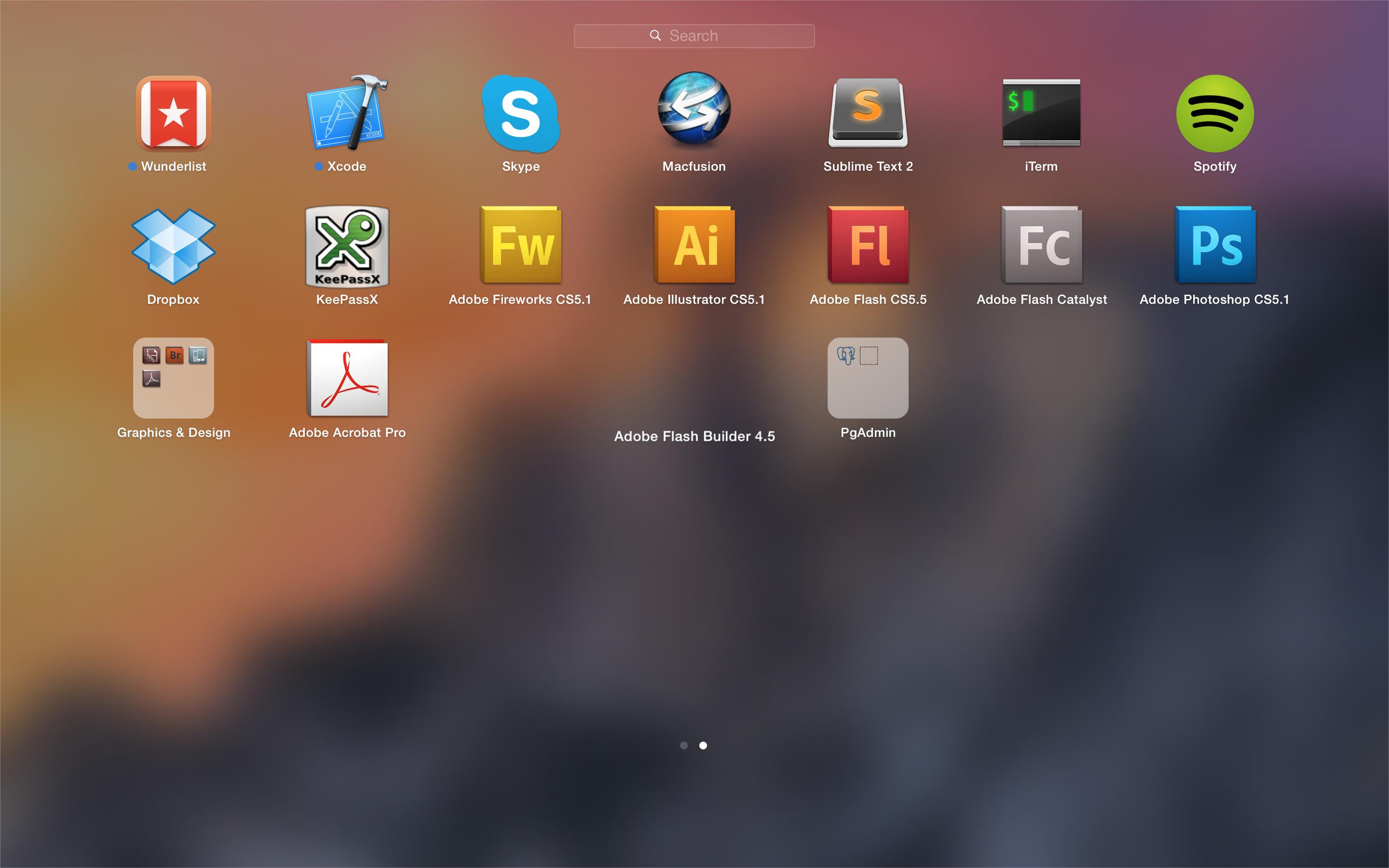
Помните, что некоторые приложения могут оставлять следы в системе после удаления, такие как настройки и кэш-файлы.

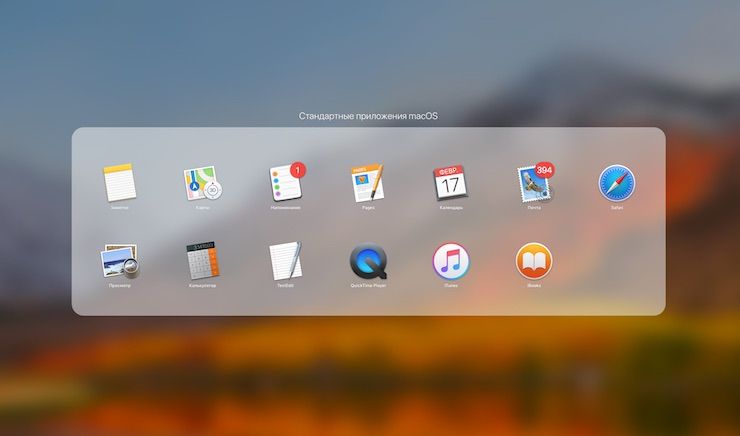
Для освобождения дополнительного места на диске очищайте кэш и временные файлы с помощью встроенной утилиты Очистка диска.
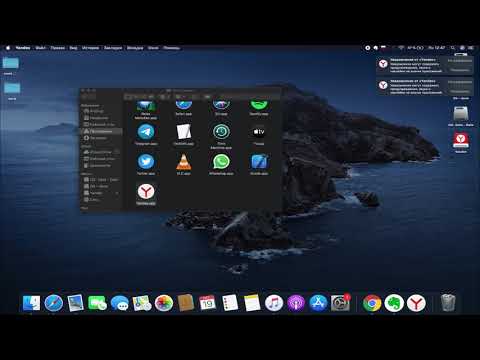
Как удалять программы на MacBook Pro / Деинсталляция приложений с MacBook Pro
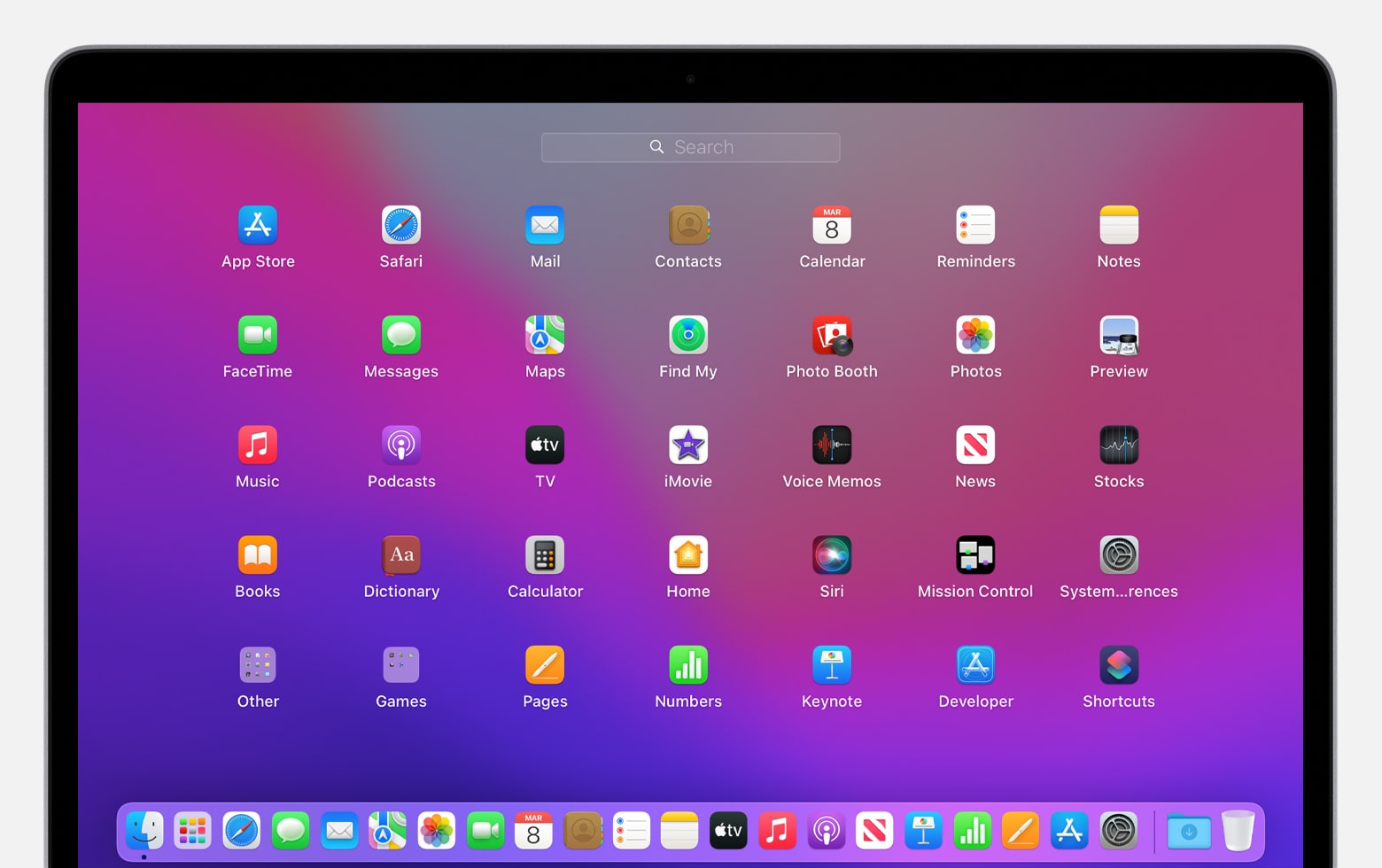

MacOS Sonoma – Настройки, которые необходимо изменить / MacOS - Settings You NEED to Change