Удаление лишних сетевых адаптеров на компьютере: Пошаговая инструкция
Эта статья поможет вам избавиться от всех ненужных сетевых адаптеров на вашем компьютере, улучшив его производительность и предотвратив возможные конфликты оборудования.

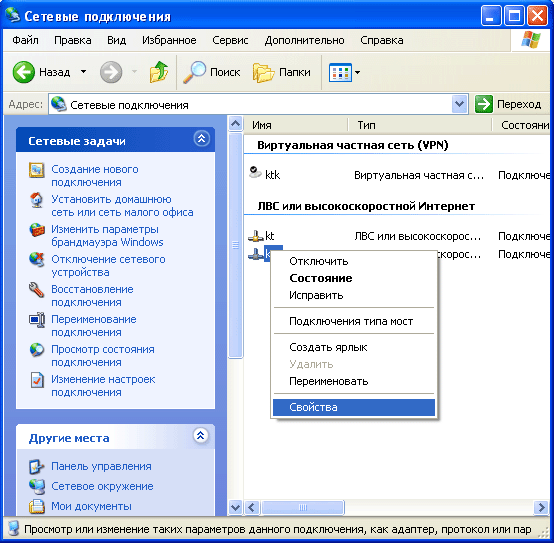

Откройте Диспетчер устройств через Панель управления или с помощью сочетания клавиш Win+X и выберите Диспетчер устройств.

Как удалить ненужные сетевые подключения по локальной сети
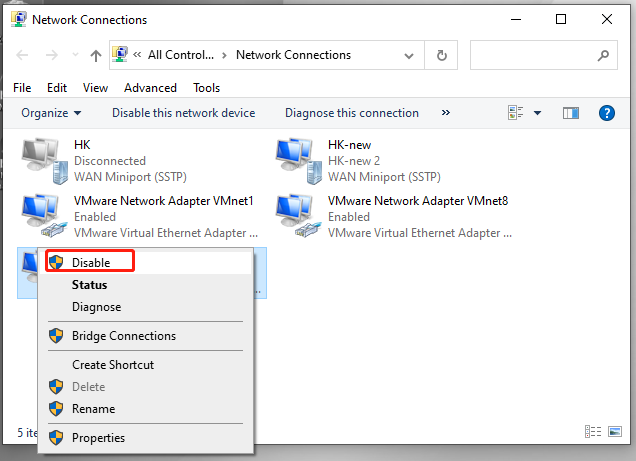
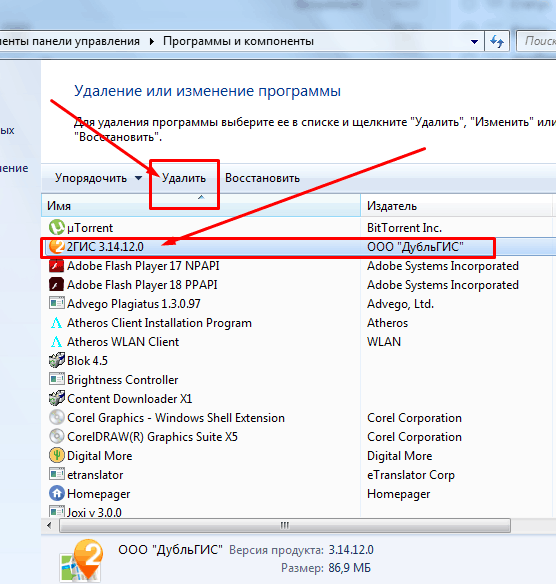
В разделе Сетевые адаптеры найдите ненужные адаптеры. Они могут быть отмечены серым цветом или значком предупреждения.

Как удалить сетевой адаптер Windows
Щелкните правой кнопкой мыши на ненужном адаптере и выберите Удалить устройство. Подтвердите удаление.

Как удалить сетевое подключение в Windows 7
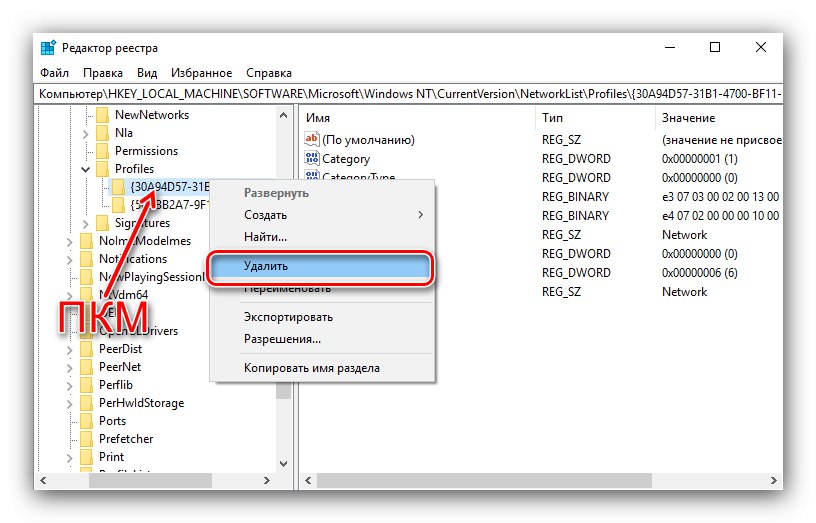
Если вы не уверены, какой адаптер удалить, проверьте свойства каждого адаптера и обратите внимание на его состояние и дату последнего использования.

Как отключить сетевой адаптер в Windows 10
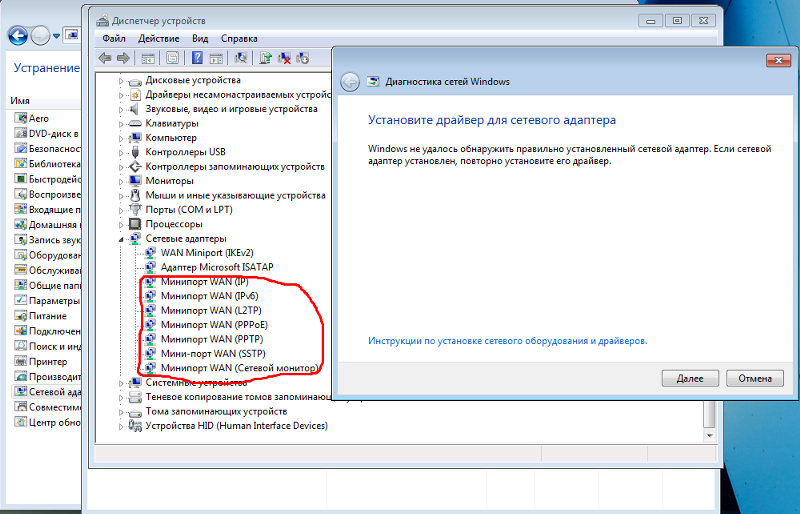
Для удаления скрытых сетевых адаптеров откройте командную строку с правами администратора и введите команду set devmgr_show_nonpresent_devices=1 и затем devmgmt.msc.

Как удалить старые и ненужные драйвера в Windows 10?

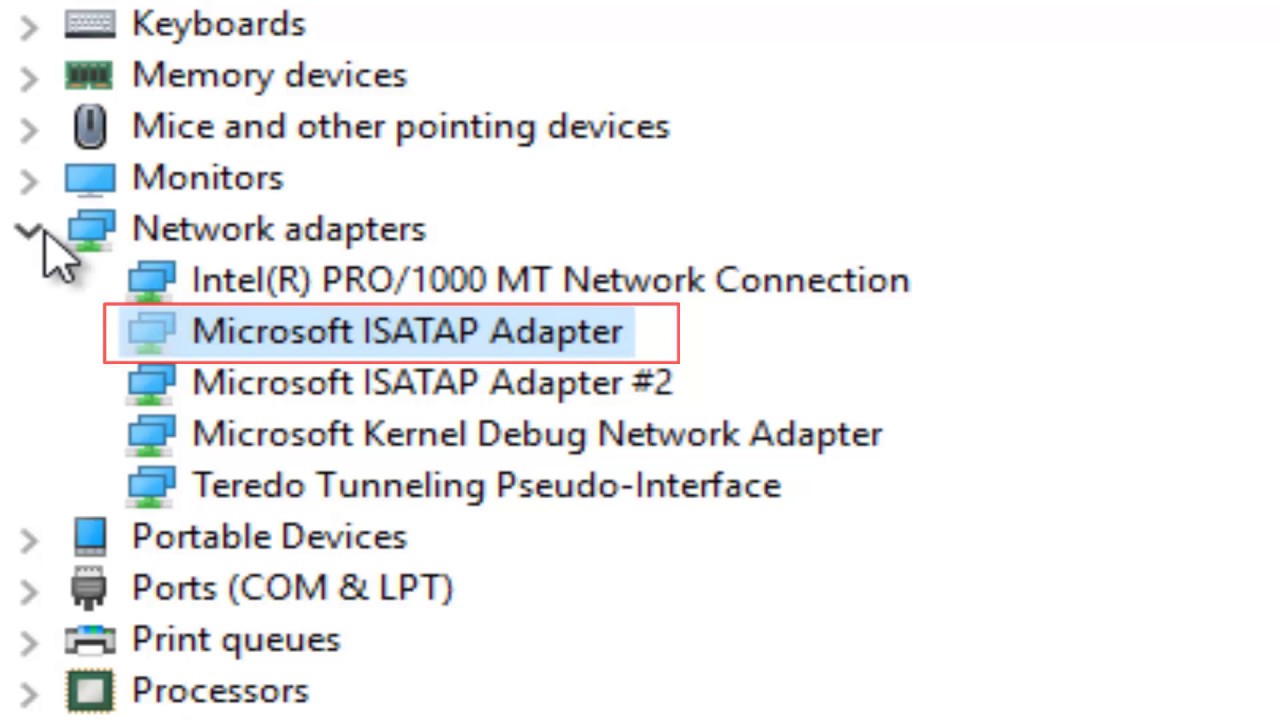
В Диспетчере устройств выберите Вид и затем Показать скрытые устройства. Это позволит увидеть все сетевые адаптеры, включая те, которые не активны.

Удалите ненужные скрытые адаптеры так же, как и обычные: щелкните правой кнопкой мыши и выберите Удалить устройство.

Как удалить сетевой адаптер у хамачи
После удаления всех ненужных адаптеров перезагрузите компьютер, чтобы изменения вступили в силу.
Проверьте, что все нужные сетевые адаптеры работают корректно, подключив устройство к интернету и убедившись, что соединение стабильно.

Как откатить и удалить драйвера в Windows 10
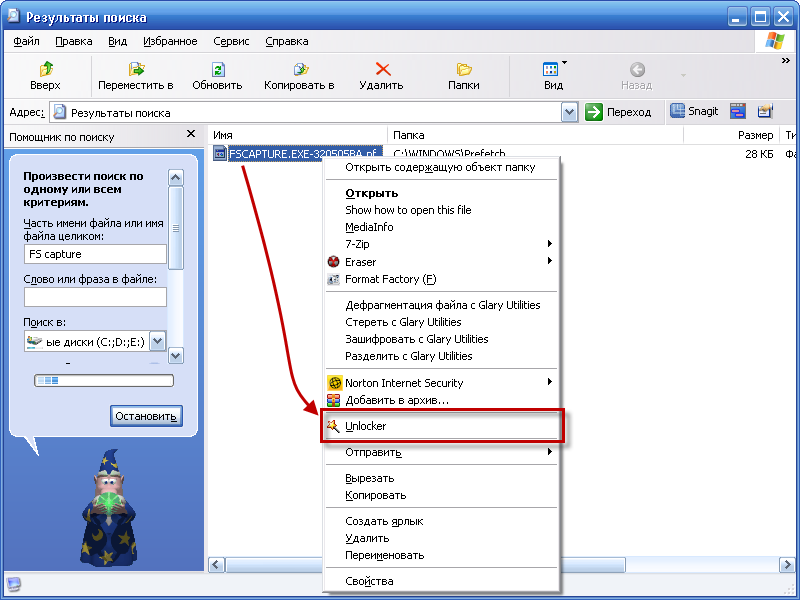
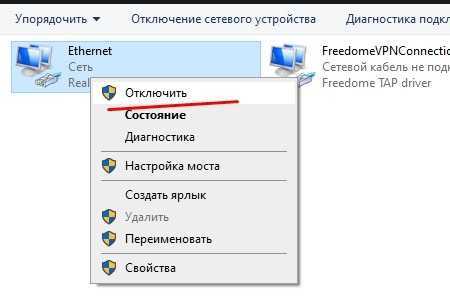
Регулярно проверяйте наличие ненужных сетевых адаптеров и удаляйте их, чтобы поддерживать стабильную работу системы и предотвратить возможные проблемы.