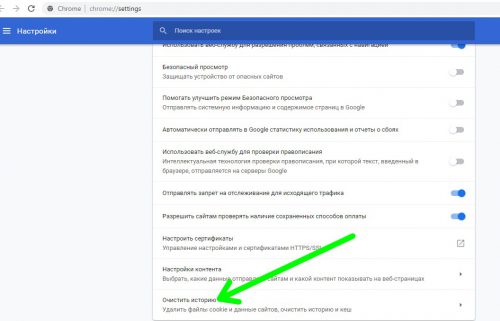Как удалить все сохраненные автозаполнения в Chrome: пошаговое руководство
В этом руководстве вы узнаете, как удалить все автозаполнения в браузере Google Chrome, чтобы повысить конфиденциальность и безопасность вашего браузинга.
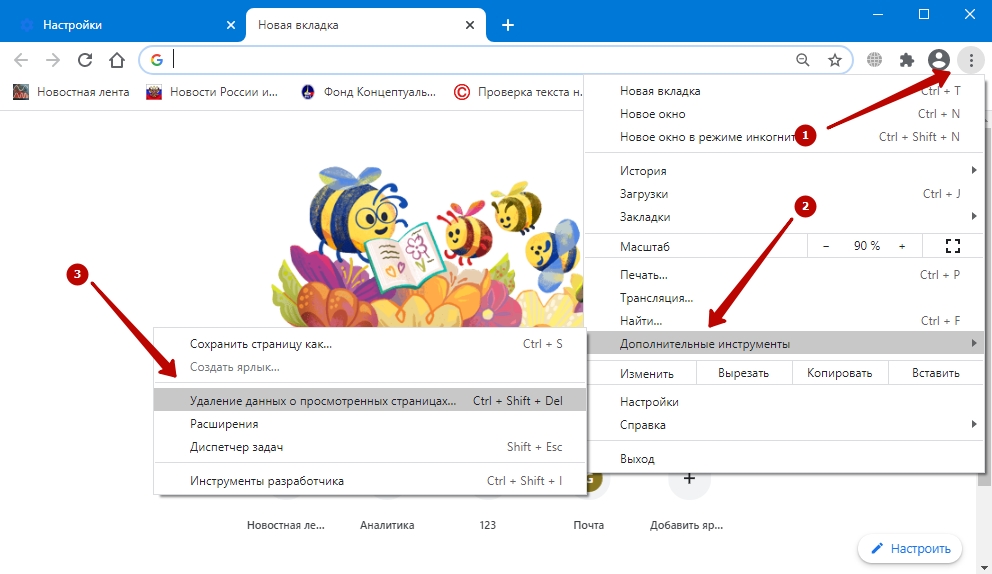

Откройте Google Chrome и нажмите на три точки в правом верхнем углу окна браузера.
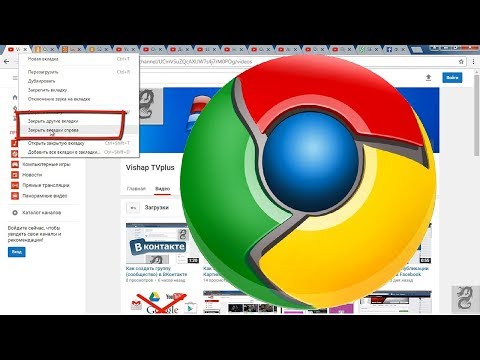
Как закрыть все вкладки сразу браузера Chrome
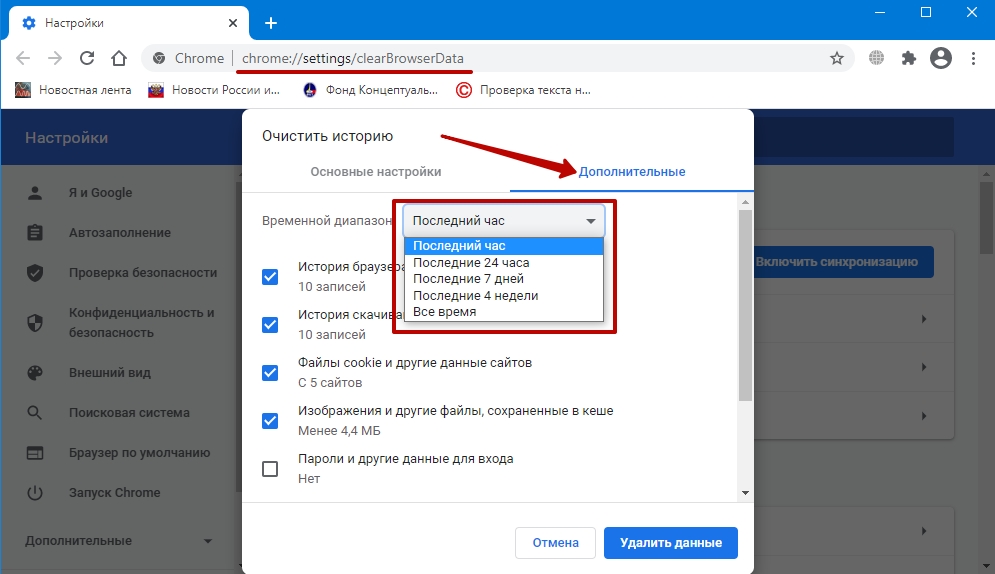
Выберите пункт Настройки из выпадающего меню.

Как включить или отключить автозаполнение Chrome и удалить данные

Перейдите в раздел Автозаполнение и выберите Пароли или Платежные данные, в зависимости от того, что вы хотите удалить.

Как удалить все закладки сразу в браузере Google Chrome
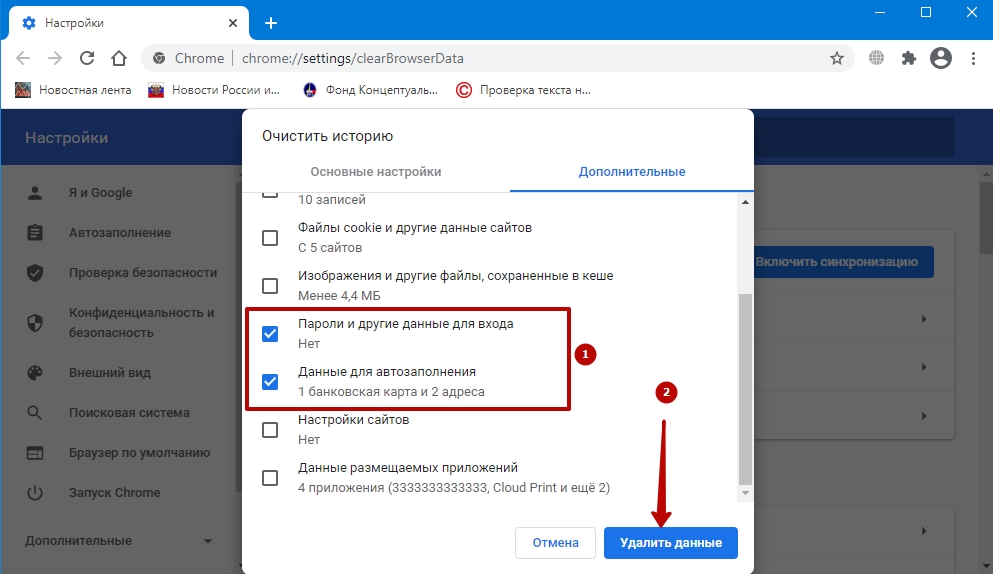
Нажмите на три точки рядом с каждым сохраненным элементом и выберите Удалить.
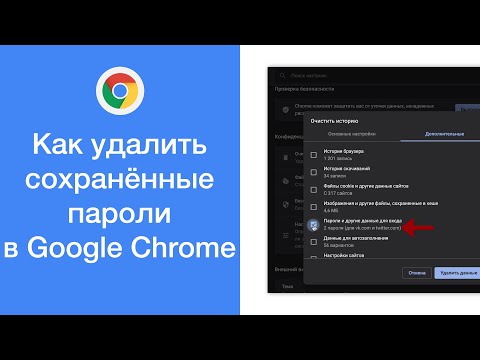
Как удалить все сохранённые пароли в браузере Google Chrome

Для полного удаления всех автозаполнений, вернитесь в Настройки и перейдите в раздел Конфиденциальность и безопасность.

Как удалить все закладки в Google Chrome
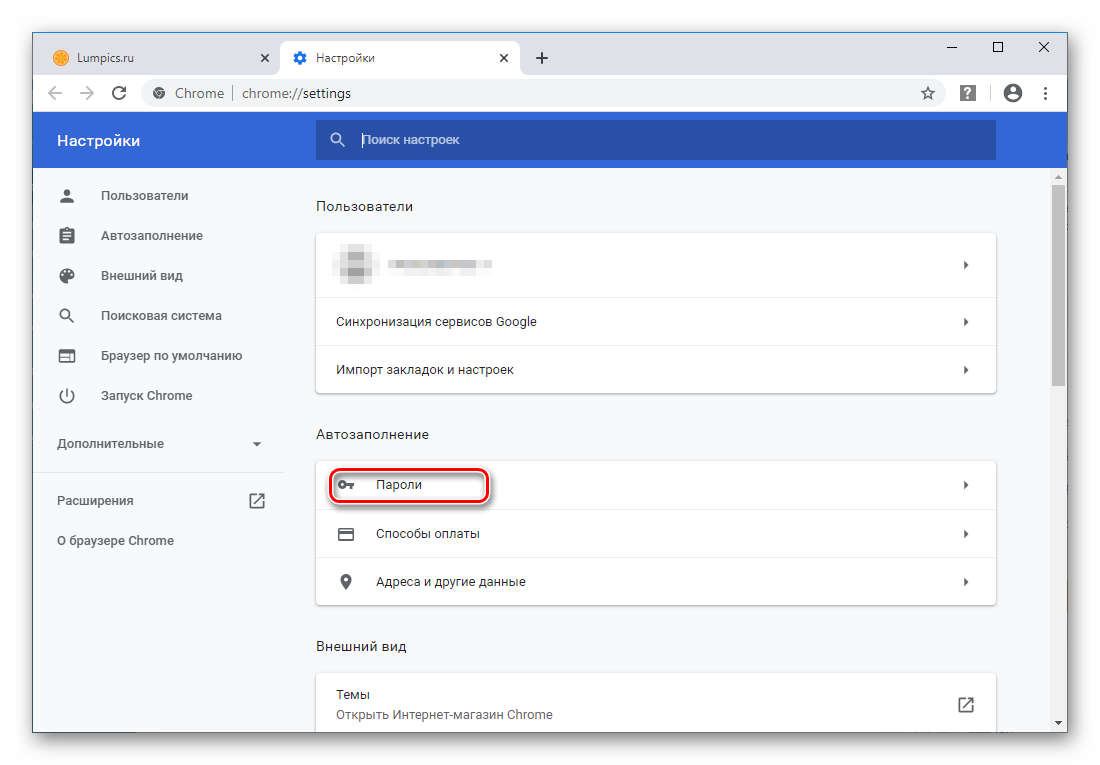
Выберите Очистить данные браузера.

В открывшемся окне выберите вкладку Дополнительно и установите флажки на Пароли и другие данные для входа и Данные автозаполнения форм.

Как Удалить Историю в Гугле с Телефона Удалить Историю в Google Chromе Очистить Историю в Гугл Хроме
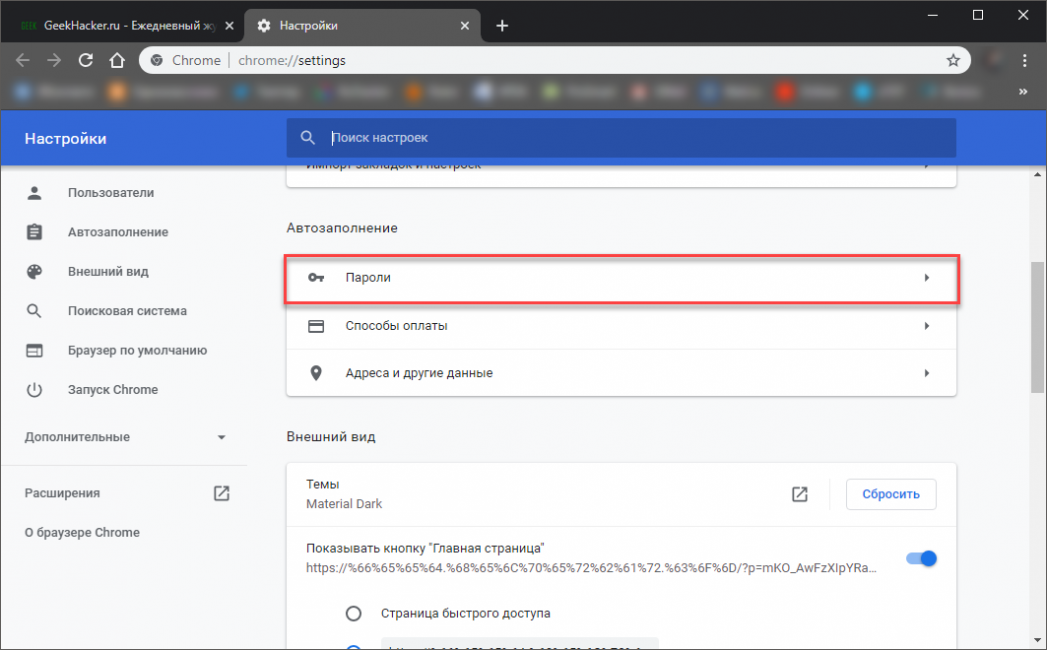

Убедитесь, что выбрана опция За все время в выпадающем меню Диапазон времени.
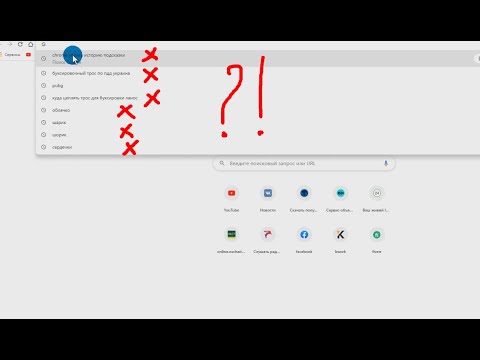
Как в Chrome убрать историю подсказки
Нажмите на кнопку Удалить данные.

Как очистить кэш и куки Google Chrome

Перезапустите браузер, чтобы изменения вступили в силу.
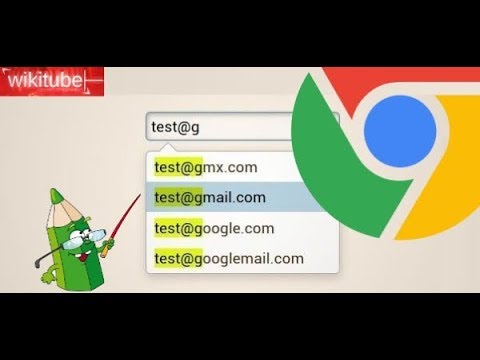
Как в Google Chrome выборочно удалять данные автозаполнения