Эффективные способы удаления виртуальных копий в Adobe Lightroom
В этой статье вы найдете полезные советы и пошаговые инструкции по удалению виртуальных копий в Lightroom. Следуйте нашим рекомендациям, чтобы оптимизировать работу с вашим фотокаталогом.



Откройте модуль «Библиотека» в Lightroom для доступа ко всем вашим фотографиям и их копиям.

Как быстро убрать пересветы на фото? Советы обработки в Лайтрум

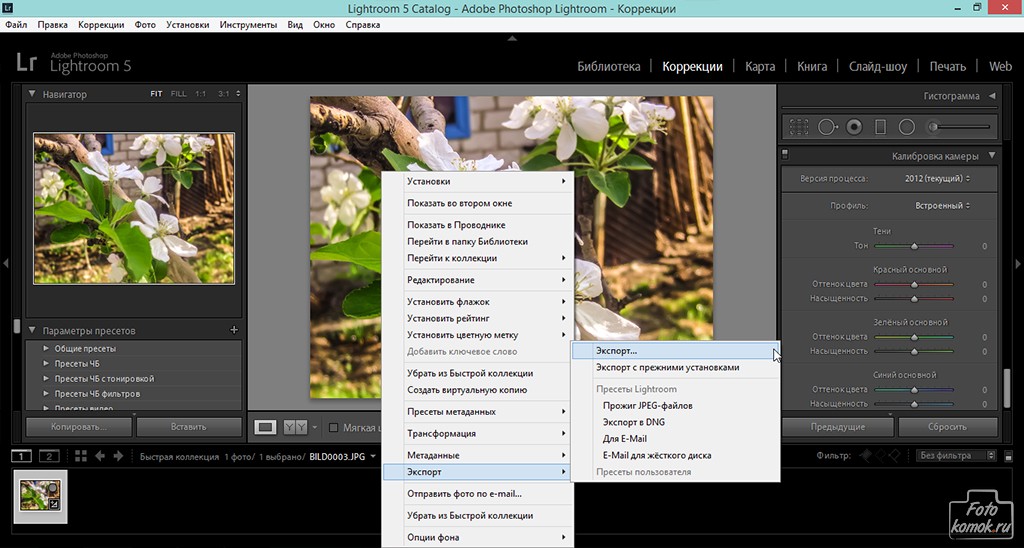
Выберите виртуальные копии, которые вы хотите удалить, используя инструмент выделения или удерживая клавишу Ctrl (Cmd на Mac) для множественного выбора.

Удаление фотографий в лайтрум. Работа с фильтрами. Коллекции. Умные коллекции в Adobe Lightroom
После выделения копий нажмите правую кнопку мыши и выберите опцию «Удалить фотографии» из контекстного меню.
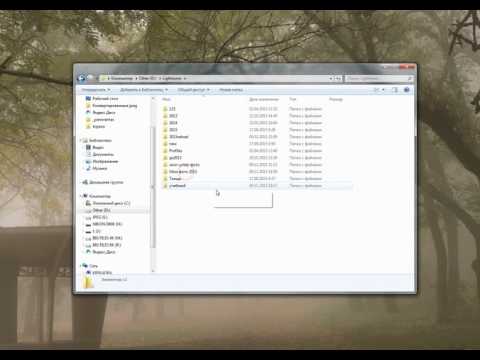
Как перенести каталог лайтрума в другое место?
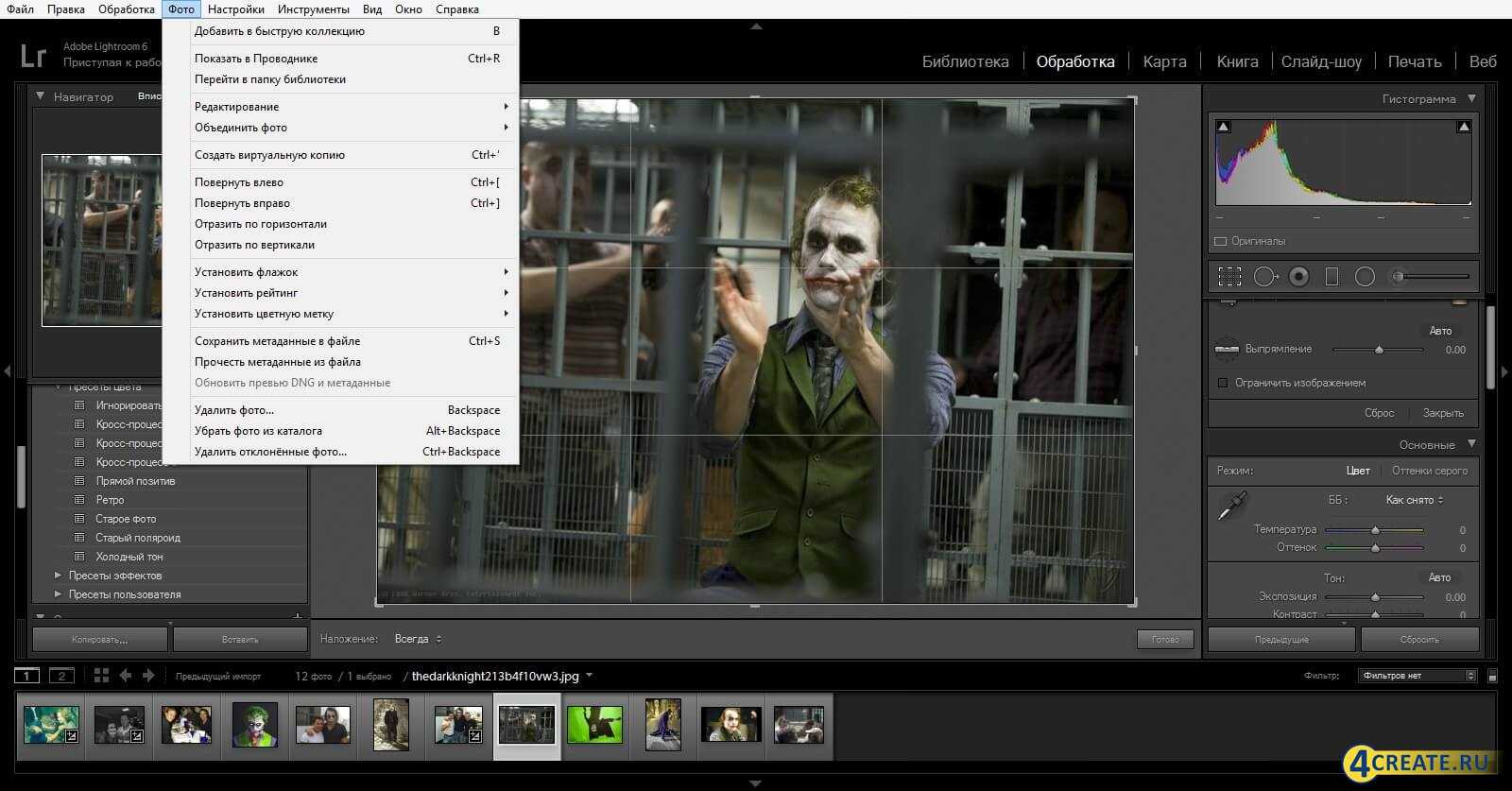
Подтвердите удаление копий в появившемся диалоговом окне, чтобы окончательно удалить их из вашего каталога.

Приёмы работы в Lightroom. Виртуальные копии. Экспериментируем в Lightroom без потерь!
Используйте фильтры в панели «Фильтр библиотеки», чтобы быстрее найти виртуальные копии по метаданным или другим параметрам.

Как ускорить работу Lightroom
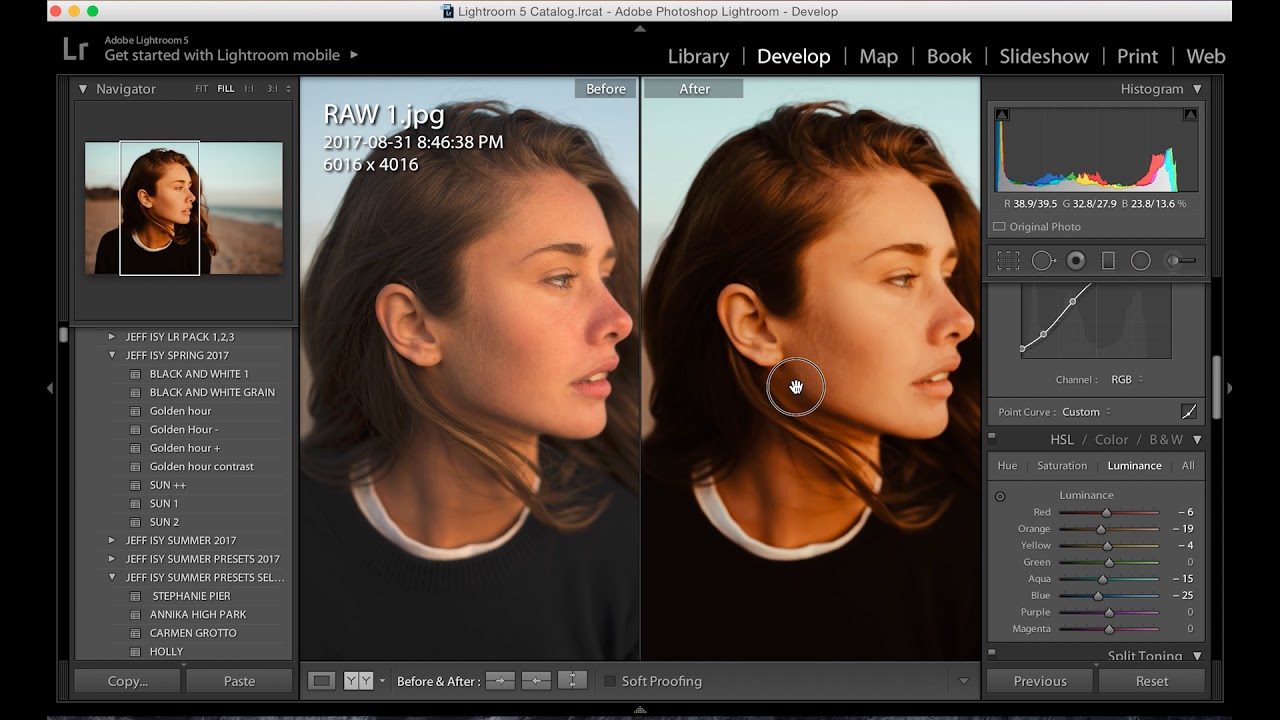

Регулярно проводите очистку каталога от ненужных копий, чтобы поддерживать порядок и быстродействие Lightroom.
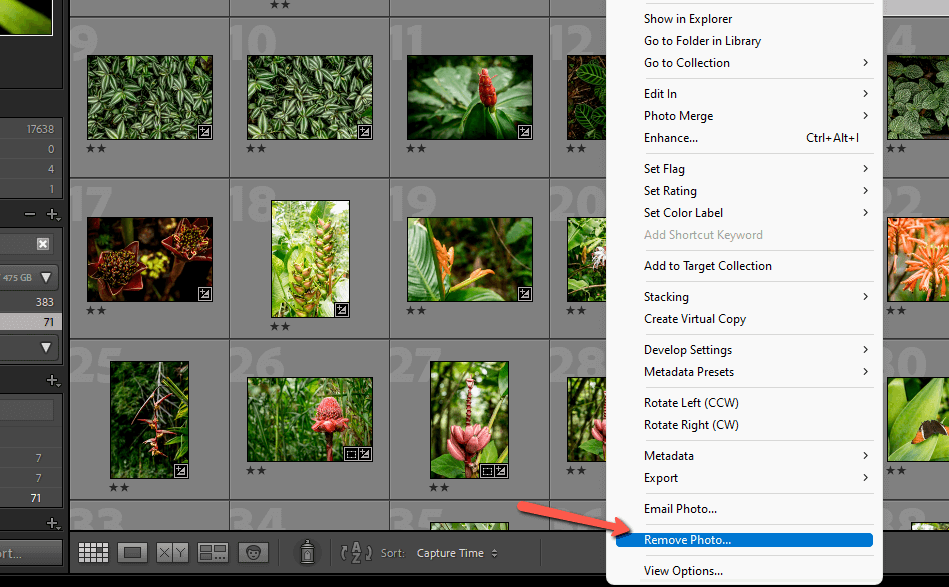
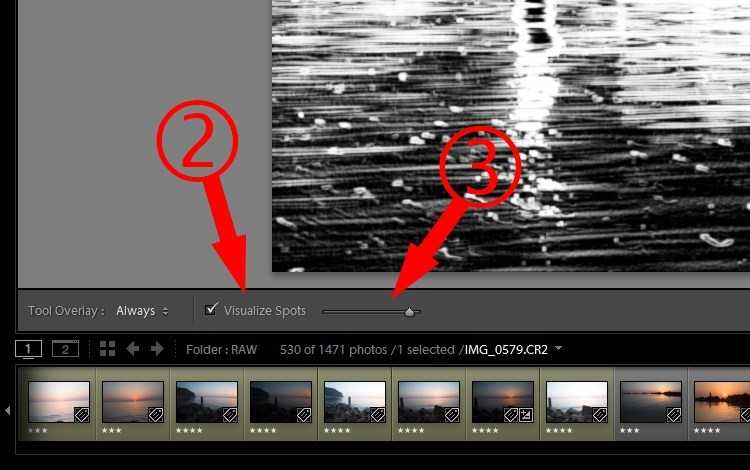
Настройте автоматическое создание резервных копий каталога перед удалением, чтобы избежать случайной потери данных.
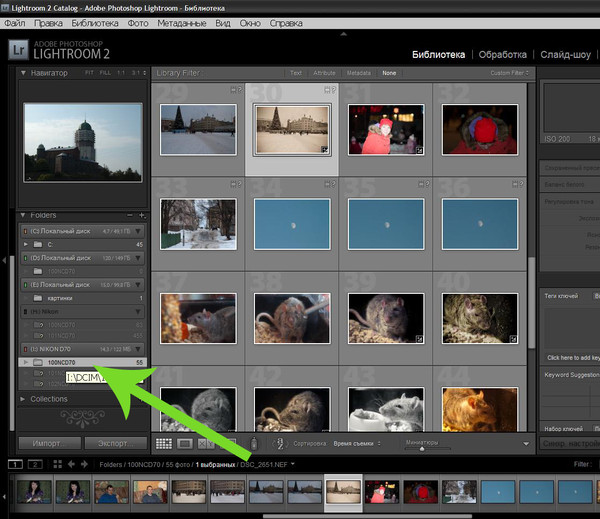
Используйте горячие клавиши для ускорения процесса удаления: Shift + Delete для удаления без подтверждения.

Как найти потерявшиеся файлы в Лайтрум - Фотоазбука

Воспользуйтесь функцией «Управление наборами» для группового удаления виртуальных копий, входящих в определенные наборы.
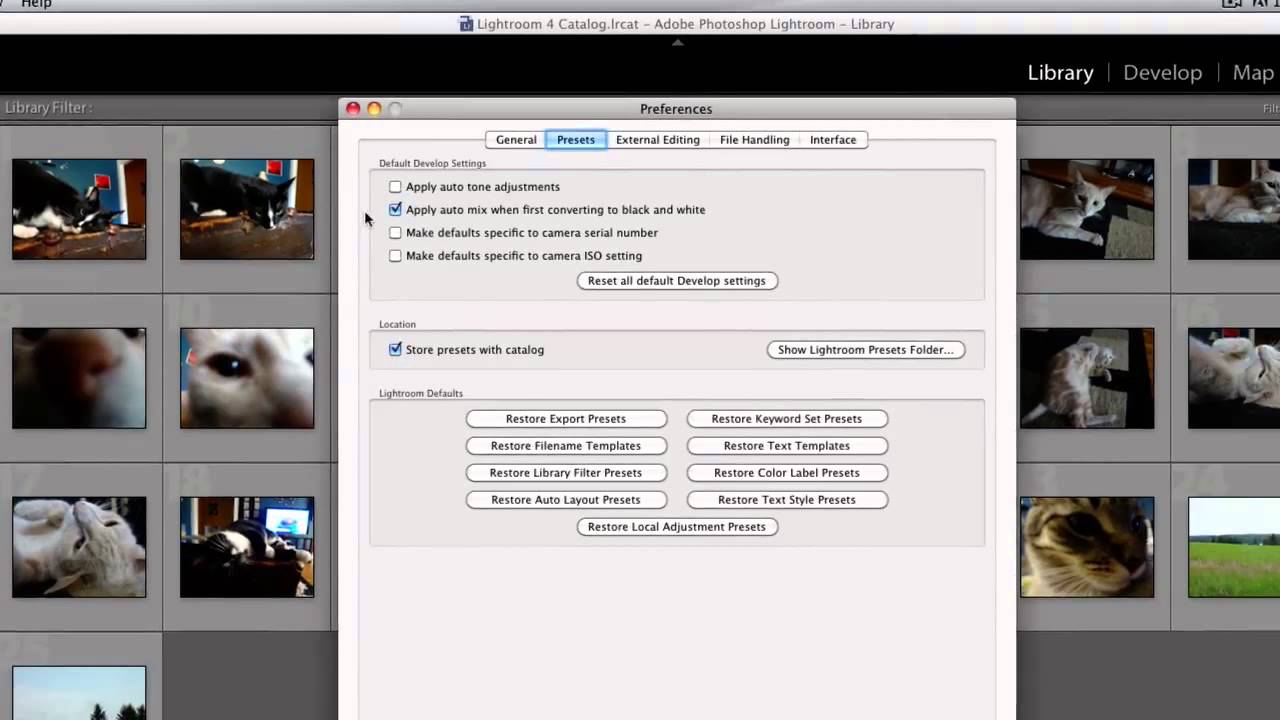

Проверьте корзину Lightroom после удаления, чтобы убедиться, что все ненужные копии действительно удалены.
