Удаление символа полочка в разрыве слова в Microsoft Word
В этом руководстве вы узнаете, как удалить символ полочка (неразрывный пробел) в разрыве слова в Microsoft Word. Следуйте нашим простым шагам, чтобы сделать ваши документы более аккуратными и профессиональными.
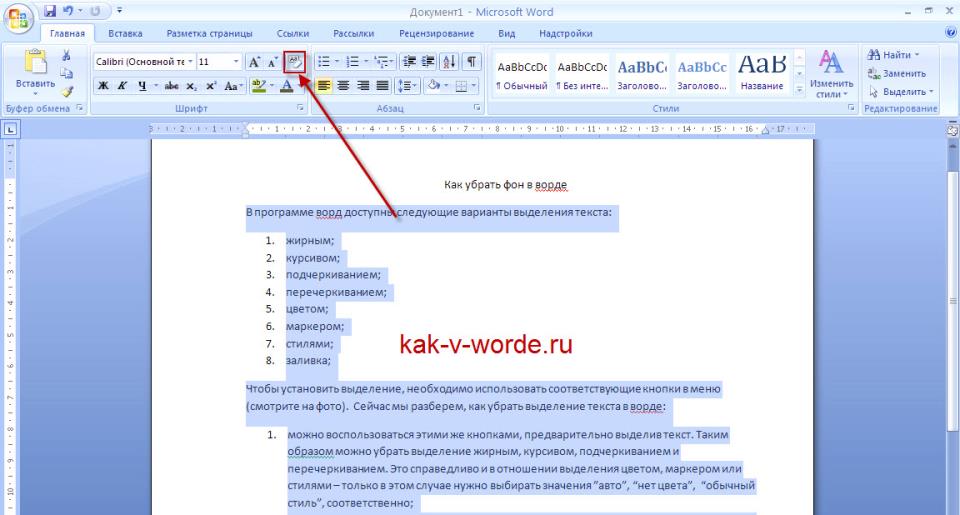
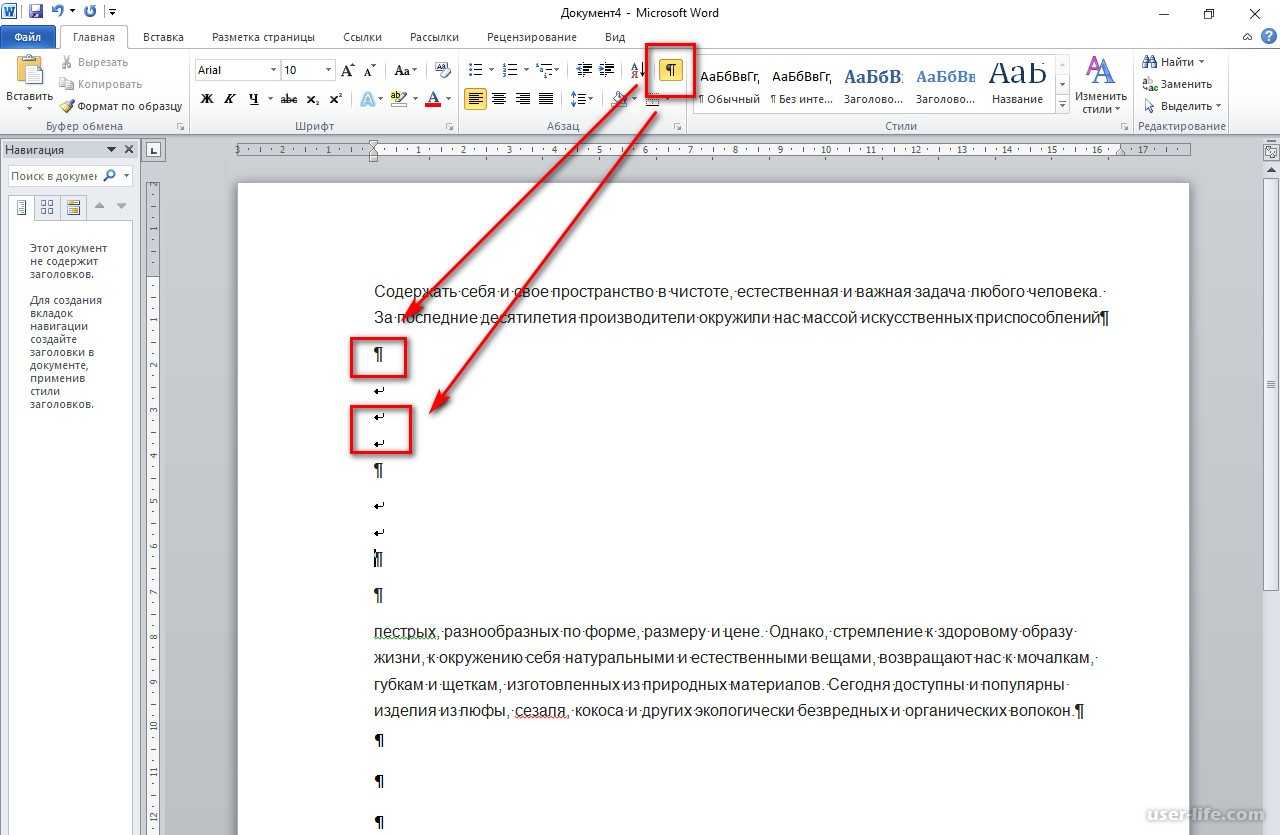

Откройте документ в Microsoft Word, в котором присутствует символ полочка.
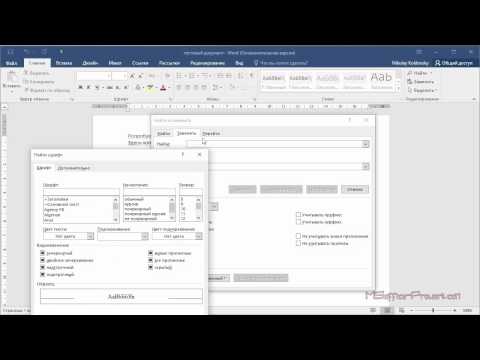
Удаление скрытого текста
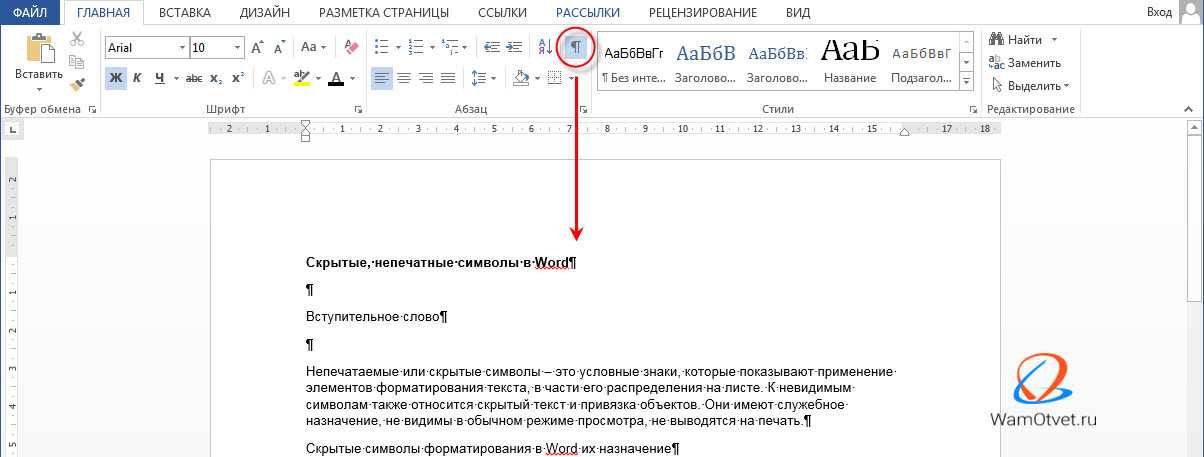
Нажмите комбинацию клавиш Ctrl+H, чтобы открыть диалоговое окно Найти и заменить.
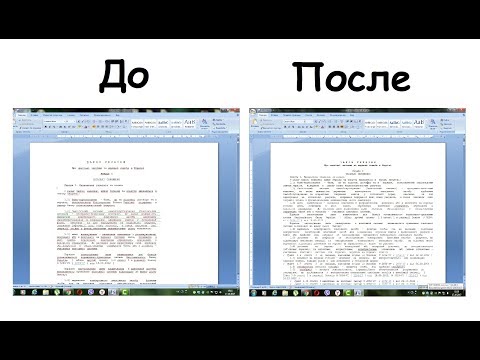
Как удалить принудительный разрыв строки в Word

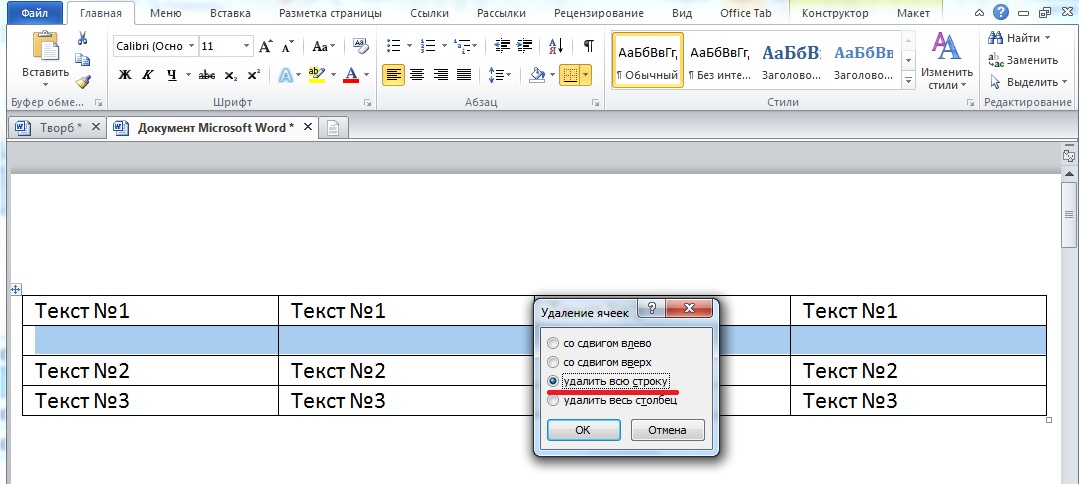
В поле Найти введите символ неразрывного пробела, который обычно отображается как «•».

Как убрать большие пробелы в ворде
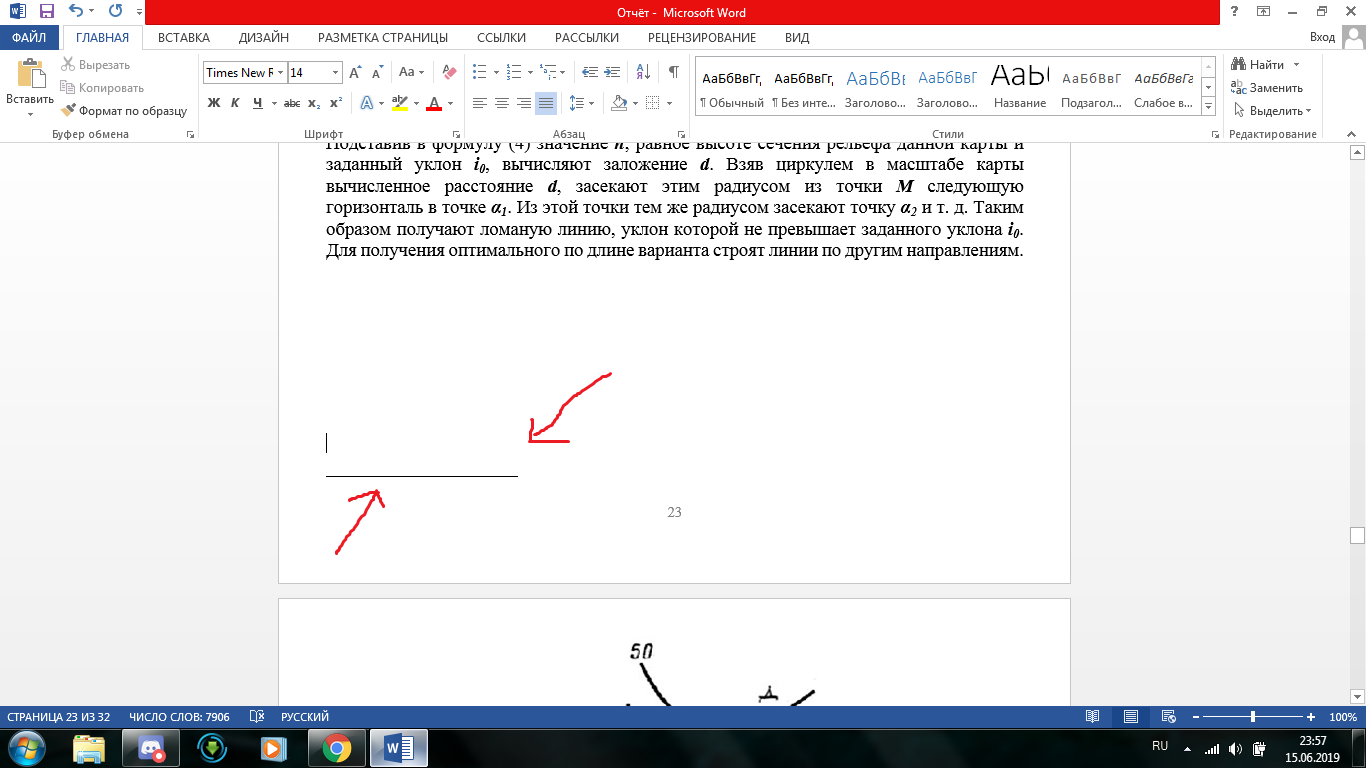
В поле Заменить на введите обычный пробел или оставьте это поле пустым.
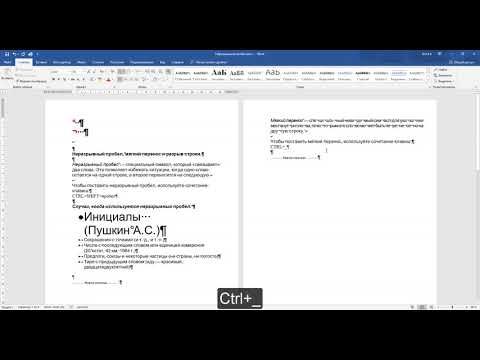
Word непечатные символы

Нажмите кнопку Заменить все, чтобы удалить все символы полочка в документе.

Как удалить лишние пробелы в Ворде


Если символы не удалились, попробуйте ввести код неразрывного пробела: Ctrl+Shift+Space.

Как удалить все пустые строки и абзацы в Word
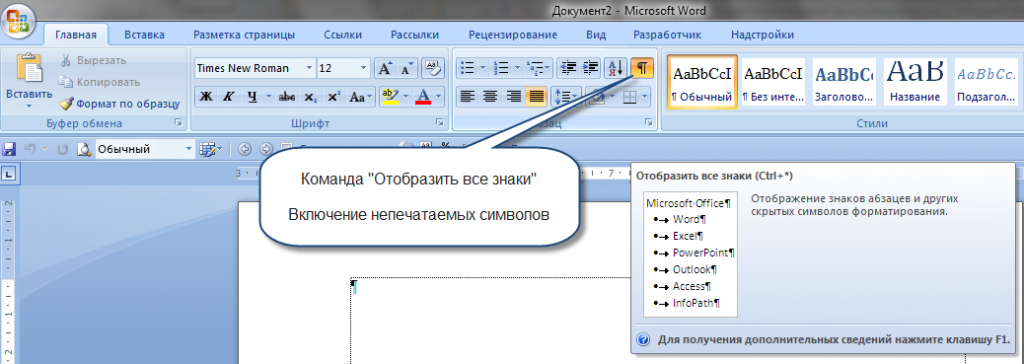
Проверьте документ на наличие оставшихся символов полочка и повторите процесс при необходимости.

Как убрать невидимые символы в ворд
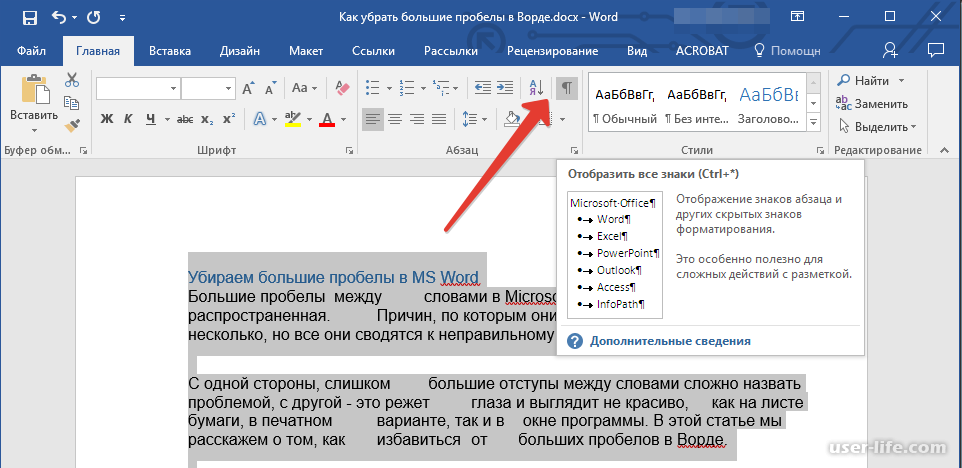

Используйте инструмент Показать все знаки (¶) для выявления скрытых символов в документе.
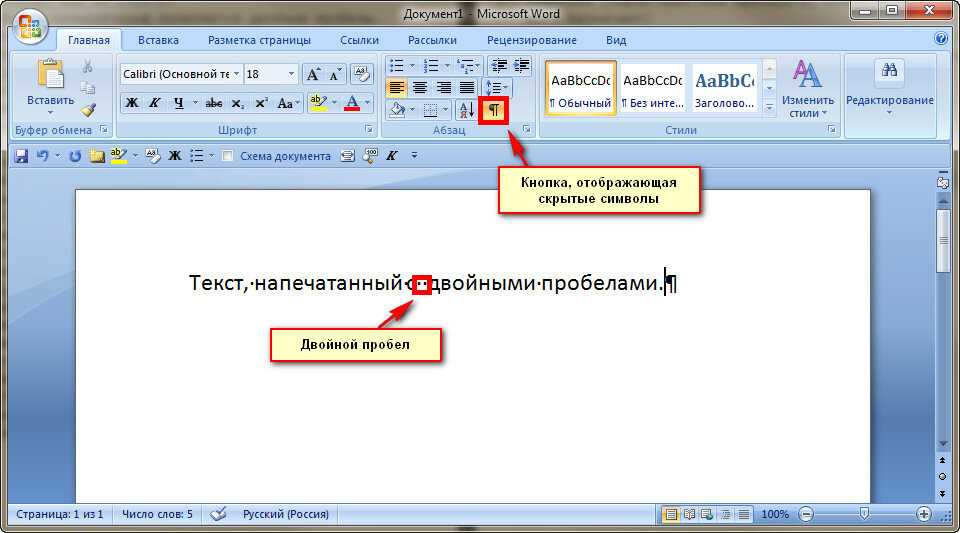

При необходимости, обратитесь к встроенной справке Word для дополнительных инструкций.

Word Урок 2 Символы невидимки
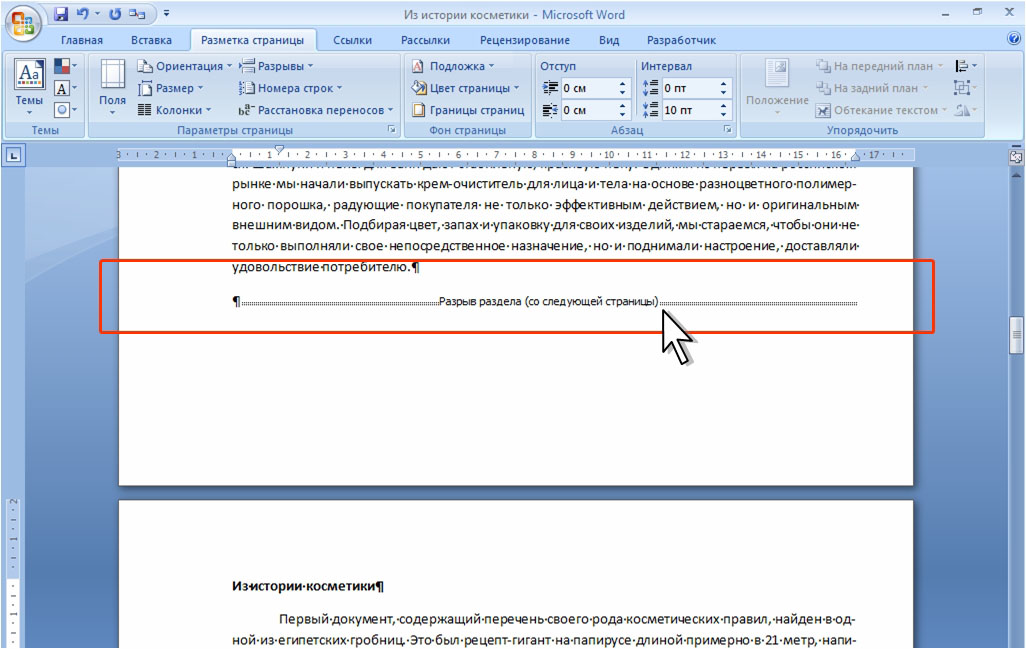
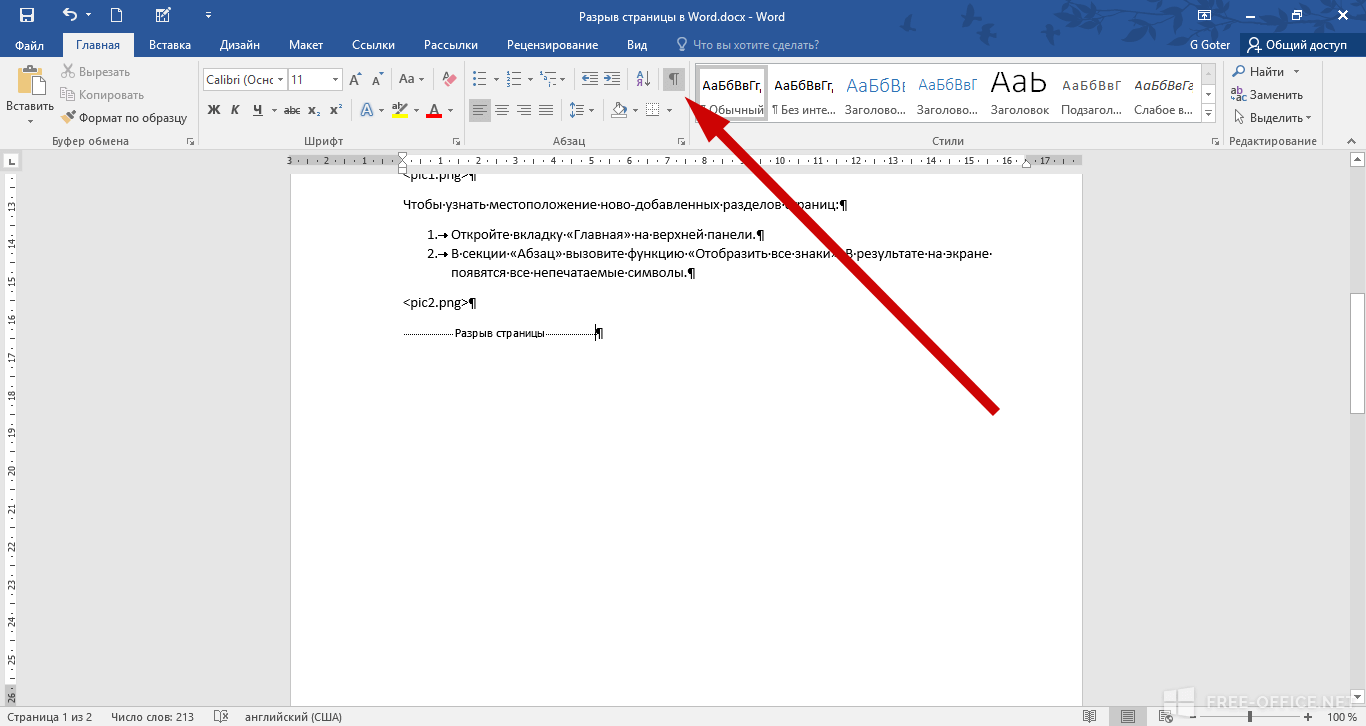
Сохраните документ после внесения всех изменений, чтобы избежать повторного появления символов полочка.

Как в ворде убрать слово во всём документе