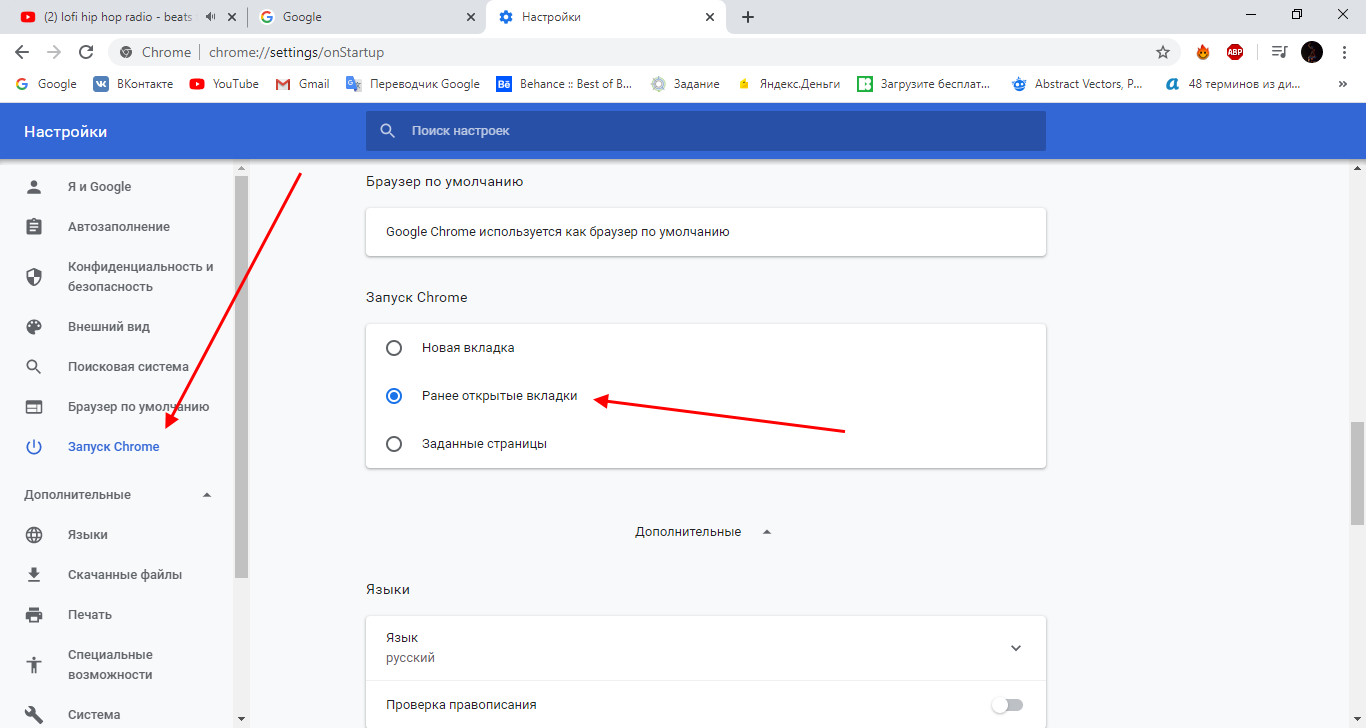Удаление сохраненных логинов в Google Chrome: пошаговая инструкция
В этом руководстве вы узнаете, как удалить сохраненные логины в браузере Google Chrome. Следуйте простым шагам, чтобы обезопасить свои данные и поддерживать конфиденциальность в интернете.
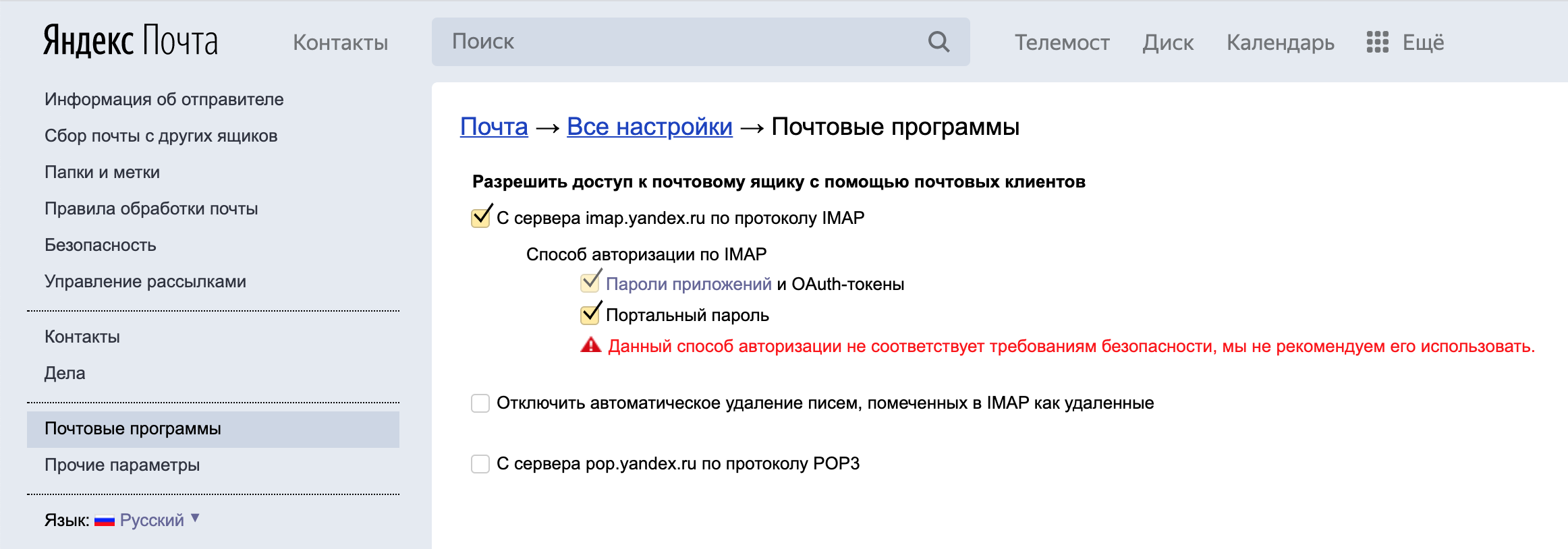

Откройте Google Chrome и нажмите на значок с тремя точками в правом верхнем углу экрана.

Как УДАЛИТЬ пароль или логин в ГУГЛ ХРОМ
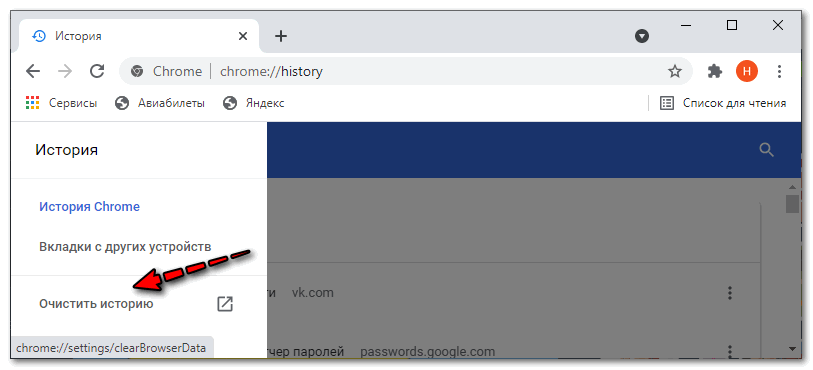
Выберите пункт Настройки в выпадающем меню.

Как удалить пользователя в Google Chrome !
Перейдите в раздел Автозаполнение и выберите Пароли.

Как удалить или очистить историю в браузере Гугл Хром

Найдите сохраненный логин, который вы хотите удалить, и нажмите на значок с тремя точками рядом с ним.

Где Посмотреть и Как Удалить Сохранённые Пароли в Google Chrome / Где в Гугл Хром Хранятся Пароли

Выберите опцию Удалить из выпадающего меню.
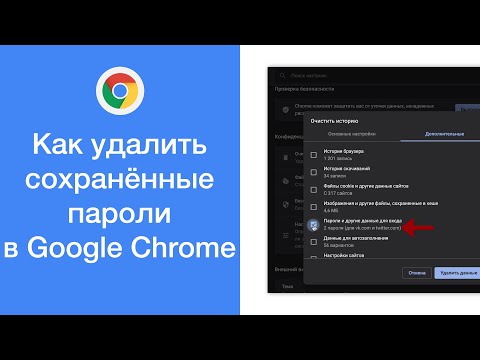
Как удалить все сохранённые пароли в браузере Google Chrome
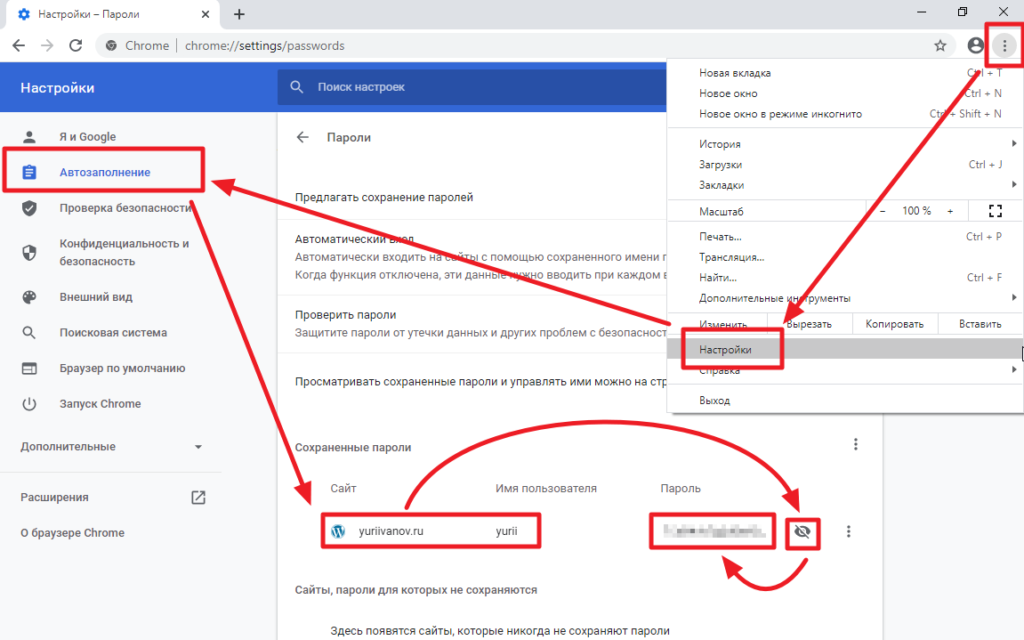
Подтвердите удаление, нажав кнопку Удалить в появившемся окне.
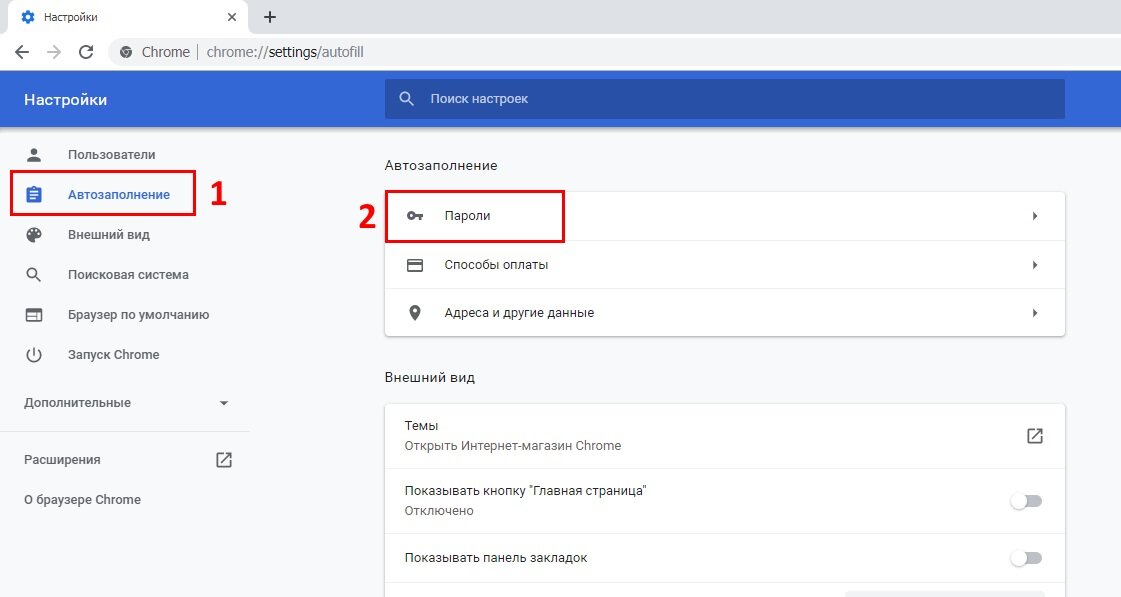
Для удаления всех сохраненных логинов нажмите на значок с тремя точками в правом верхнем углу раздела Пароли и выберите Удалить все.
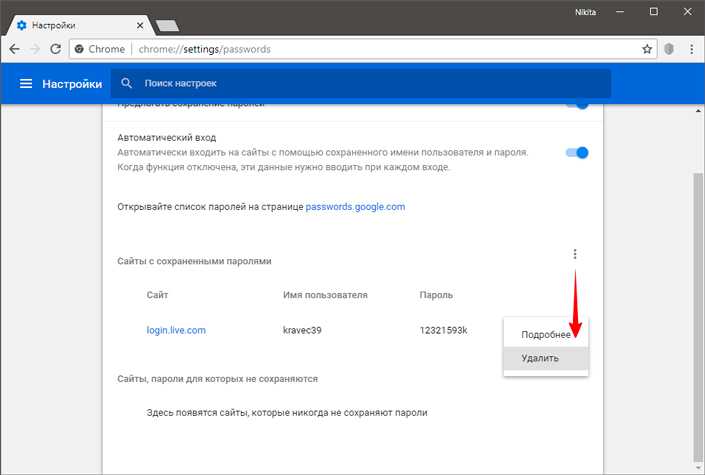
Используйте поиск в разделе Пароли для быстрого нахождения нужного логина.

Как удалить пароли с браузера Google Chrome

How to Delete Search History on Google Chrome Laptop!
Регулярно проверяйте и обновляйте сохраненные логины для поддержания безопасности аккаунтов.

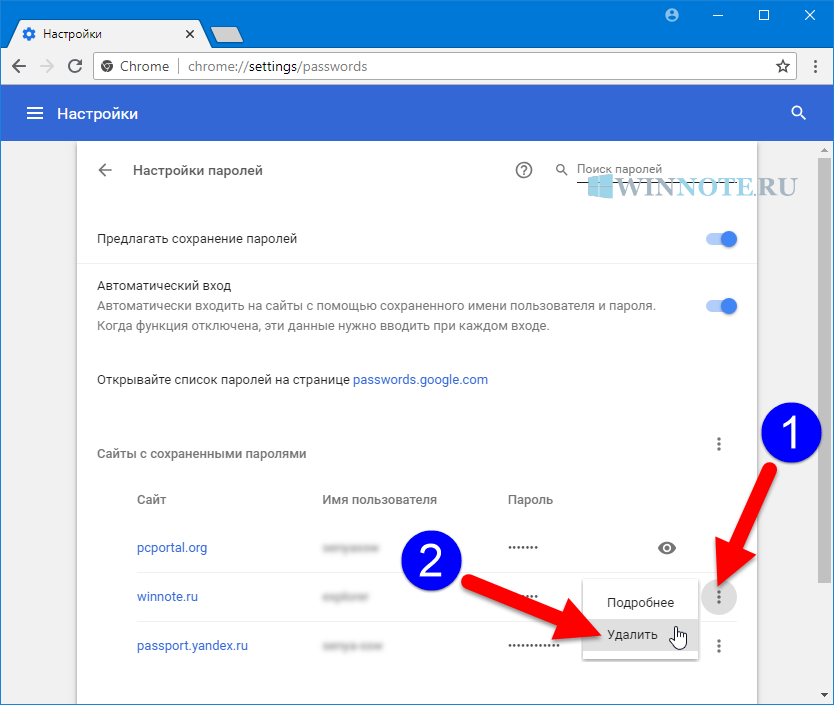
Убедитесь, что вы используете надежные и уникальные пароли для каждого аккаунта.