Как правильно удалить слой в Adobe Illustrator: пошаговая инструкция
Узнайте, как эффективно управлять слоями в Adobe Illustrator и легко удалять ненужные слои с помощью нашего пошагового руководства.


Для удаления слоя в Illustrator, откройте панель Слои и выберите нужный слой, затем нажмите на иконку корзины внизу панели.

СЛОИ. ИЛЛЮСТРАТОР. Adobe Illustrator
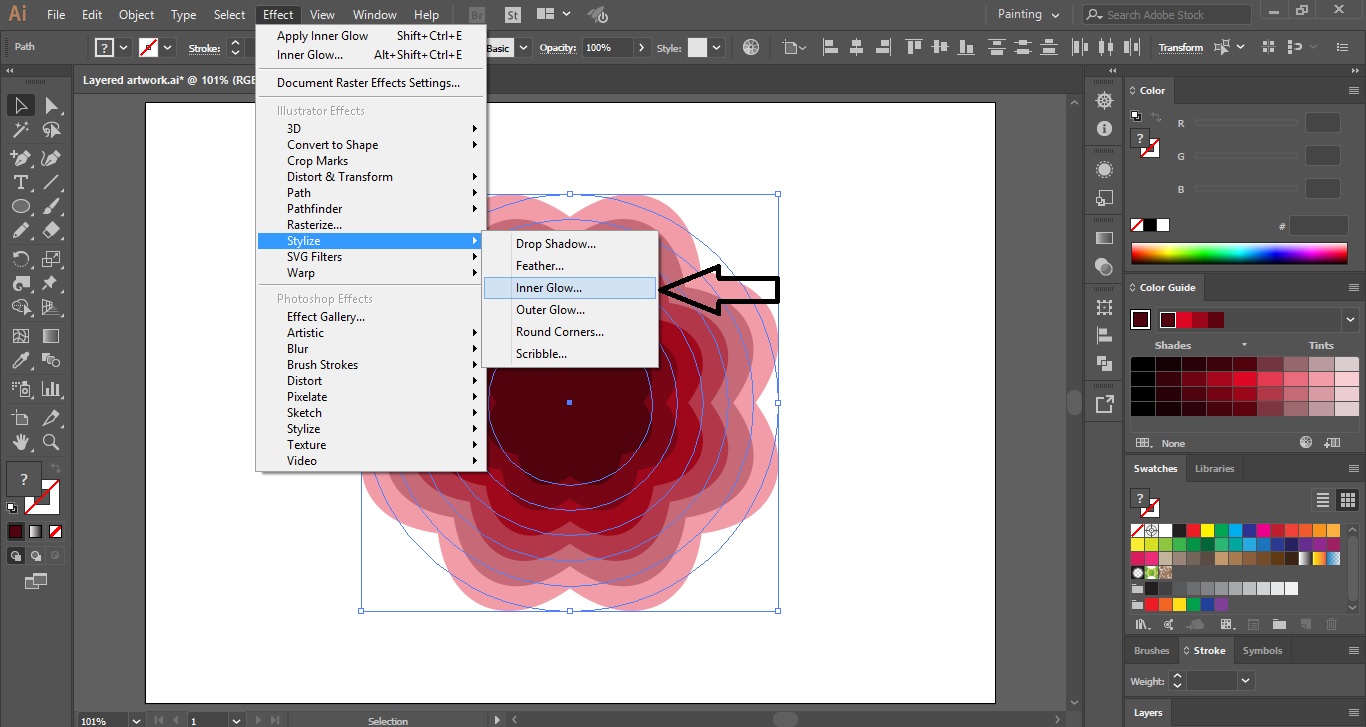
Вы можете также удалить слой, выбрав его и нажав клавишу Delete на клавиатуре.
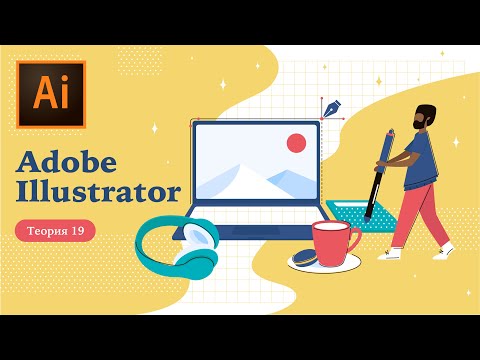
Adobe Illustrator — теория 19: работа со слоями

Перед удалением слоя убедитесь, что на нем нет нужных элементов, чтобы избежать случайной потери данных.

Урок 88. Сворачивание, блокирование и удаление слоев в Adobe Illustrator. Обучение с нуля


Для быстрого доступа к панели Слои используйте комбинацию клавиш F7.

КАК СОЕДИНИТЬ И РАЗЪЕДИНИТЬ ЛИНИИ. ЗАМКНУТЫЙ И РАЗОМКНУТЫЙ КОНТУР. Иллюстратор. Adobe Illustrator

Если вы удалили слой по ошибке, вы можете восстановить его, нажав Ctrl+Z (Command+Z на Mac) для отмены действия.

Слои в Adobe Illustrator. Работа со слоями и группами. Основы Адоб Иллюстратор.

Используйте группировку элементов на слоях для удобного управления и избегания случайного удаления.

Регулярно сохраняйте свою работу, чтобы избежать потери данных при случайном удалении слоя.

Вы можете скрыть слой, чтобы временно убрать его с видимой области, не удаляя его полностью. Для этого нажмите на значок глаза рядом с названием слоя.
Используйте цветовую маркировку слоев для лучшей организации и быстрого нахождения нужного слоя.

КАК РАБОТАТЬ СО СЛОЯМИ в Adobe Illustrator
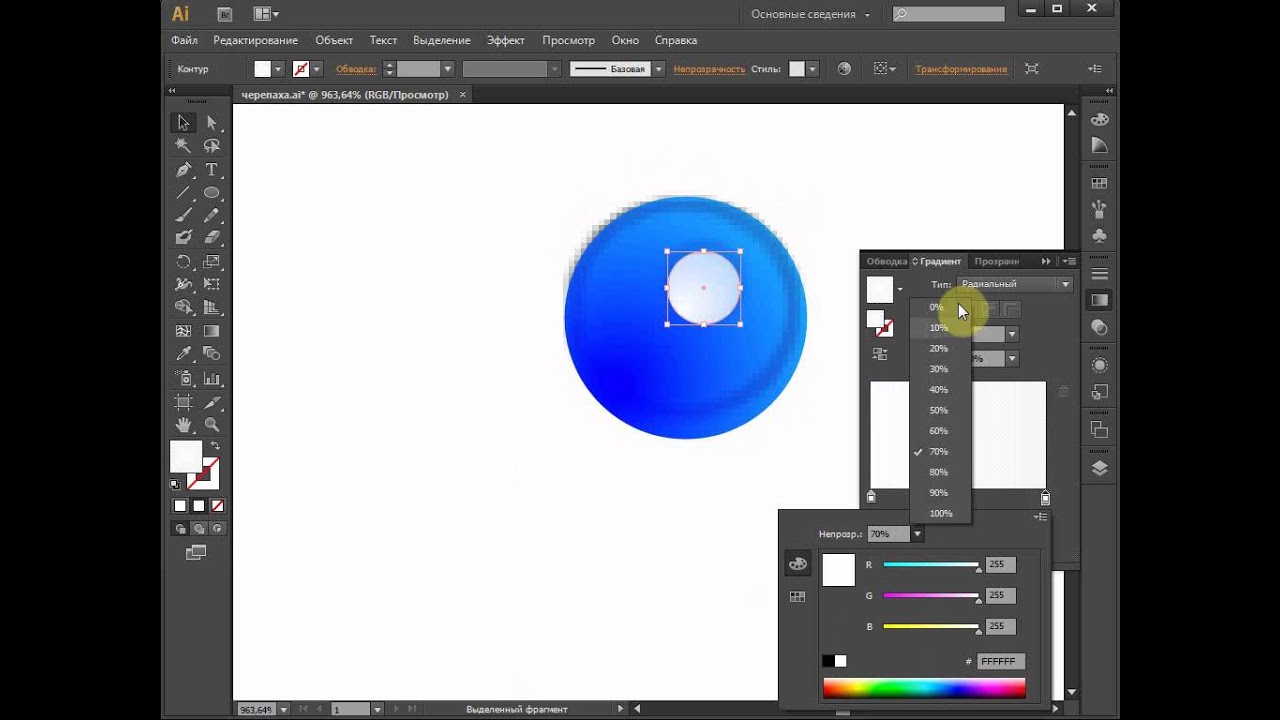
Перед удалением слоя проверьте, нет ли на нем блокированных объектов, так как они не будут удалены.

Вырезать один предмет из другого в Adobe illustrator \\ Удалить лишние элементы\\ Полезный инструмент


САМОЕ ВАЖНОЕ В “Adobe Illustrator”. Урок 3 - СЛОИ и ПЕРО