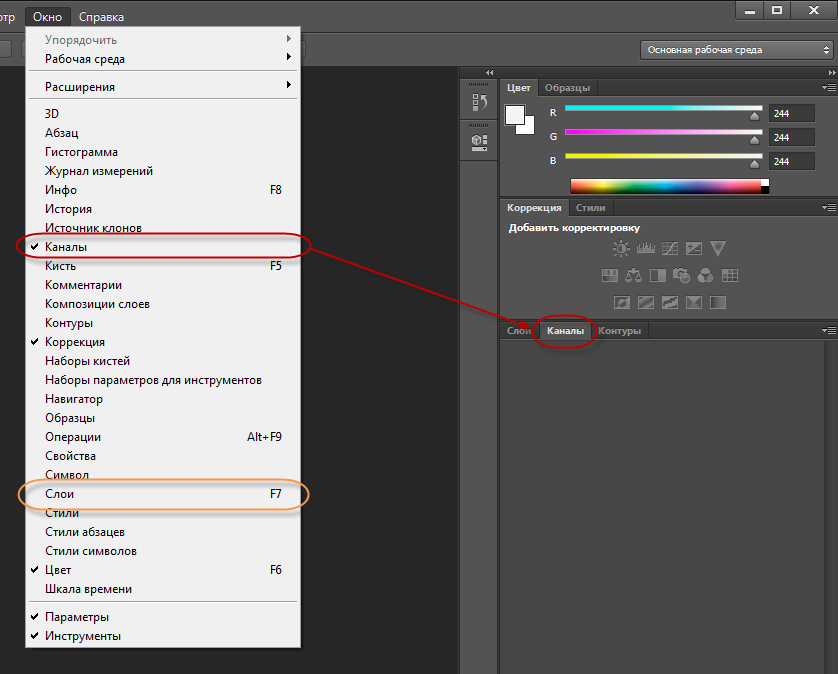Как легко и быстро удалить слой в Photoshop CC
На этой странице вы найдете полезные советы по удалению слоев в Adobe Photoshop CC. Узнайте различные методы и хитрости для удобной работы с программой.

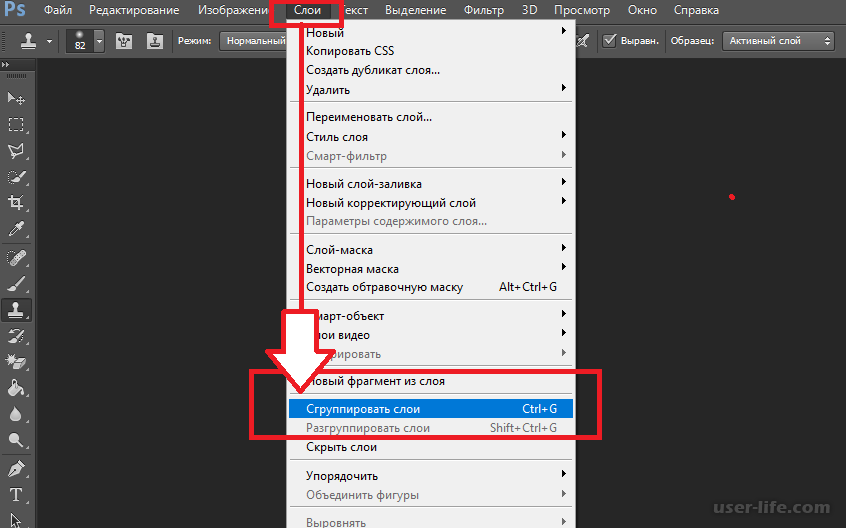
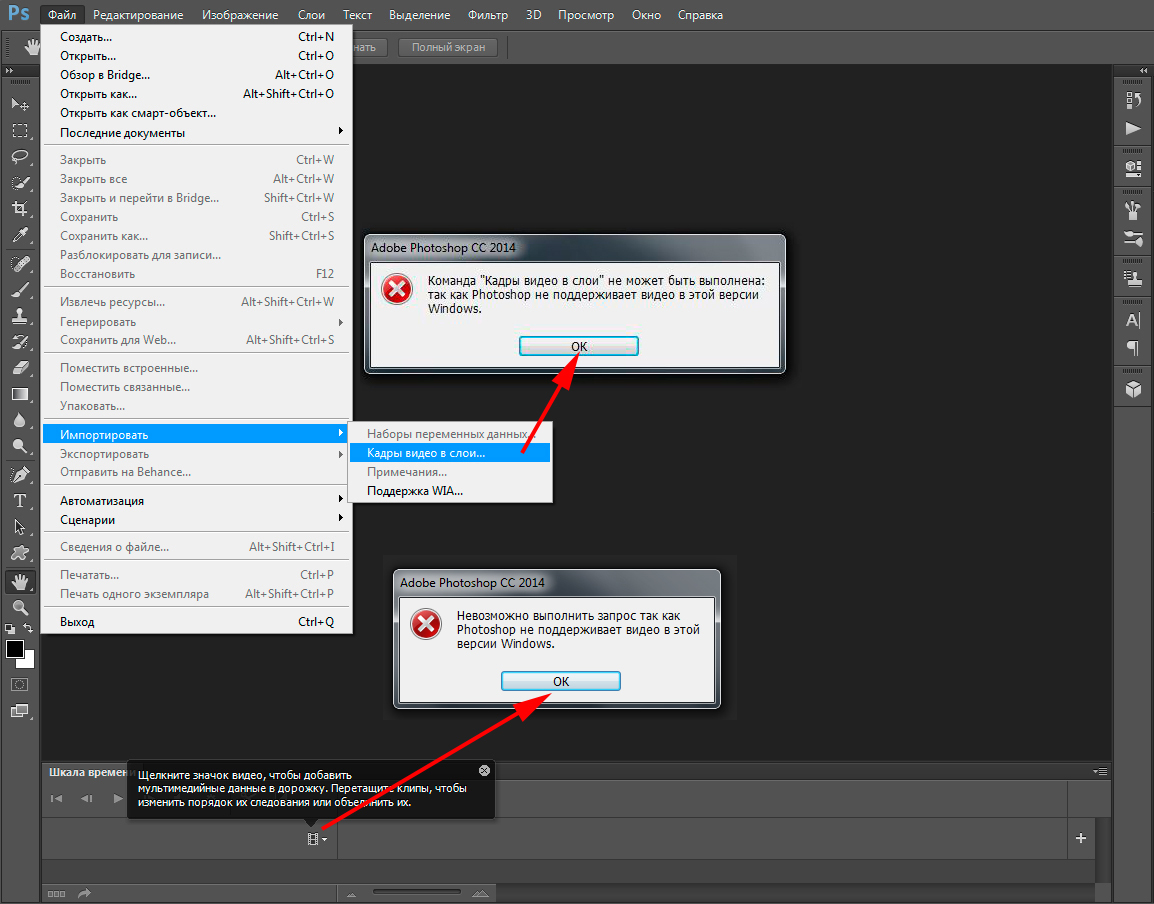
Выберите слой, который хотите удалить, на панели слоев.

ДУБЛИРОВАНИЕ И УДАЛЕНИЕ СЛОЯ. УРОКИ ФОТОШОПА
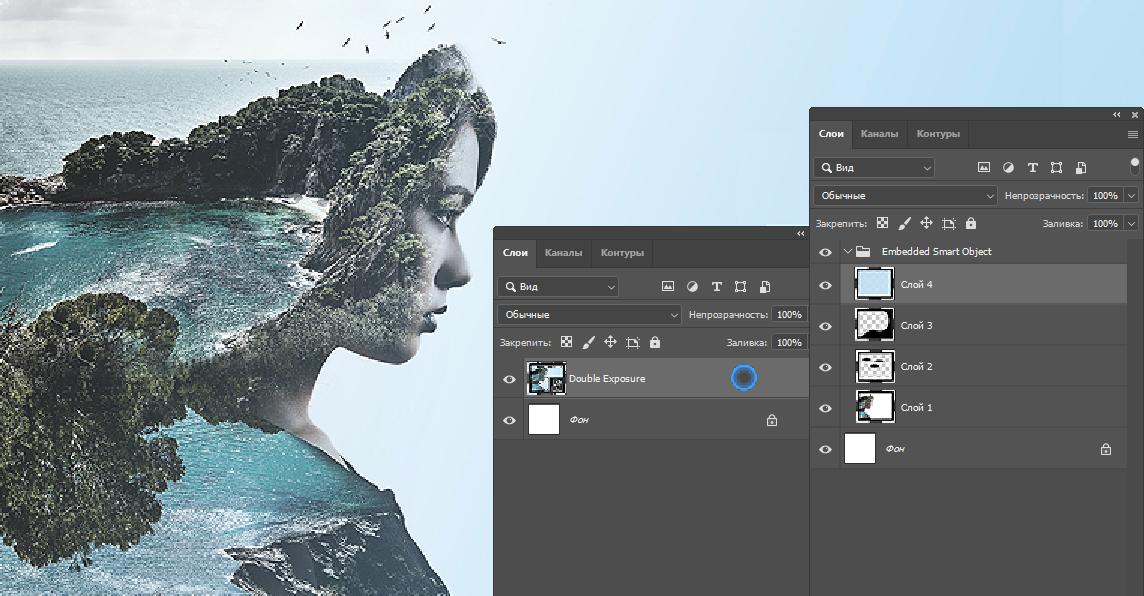

Нажмите правой кнопкой мыши на выбранном слое и выберите Удалить слой.

Слои в Photoshop: создание, копирование, удаление, объединение
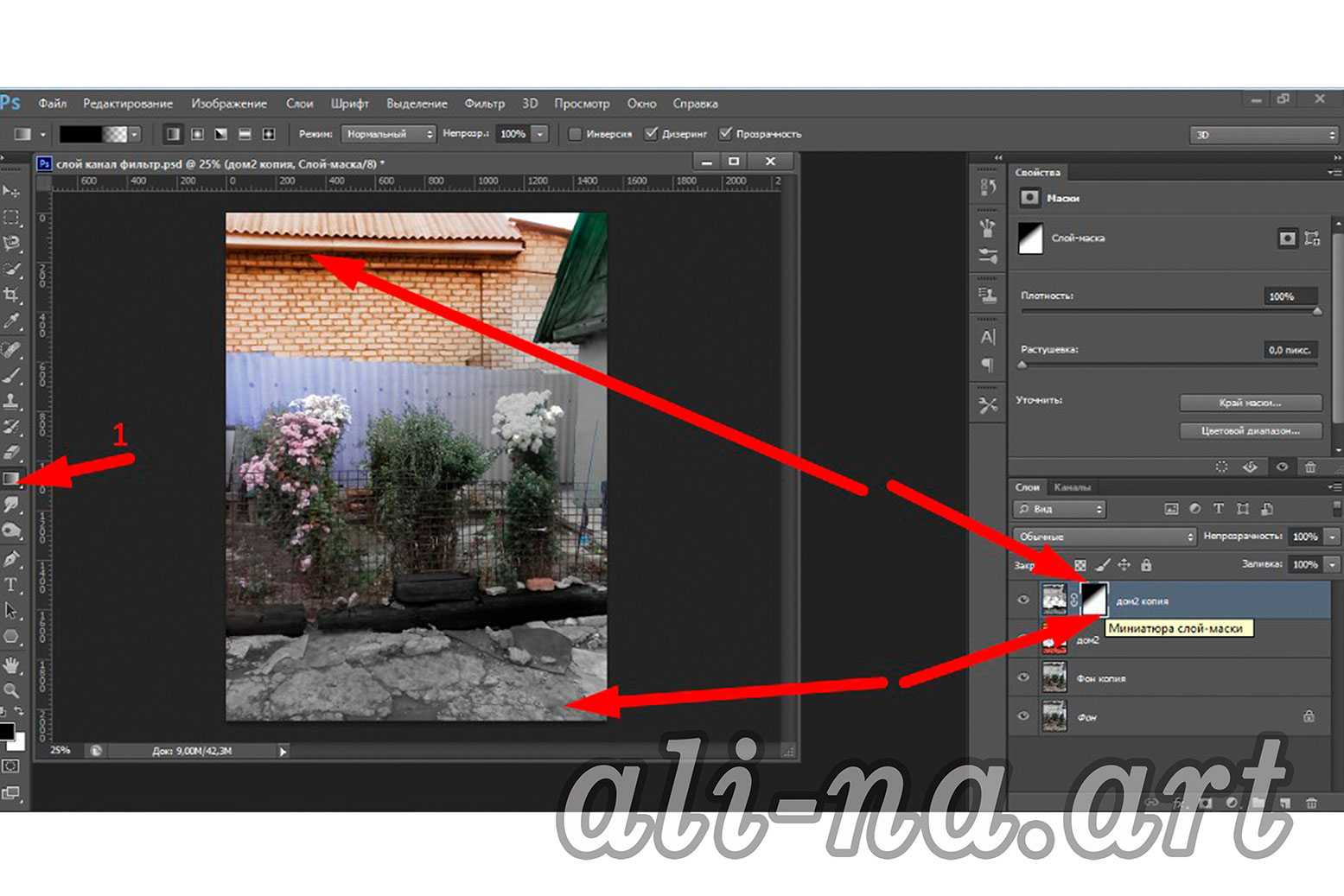
Используйте горячие клавиши: выберите слой и нажмите клавишу Delete на клавиатуре.

Создание и удаление слоев в Фотошоп

Для удаления нескольких слоев одновременно, удерживайте клавишу Ctrl (Cmd на Mac) и выберите нужные слои, затем нажмите Delete.

Как удалить слой в Adobe Photoshop

Можно перетащить слой на значок корзины в нижней части панели слоев.

Как быстро отменить связь слоев в фотошопе

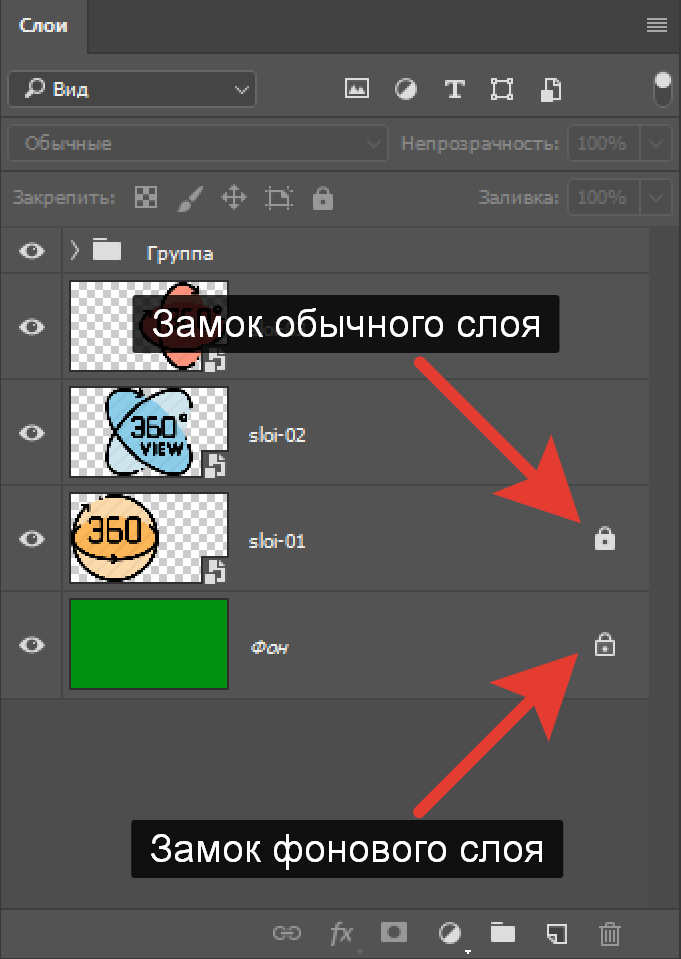
Используйте меню: перейдите в Слой >Удалить >Слой.
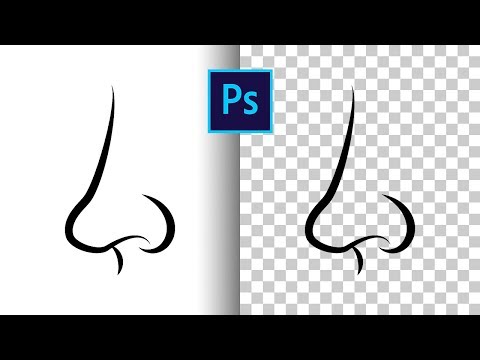
Как убрать белый фон в фотошопе и сохранить в формате PNG
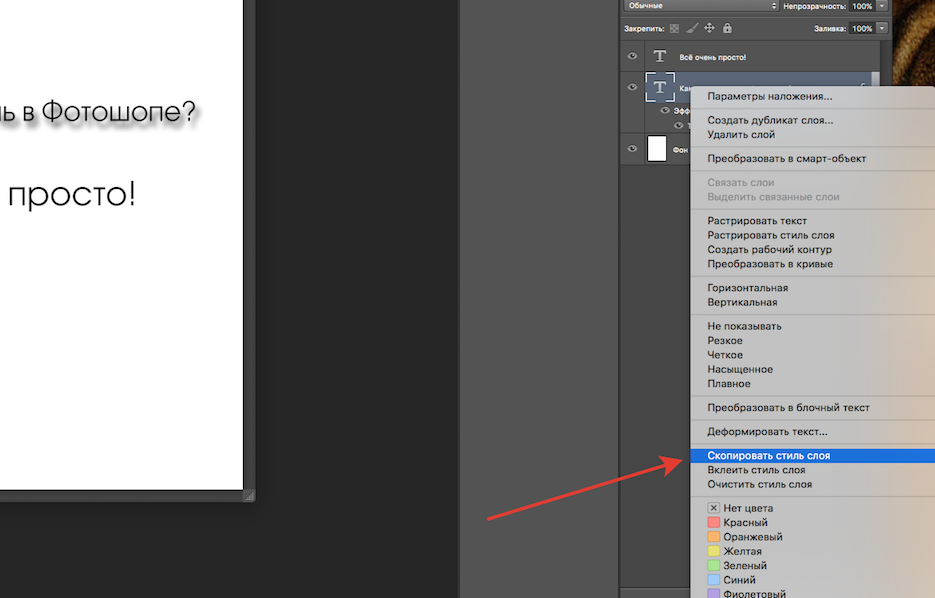
Создайте копию слоя перед удалением, чтобы можно было легко восстановить его при необходимости.

Как работать со слоями в фотошопе (2017)

Если удаленный слой был ошибочно удален, используйте команду Отменить (Ctrl+Z или Cmd+Z на Mac).

Уроки Photoshop. Как удалить слой
Для очистки слоя без удаления, используйте инструмент Ластик.
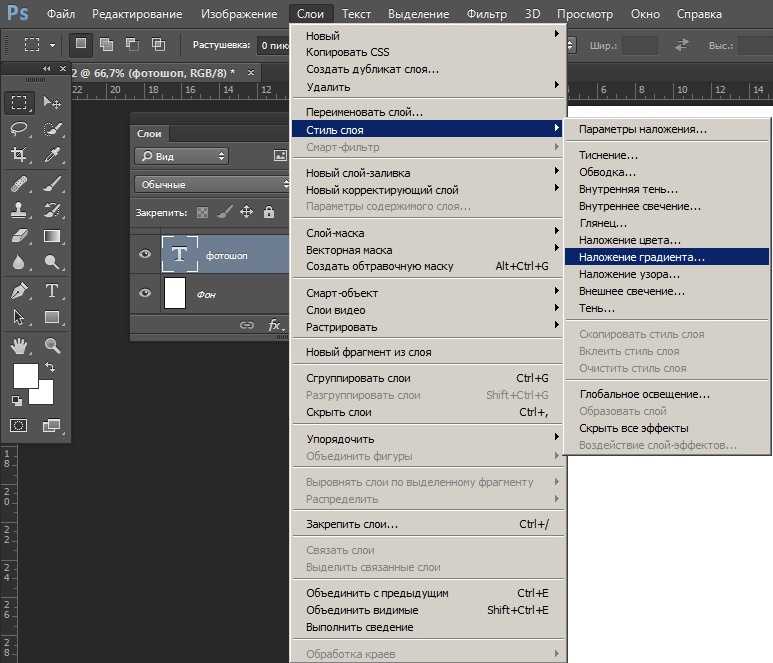
Практикуйтесь на ненужных слоях, чтобы не повредить важные элементы вашего проекта.