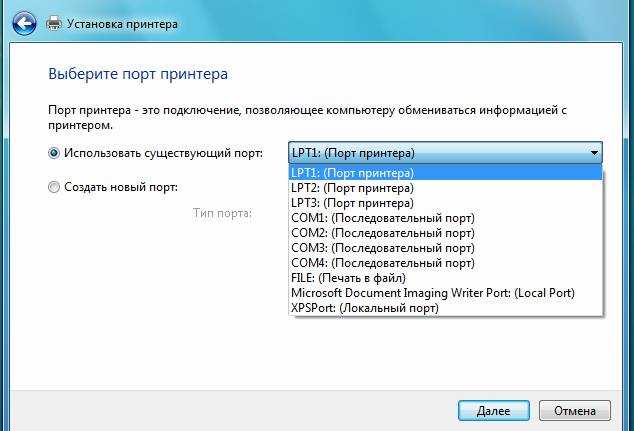Пошаговое руководство по удалению сетевого порта принтера
Удаление сетевого порта принтера может быть необходимо в случае его неправильной настройки или необходимости замены оборудования. В этой статье вы найдете пошаговые инструкции и полезные советы для безопасного удаления сетевого порта принтера на компьютере с Windows.

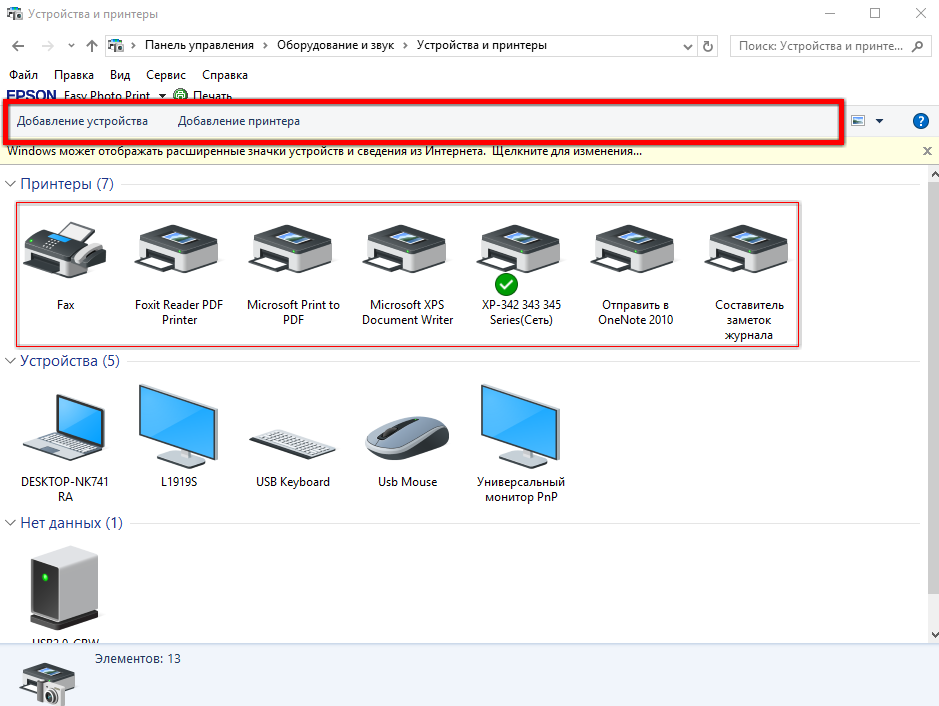

Перед началом удаления убедитесь, что у вас есть права администратора на компьютере.

How complete remove printer driver windows 10
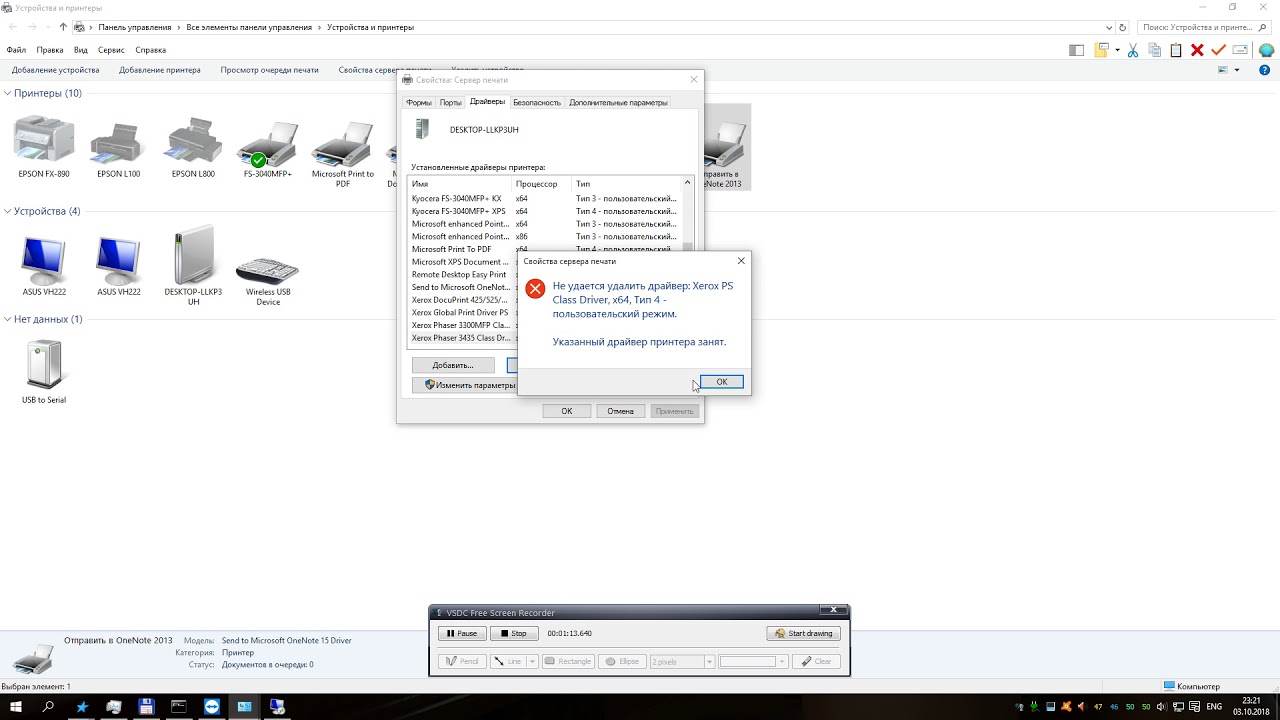
Откройте Панель управления и перейдите в раздел Устройства и принтеры.

Полное удаление драйвера принтера в ручную


Выберите принтер, с которым связан сетевой порт, и нажмите правой кнопкой мыши, чтобы открыть контекстное меню.
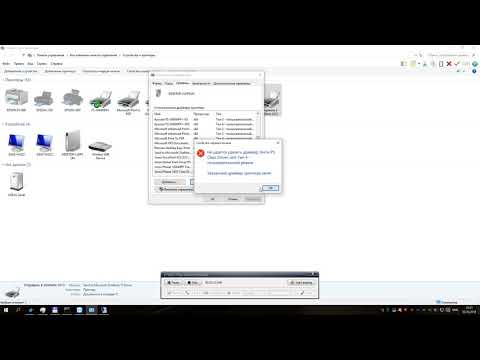
Удаление порта принтера \
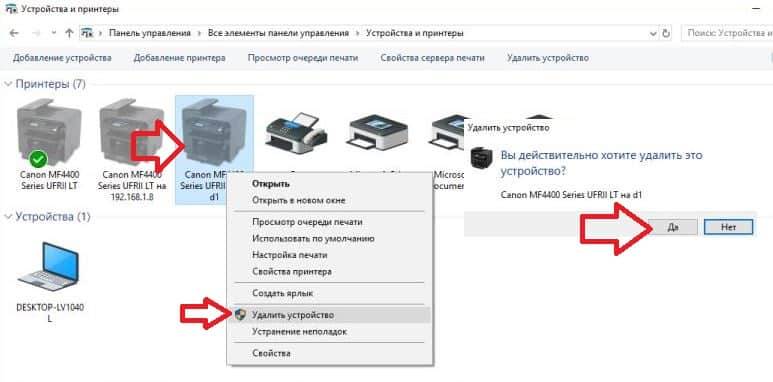
Выберите Свойства принтера и перейдите на вкладку Порты.

Как полностью удалить драйвер принтера в Windows

Найдите сетевой порт, который хотите удалить, и снимите галочку рядом с ним.

Как удалить копию принтера?

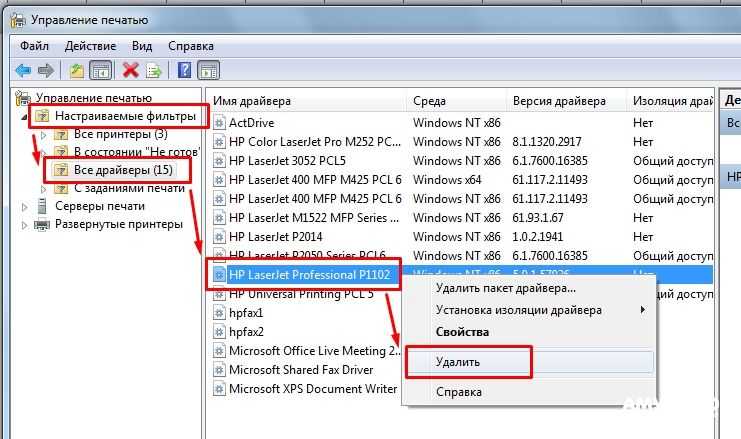
Выберите другой порт или создайте новый, если необходимо.
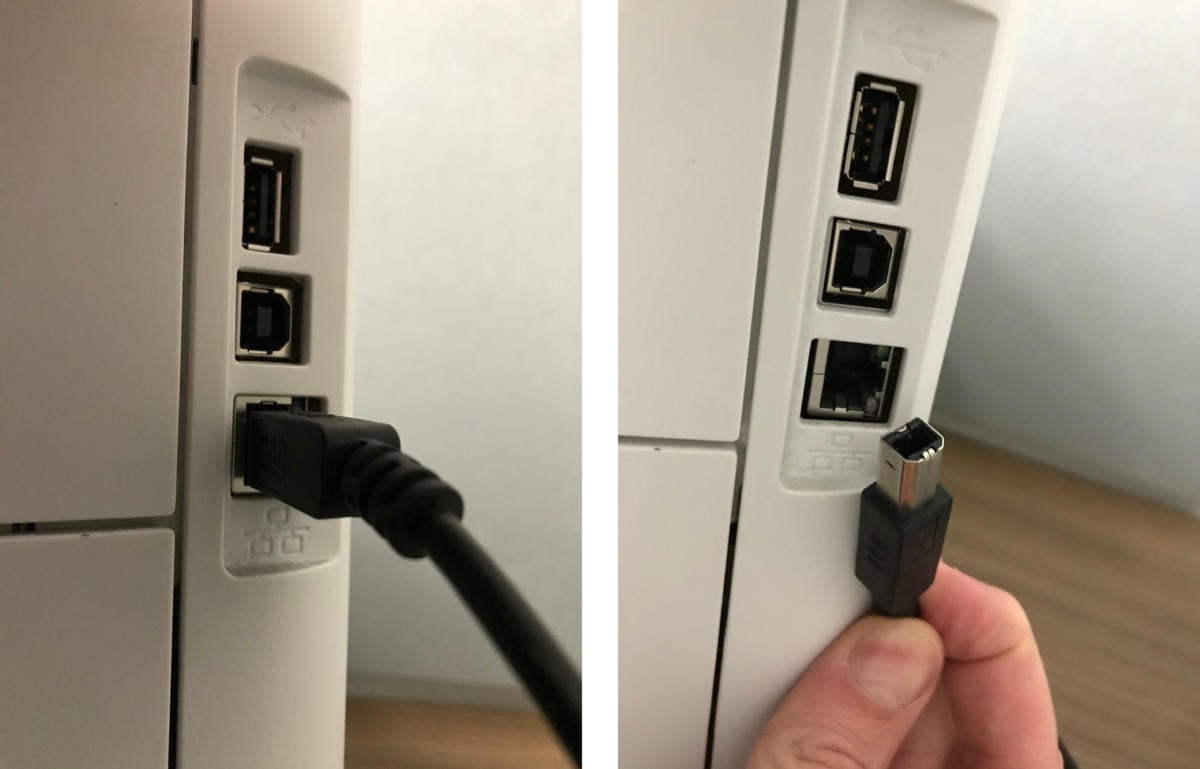
Нажмите Применить и затем ОК, чтобы сохранить изменения.

Как удалить драйвер принтера Windows 7\\ How to uninstall the Windows 7 printer driver
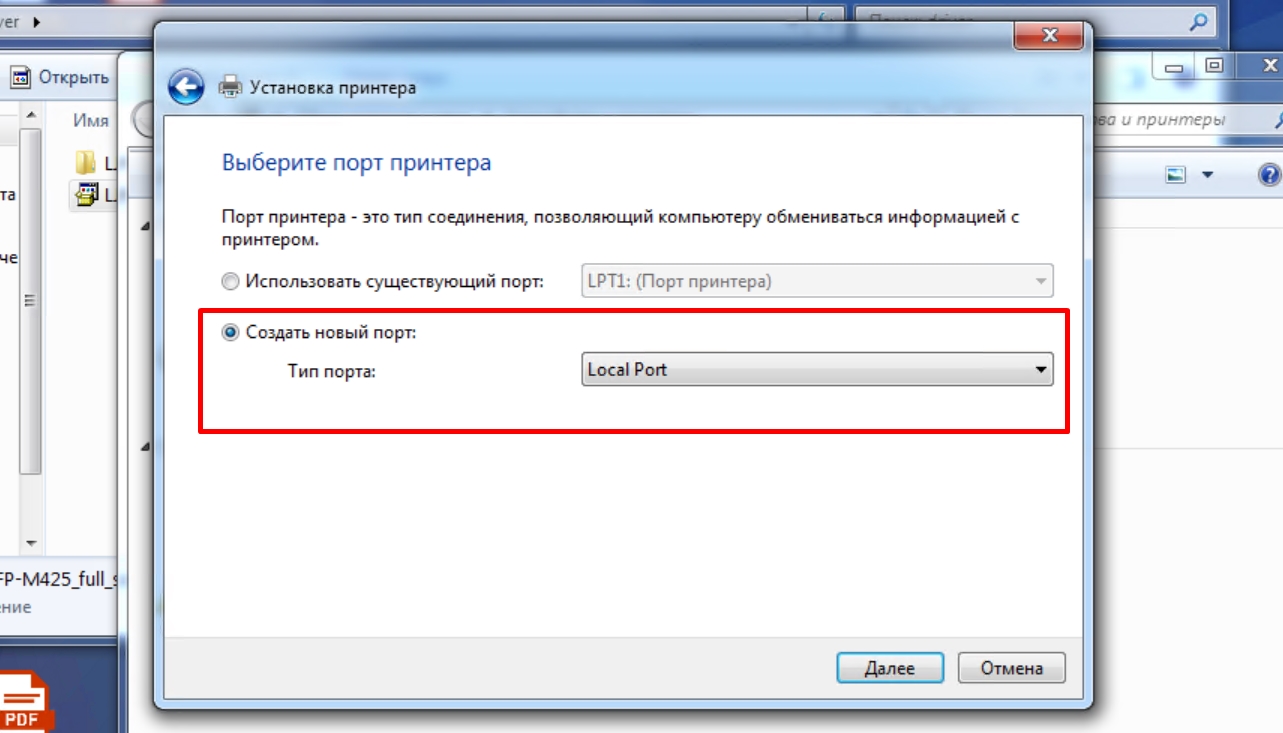
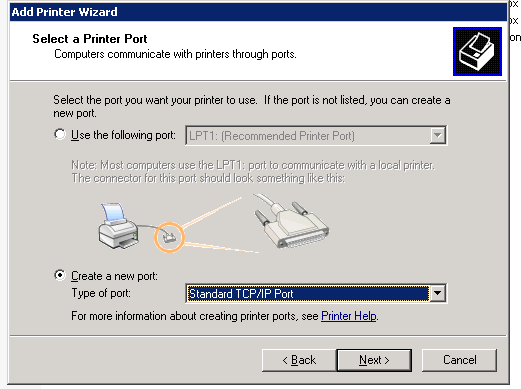
После этого откройте Настройка серверов печати из меню Файл в разделе Устройства и принтеры.


Перейдите на вкладку Порты и выберите удаляемый порт.
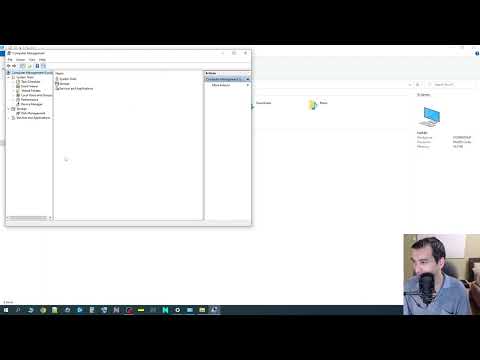
Как удалить лишние сетевые подключения

Нажмите Удалить порт и подтвердите действие. Ваш сетевой порт будет успешно удален.

Как удалить драйвер принтера в Windows 10?