Как быстро удалить пустоты в таблице Excel
Избавление от пустых ячеек в Excel может существенно улучшить работу с таблицами. В этом руководстве вы найдете несколько полезных советов, которые помогут вам быстро и легко удалить пустоты в ваших данных.



Используйте фильтры для удаления пустых строк. Для этого выделите таблицу, включите фильтры и отфильтруйте пустые ячейки, затем удалите отфильтрованные строки.

Как удалить пустые строки в Excel
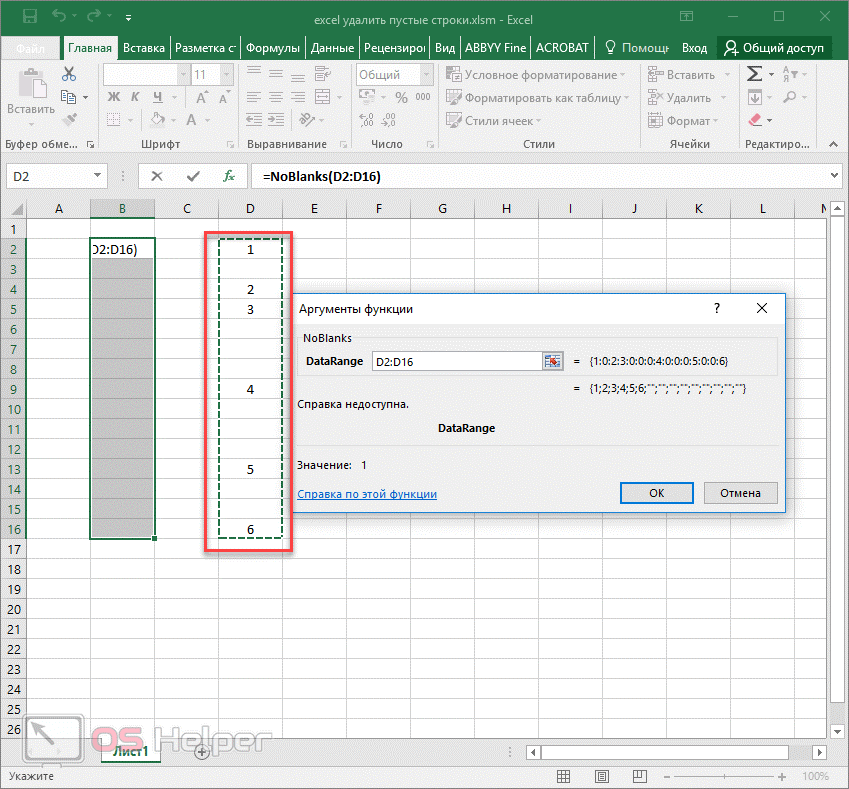
Примените функцию Удалить пустые строки. В Excel выберите все данные, перейдите на вкладку Данные, выберите Удалить дубликаты и укажите, что нужно удалить пустые строки.

Эффективное удаление пустых строк в Excel

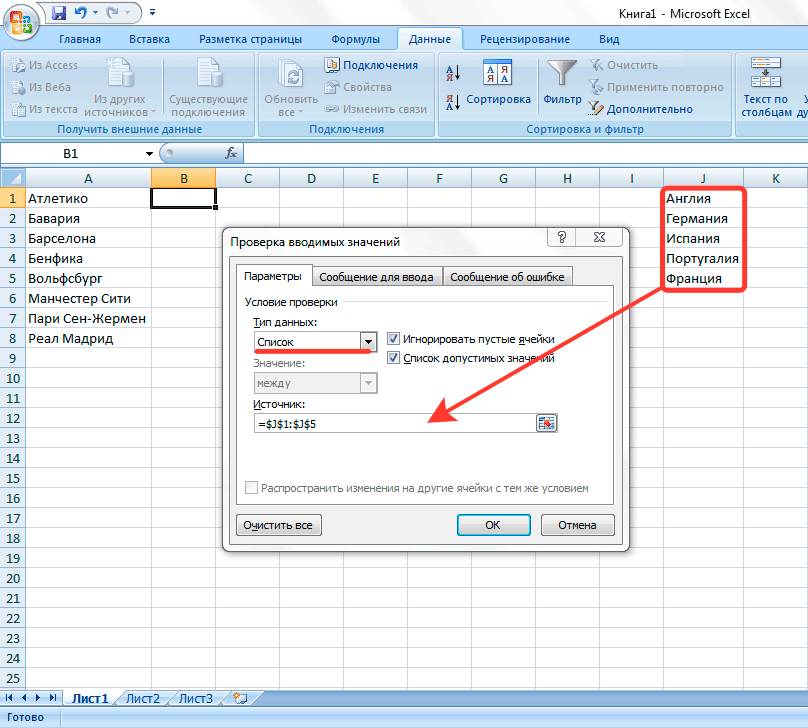
Сортируйте данные по столбцу с пустыми ячейками. Пустые ячейки переместятся в конец таблицы, и их можно будет легко удалить.
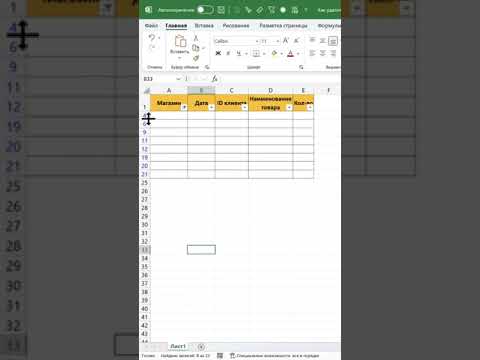
Как удалить пустые строки в таблице Excel
Используйте формулы, такие как =ЕСЛИ(СЧЁТЕСЛИ(A,)>0,СЖПУСТ(A),). Эта формула позволит удалить пустоты и переместить данные вверх.
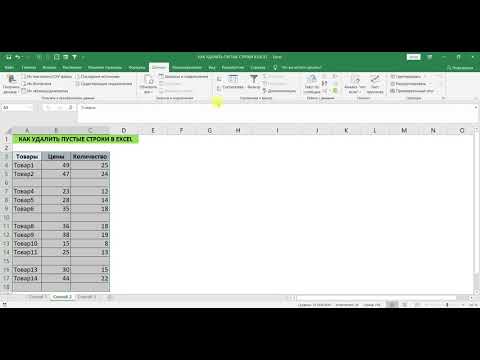
КАК УДАЛИТЬ ПУСТЫЕ СТРОКИ В EXCEL

Воспользуйтесь макросами VBA. Создайте макрос, который автоматически находит и удаляет пустые ячейки в выбранном диапазоне.

КАК УДАЛИТЬ ПРОБЕЛЫ ФУНКЦИЯ СЖПРОБЕЛЫ В EXCEL
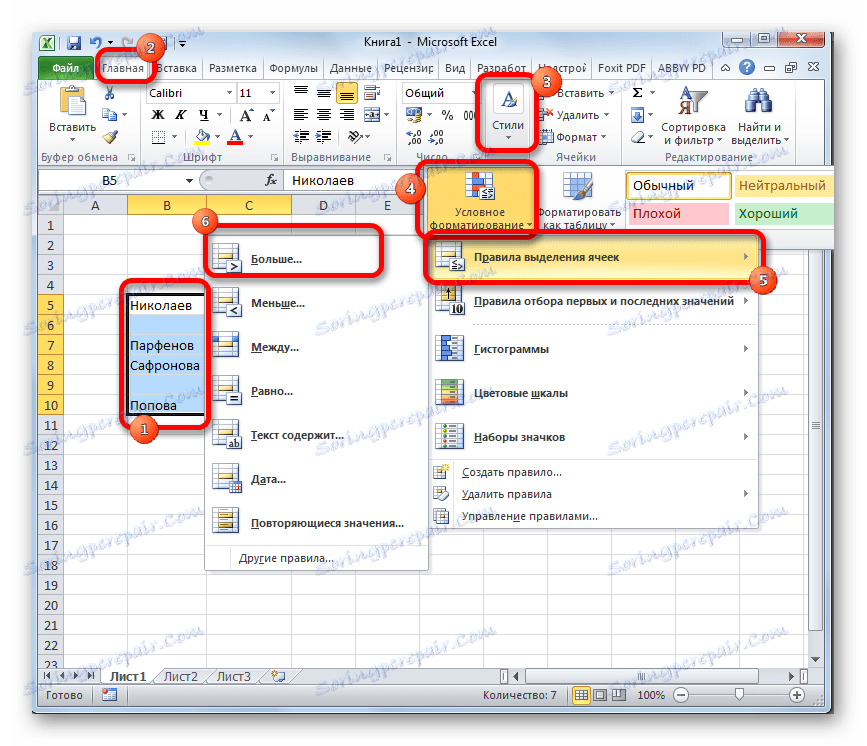
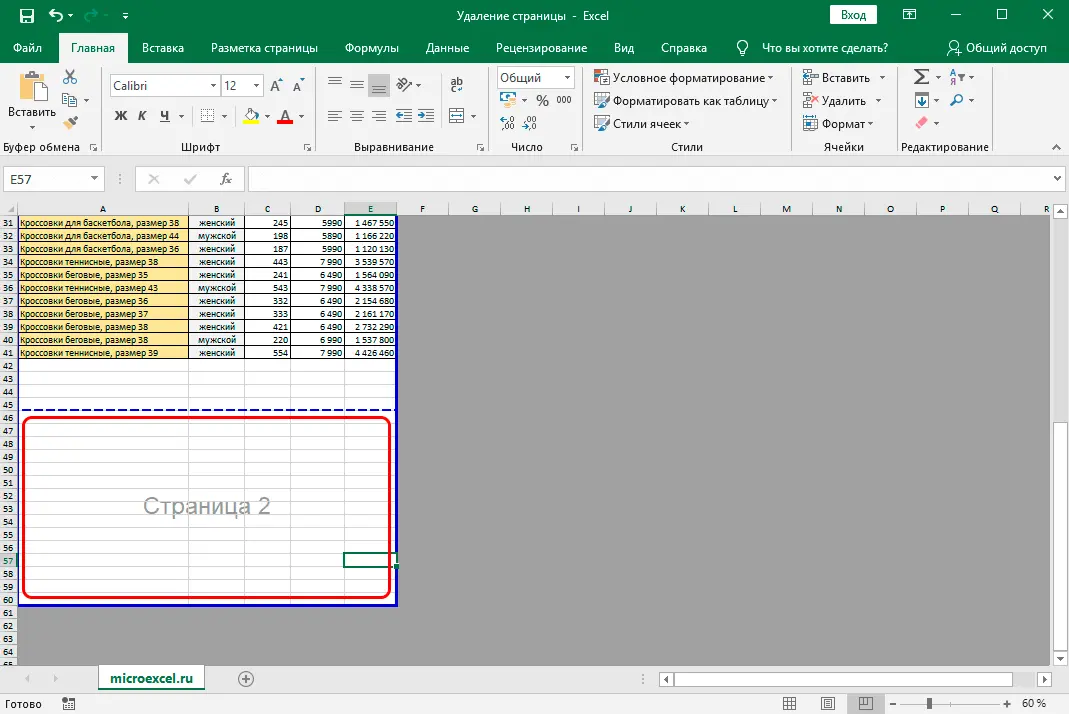
Используйте команду Найти и заменить. Введите два пробела в поле Найти, оставьте поле Заменить на пустым и замените все вхождения.
Примените фильтрацию по значению. Отфильтруйте данные, исключив пустые ячейки, и скопируйте результат в новый лист.

Удаление пустых ячеек в Excel
Используйте инструмент Текст по столбцам. Выделите столбец, выберите Текст по столбцам и выполните разделение, что удалит пустые ячейки.

Как удалить все пустые строки из таблицы Excel

Удаление пустых строк и столбцов в Excel
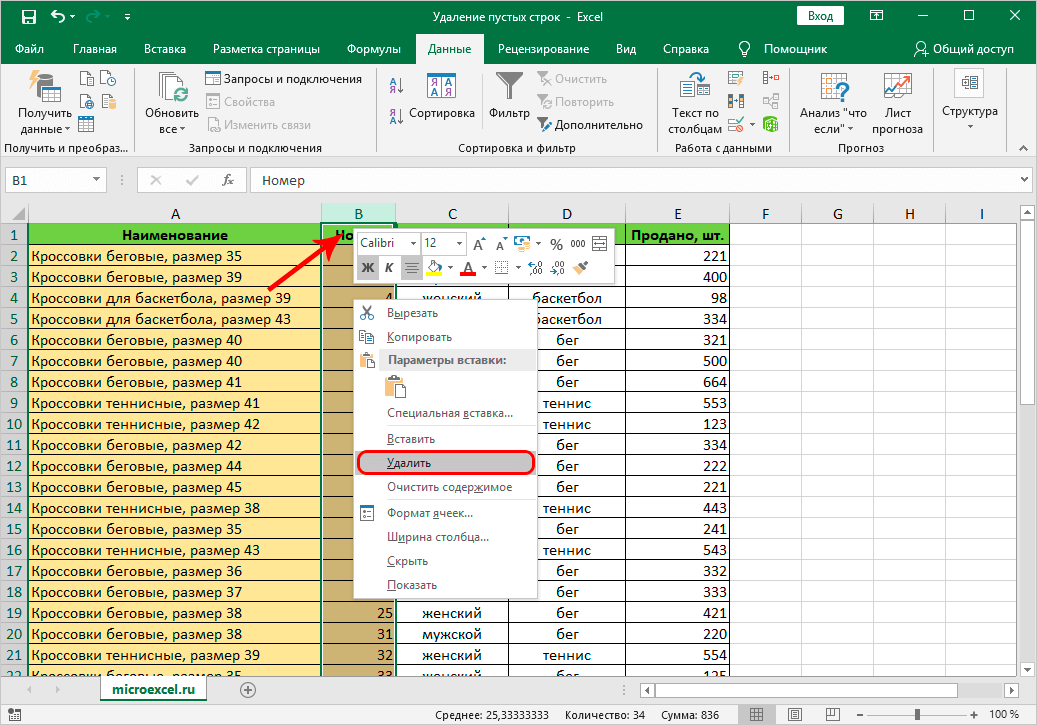
Автоматизация с помощью Power Query. Подключитесь к данным через Power Query и удалите пустые строки в процессе импорта данных.

Воспользуйтесь комбинацией клавиш Ctrl+Shift+L для включения фильтров и быстрого удаления пустых строк или столбцов.
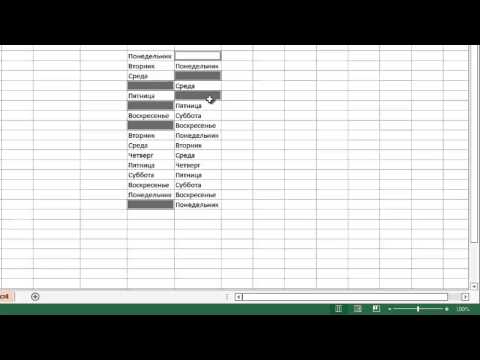
Excel: шпаргалка: Удалить пустые ячейки из диапазона