Простые шаги для удаления программы на Макбуке через настройки
Если вам нужно освободить место на вашем MacBook или просто избавиться от ненужных приложений, следуйте этим простым шагам для удаления программ через системные настройки. Этот процесс быстро и легко поможет вам удалить любое приложение, не оставляя следов.
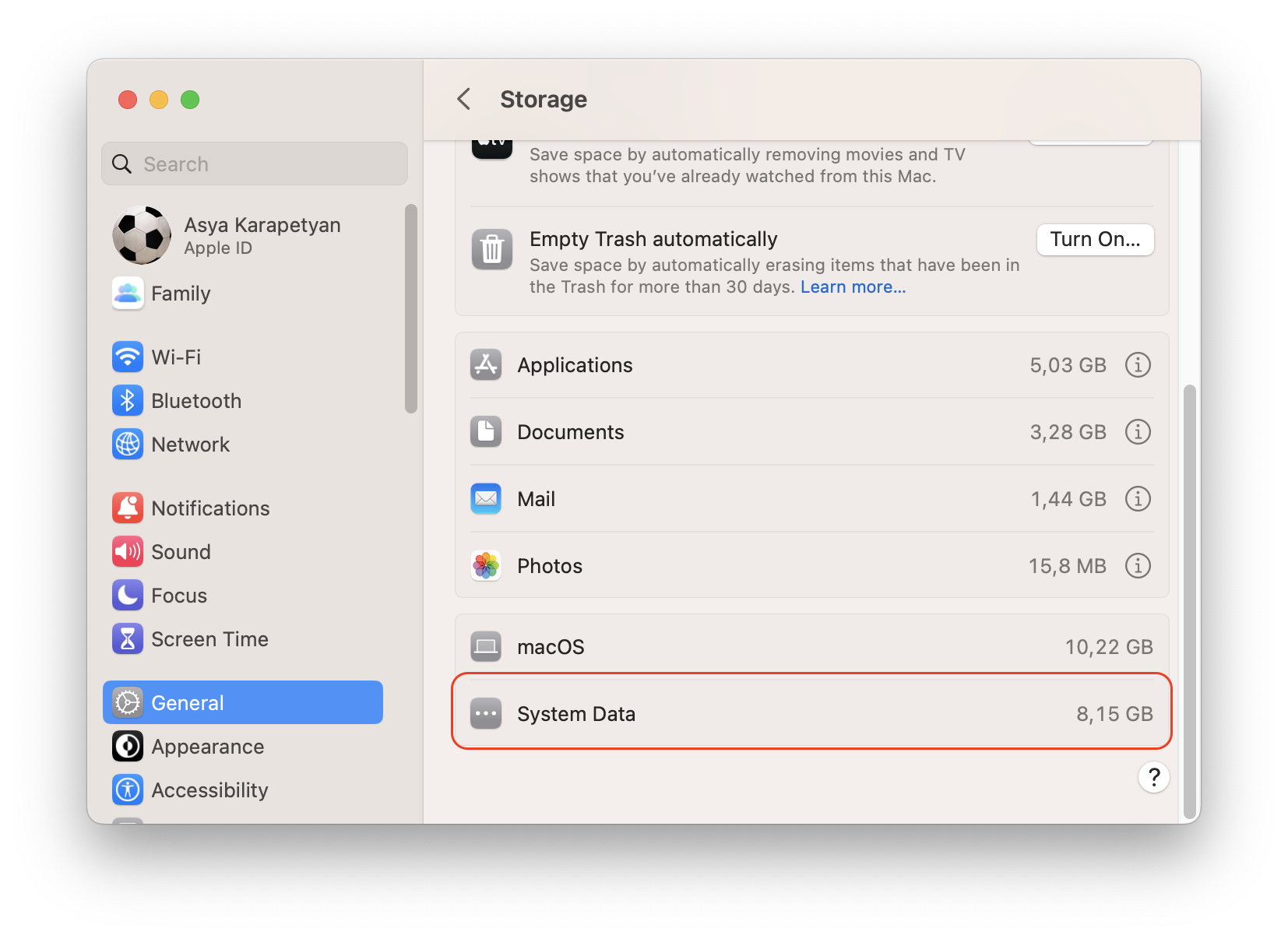
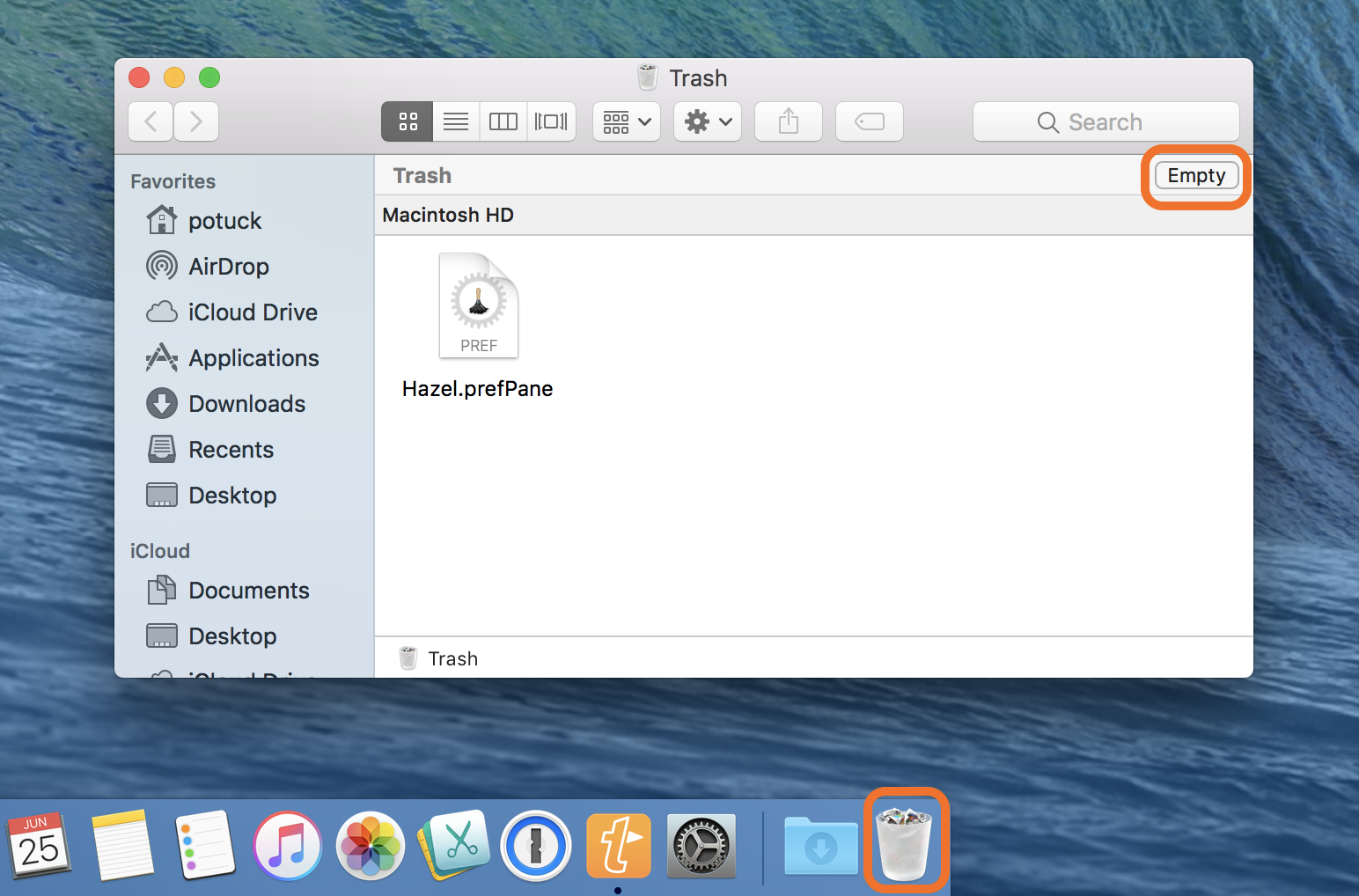
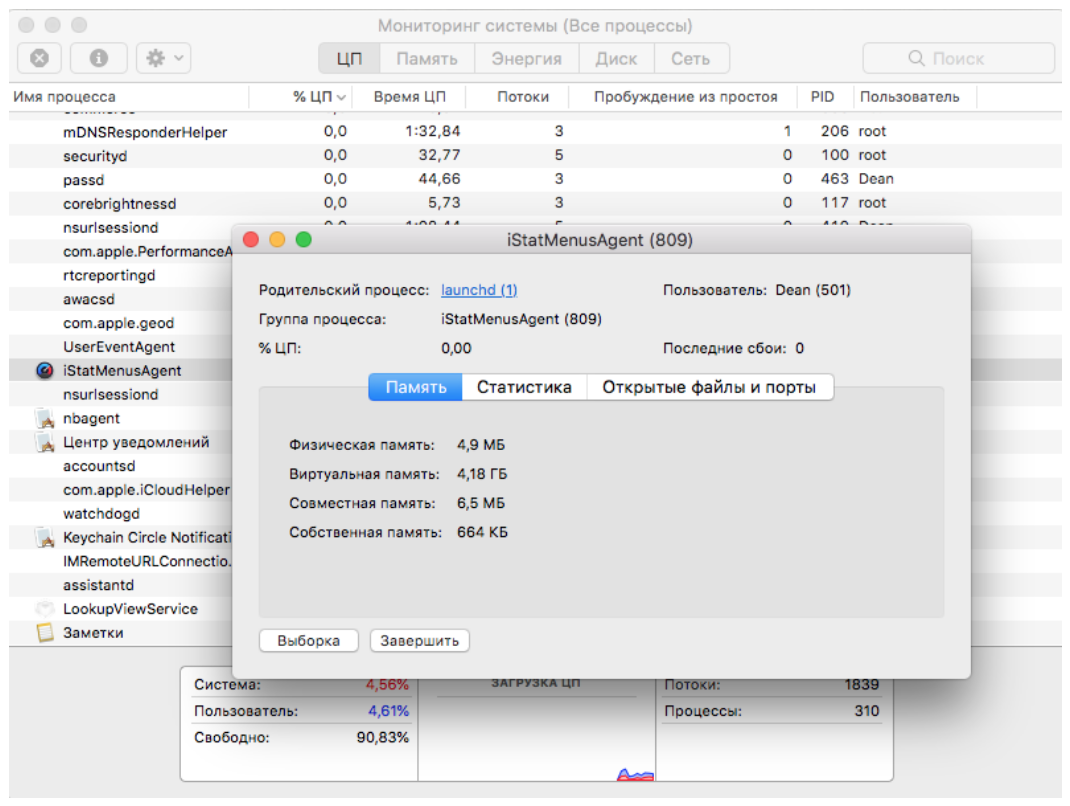
Откройте системные настройки: нажмите на значок яблока в верхнем левом углу экрана и выберите Системные настройки.

Как удалить программу с MAC OS X (MacBook Pro/ MacBook Air/ IMac/ MAC mini)
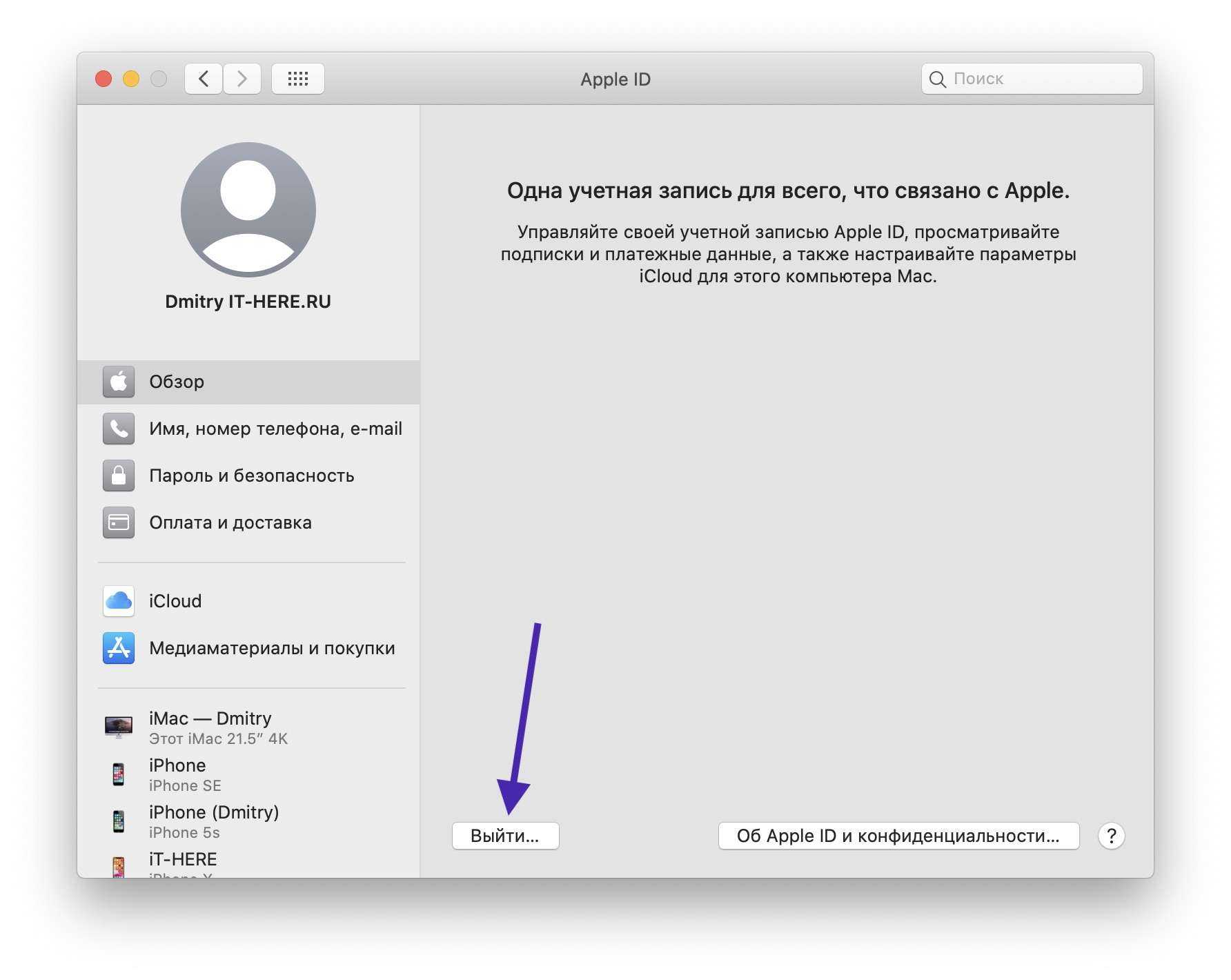
Выберите раздел Программы: в открывшемся окне системных настроек найдите и нажмите на значок Программы.
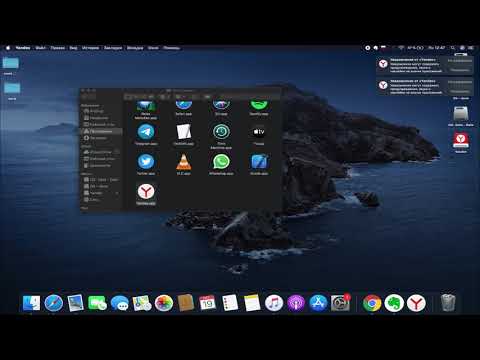
Как удалять программы на MacBook Pro / Деинсталляция приложений с MacBook Pro
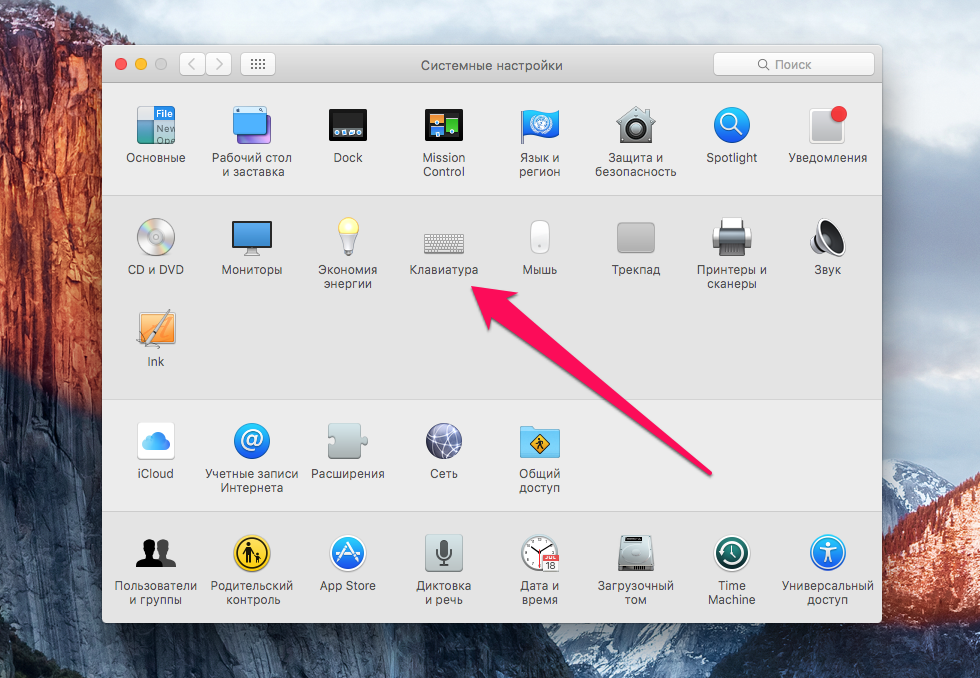
Найдите приложение для удаления: в списке установленных программ найдите ту, которую хотите удалить.
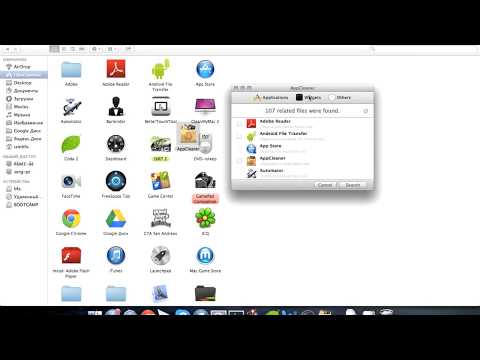
Как полностью удалить программы в Mac OS X?
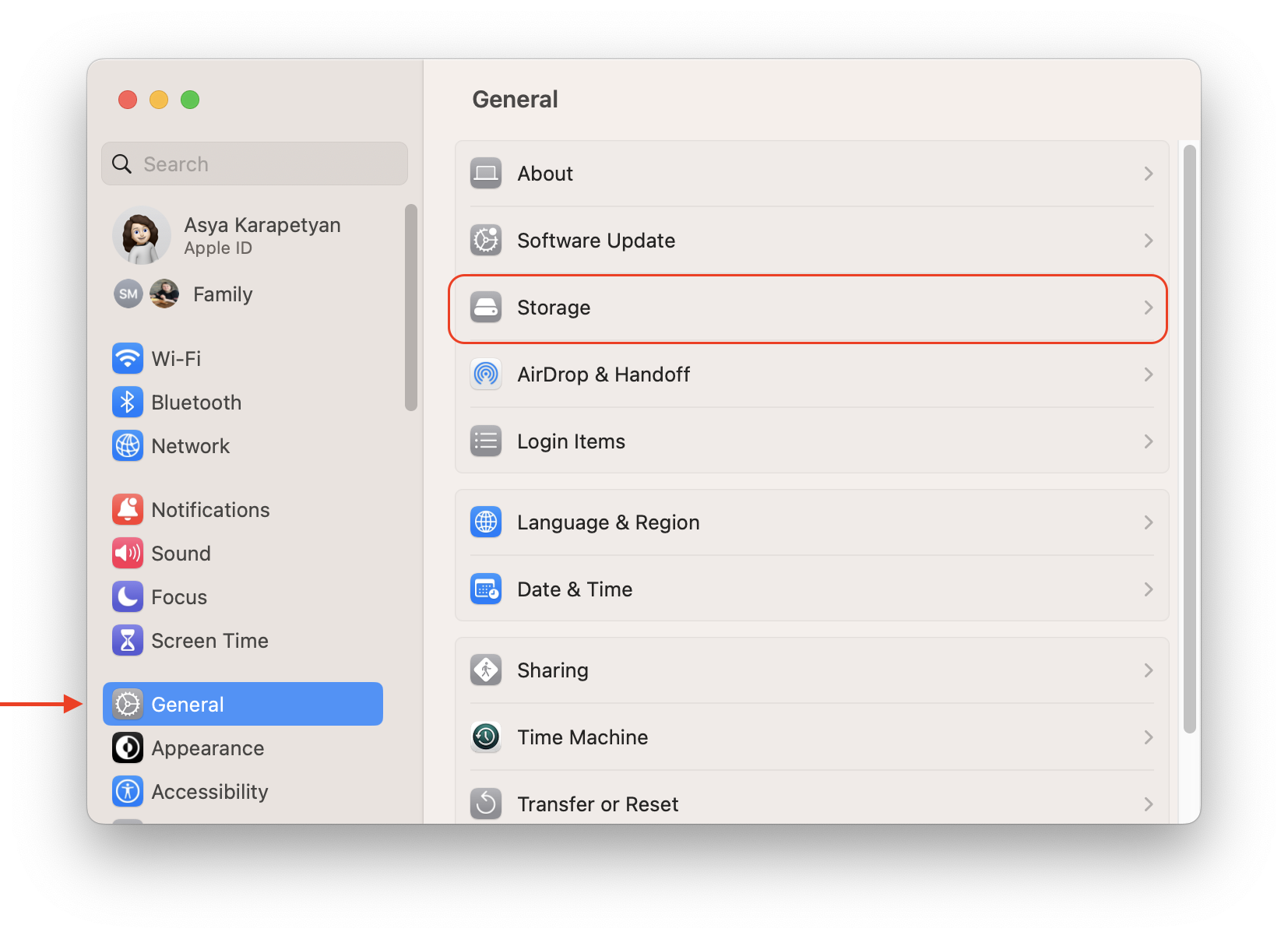
Удаление программы: выберите приложение и нажмите кнопку Удалить.

How to Uninstall Programs on MacBook Pro/Air M1 [Permanently Delete Application]
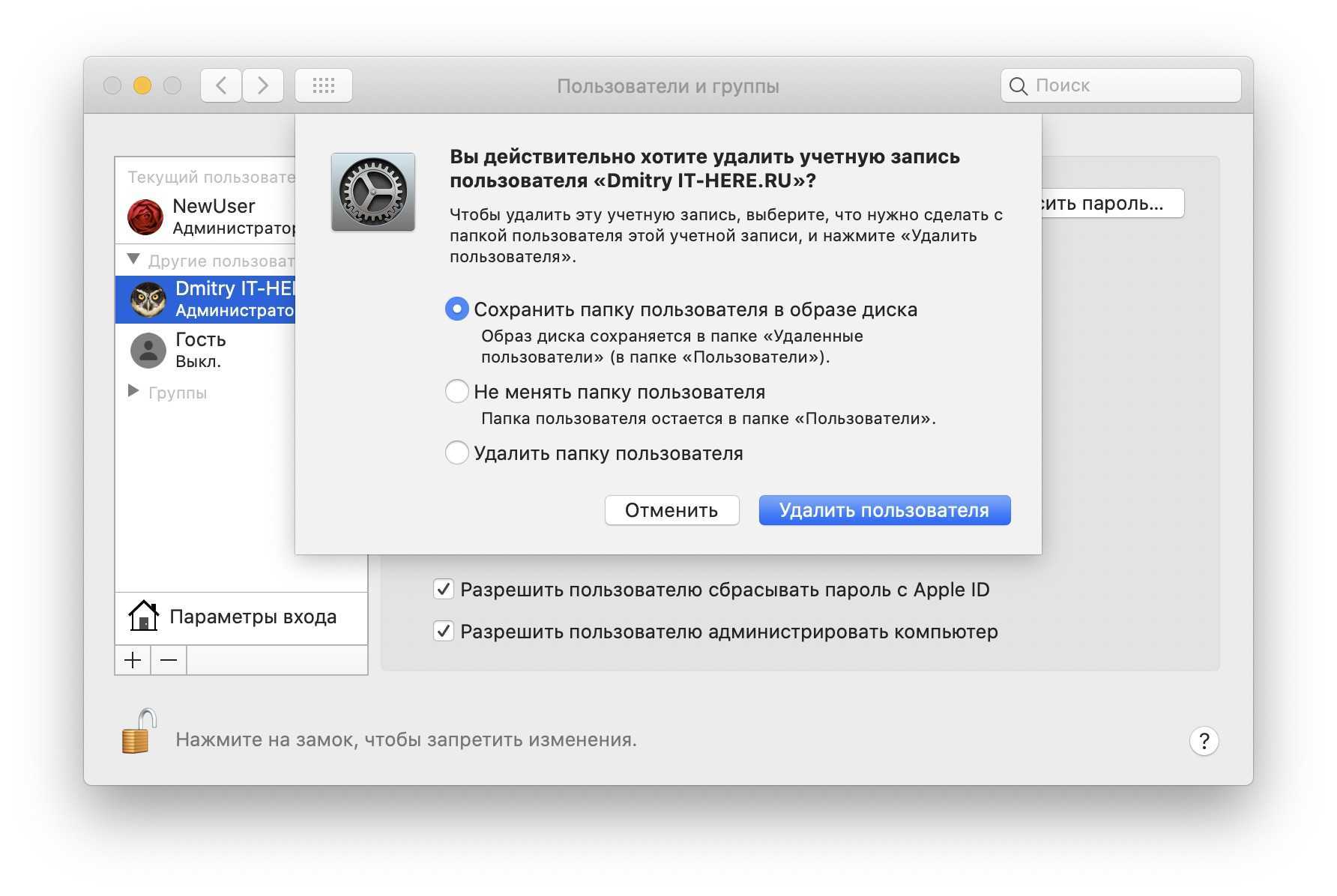
Подтвердите удаление: появится окно с подтверждением удаления. Нажмите Удалить еще раз, чтобы подтвердить.
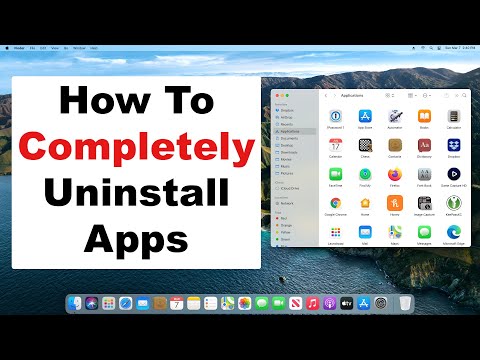
How To Completely Uninstall Apps On Mac - Don't Leave Pieces Behind - A Quick \u0026 Easy Guide
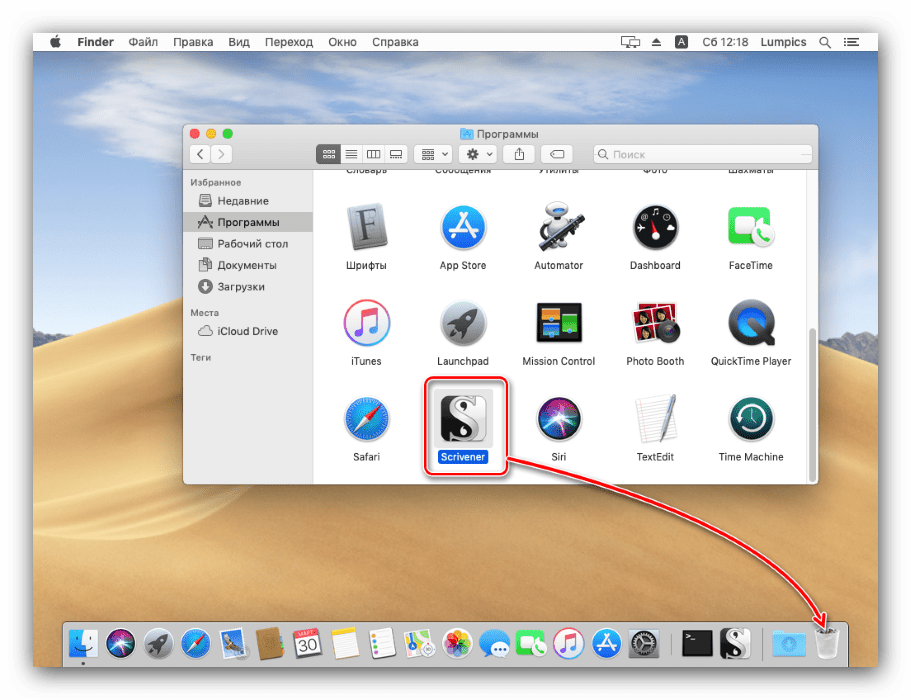
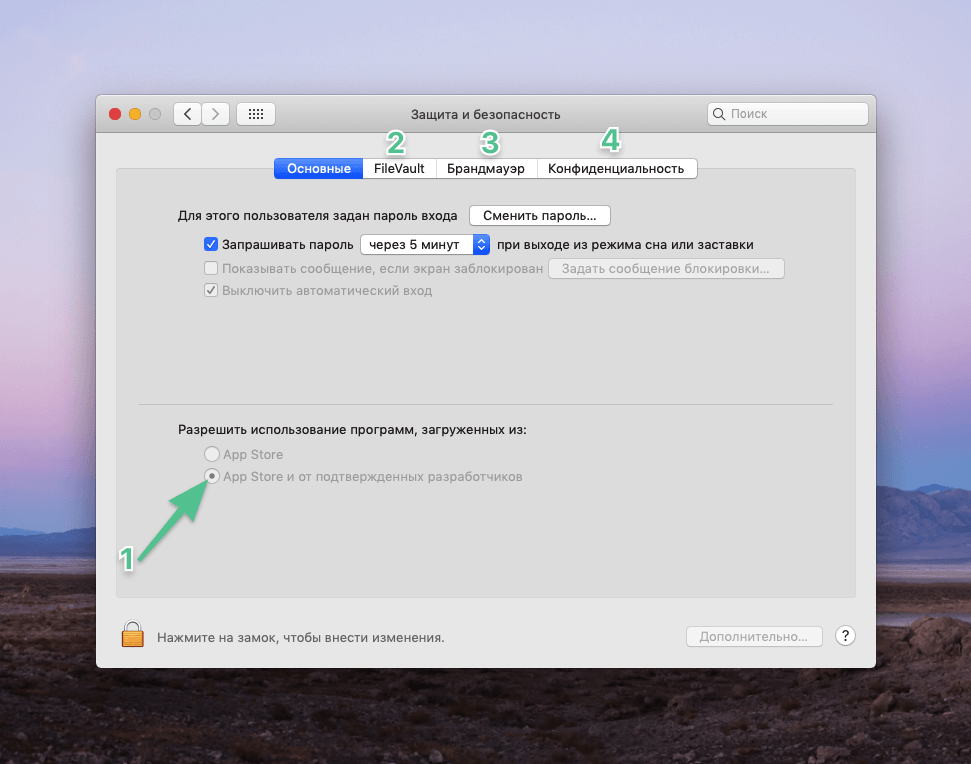
Введите пароль: для завершения процесса может потребоваться ввод пароля администратора.

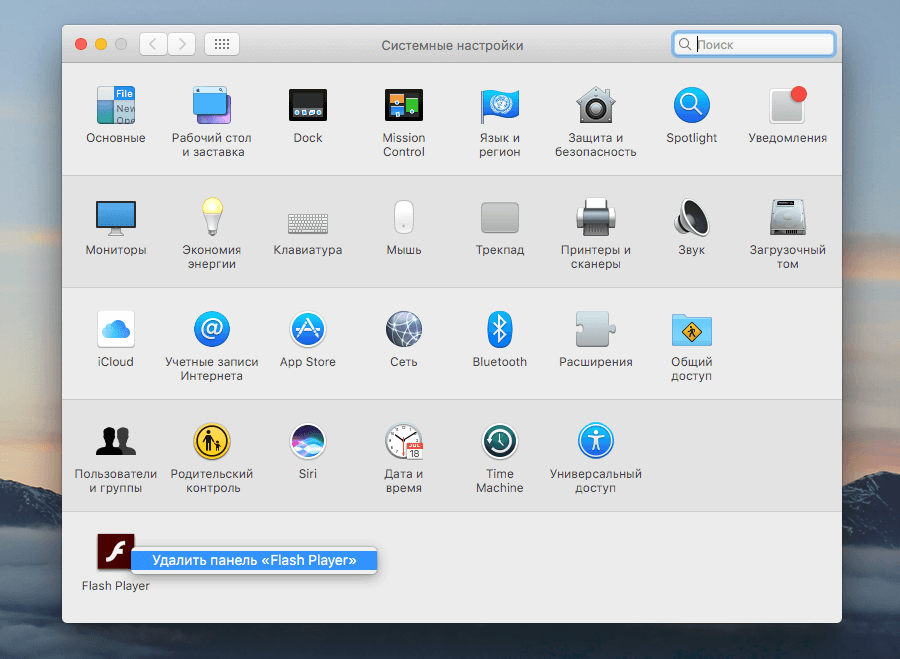
Проверьте корзину: после удаления программы убедитесь, что файлы приложения перемещены в корзину.
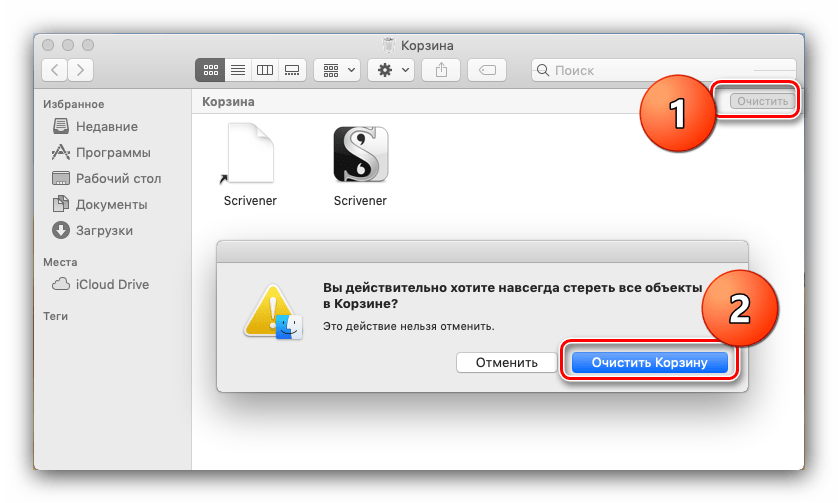
Очистите корзину: чтобы полностью удалить все файлы приложения, очистите корзину.

Как установить и удалить программы на macOS?!
Перезагрузите MacBook: после удаления программы рекомендуется перезагрузить компьютер для завершения процесса.


Проверьте остаточные файлы: иногда после удаления программы остаются остаточные файлы. Используйте программу для очистки, чтобы их удалить.


Как сбросить Mac до заводских настроек