Инструкция по удалению привязки программы к типу файла
На этой странице вы найдете полезные советы о том, как удалить привязку программы к расширению файла на вашем компьютере. Следуйте нашим рекомендациям, чтобы освободить расширение для других приложений или сделать работу с файлами удобнее.



Откройте Параметры Windows, нажав Win + I, и перейдите в раздел Приложения.

Как очистить ВЕСЬ КЭШ на компьютере? Оптимизация windows 10

В разделе Приложения по умолчанию выберите Сбросить для возврата настроек к стандартным.

Как удалить встроенные приложения Windows 11 / 10?
Используйте контекстное меню файла: кликните правой кнопкой мыши, выберите Открыть с помощью и Выбрать другое приложение.

Как изменить программу открытия файла по умолчанию

В появившемся окне установите флажок Всегда использовать это приложение для открытия .[расширение] файлов и выберите нужную программу.

Как удалить из iso-образа встроенные UWP приложения и вместе с ними лишние редакции.
Для полного удаления привязки можно использовать реестр Windows: откройте редактор реестра командой regedit.

💥Wise Duplicate Finder поиск дубликатов файлов💥
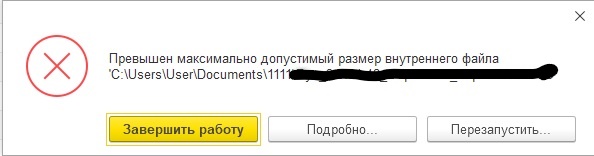
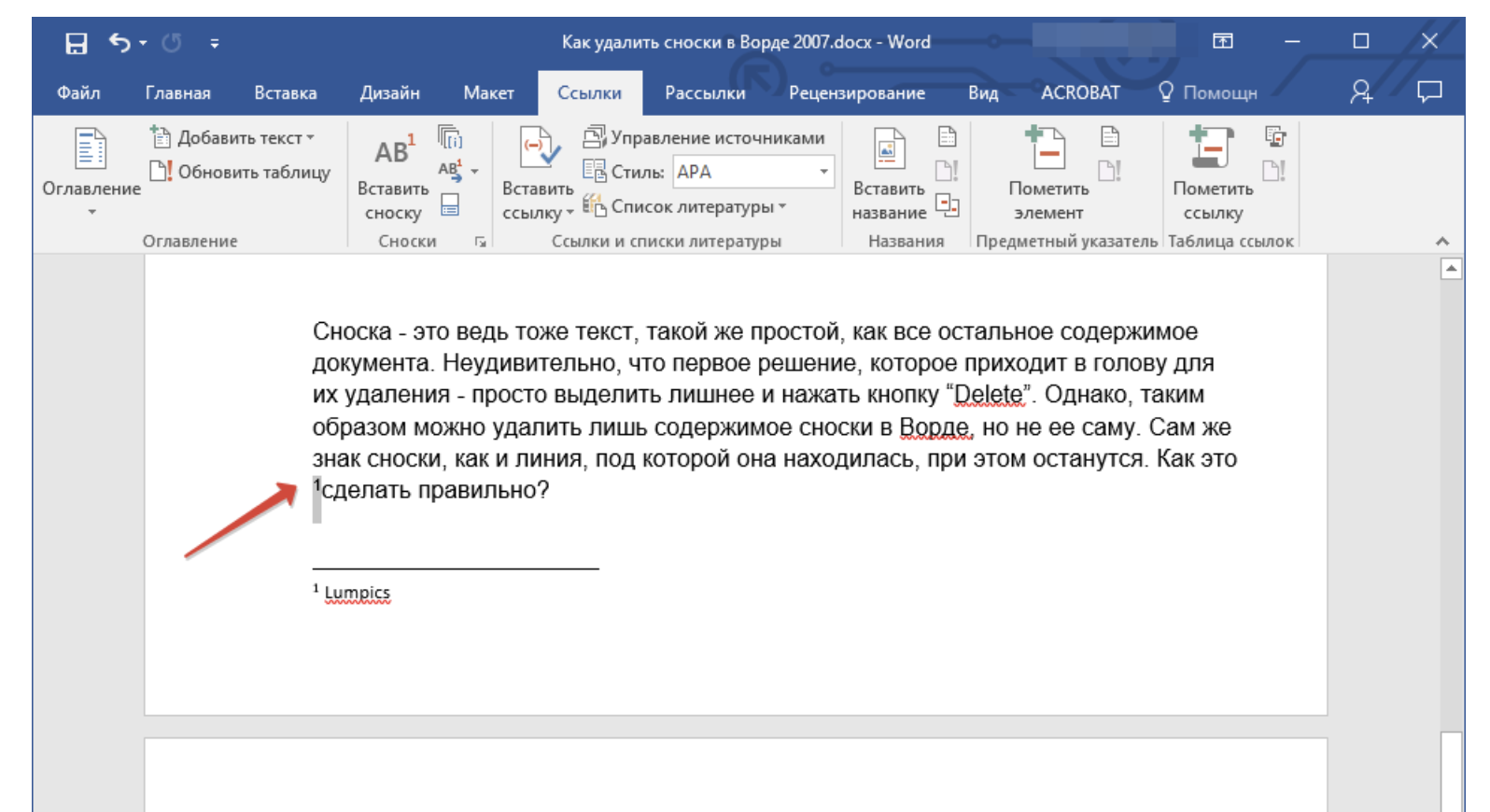
В реестре перейдите в HKEY_CLASSES_ROOT и найдите нужное расширение, удалите соответствующие ключи.
После изменений в реестре перезагрузите компьютер, чтобы изменения вступили в силу.

Вы также можете использовать сторонние утилиты, такие как FileTypesMan, для управления привязками расширений.
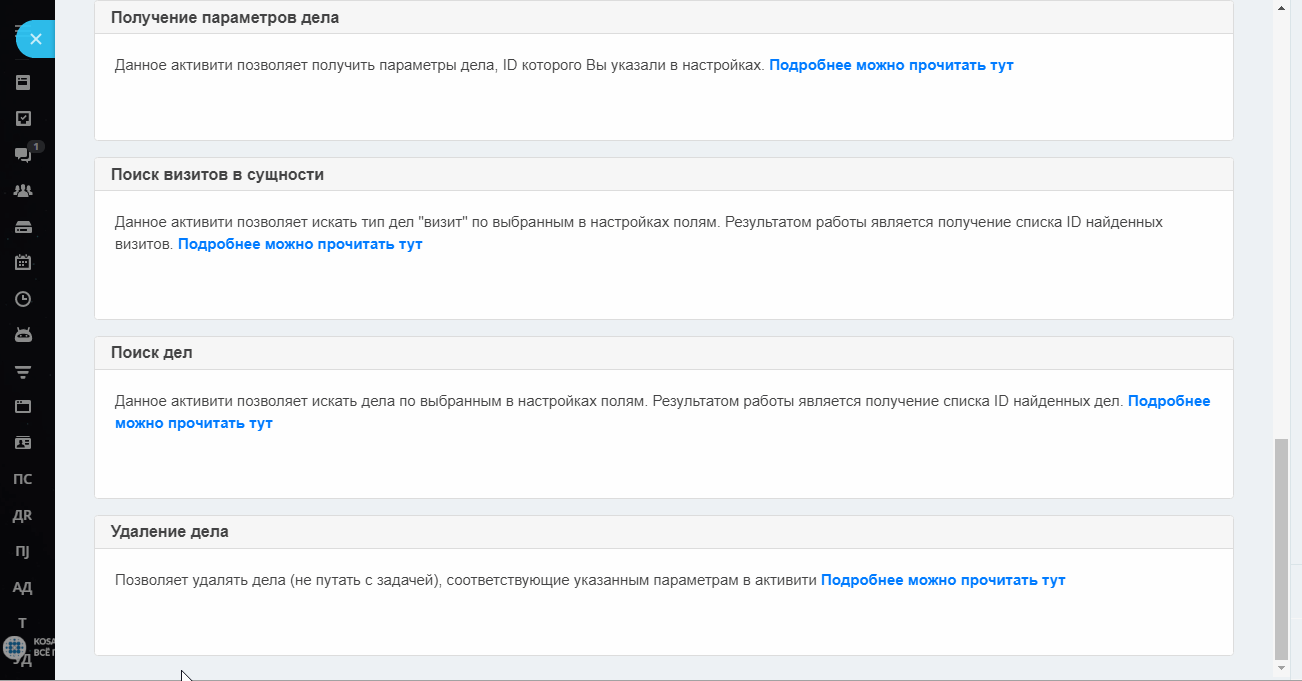
Для macOS: откройте Системные настройки, затем Основные и выберите Управление файлами.
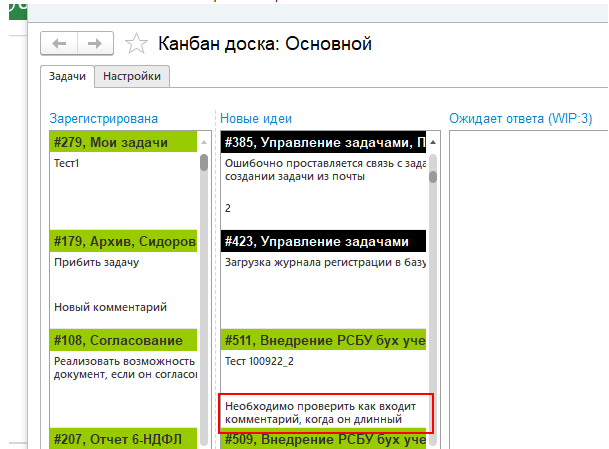
На macOS используйте опцию Всегда открывать с помощью в контекстном меню файла для изменения привязки.

💥Как изменить программы по умолчанию💥